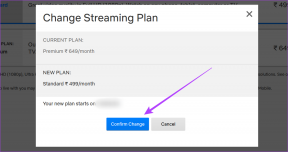5 melhores maneiras de acessar opções avançadas de inicialização no Windows 11
Miscelânea / / August 05, 2022
Sempre que você tiver algum problema para iniciar seu PC com Windows, você pode obter ajuda da Opção de Inicialização Avançada como último recurso. O menu Advanced Startup Options (ASO) oferece acesso a ferramentas de solução de problemas, como Restauração do Sistema, Modo de Segurança, Reparo de Inicialização e muito mais. Além disso, você também pode usá-lo para acessar o BIOS, definir configurações de inicialização ou desinstalar atualizações do Windows.

Seja qual for o motivo, existem várias maneiras pelas quais você pode acessar as opções avançadas de inicialização no Windows 11. Neste post, vamos orientá-lo através de todos eles. Então, vamos indo.
1. Acesse as opções avançadas de inicialização usando o botão Iniciar
Às vezes, seu PC pode inicializar e funcionar normalmente por um tempo e depois começar a gerar erros. Felizmente, você pode acessar as configurações de inicialização avançada no próprio aplicativo Configurações. A maneira mais rápida de acessar o menu ASO é manter pressionada a tecla Shift e selecionar a opção Reiniciar. Aqui está como fazê-lo.
Passo 1: Abra o menu Iniciar e clique no ícone de energia.

Passo 2: Mantenha pressionada a tecla Shift e selecione Reiniciar no menu de energia.

Etapa 3: Aguarde o reinício do seu PC e selecione a opção Solução de problemas.
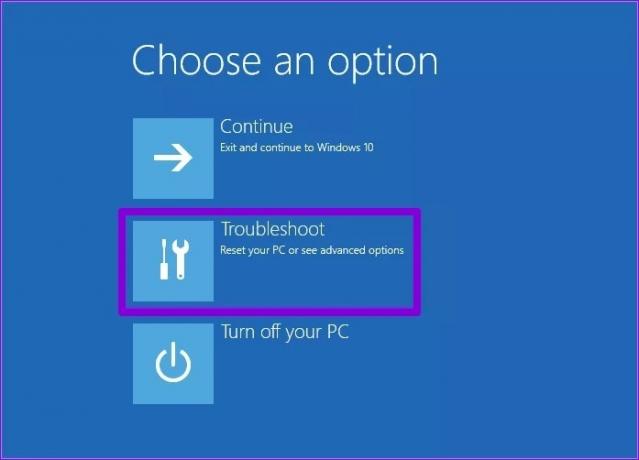
Passo 4: Por fim, clique em Opções avançadas para visitar o menu Opções avançadas de inicialização.

Você também pode usar este método ao reiniciar seu PC a partir do menu Power User. Para fazer isso, pressione a tecla Windows + X e clique na opção 'Desligar ou sair'. Mantenha pressionada a tecla Shift e selecione Reiniciar no submenu.

Da mesma forma, esse método também funcionará se você reiniciar o PC a partir da tela de bloqueio ou da tela de Segurança do Windows.
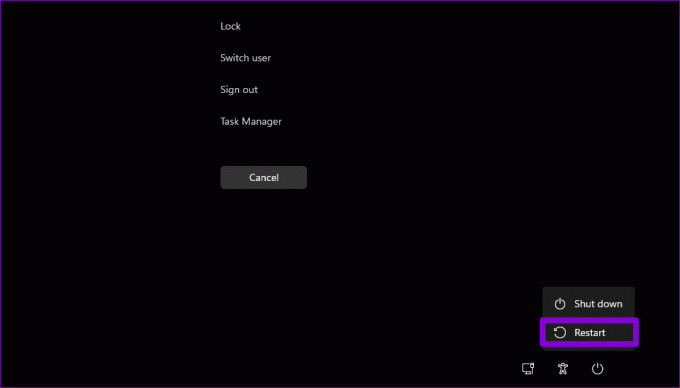
2. Acesse as opções avançadas de inicialização no aplicativo Configurações
o Aplicativo de configurações do Windows 11 inclui um menu de recuperação dedicado. Você pode acessá-lo para inicializar seu PC no ambiente de inicialização avançada facilmente. Siga estas etapas para usar o aplicativo Configurações.
Passo 1: Clique com o botão direito do mouse no ícone Iniciar e selecione Configurações na lista.

Passo 2: Na guia Sistema, role para baixo para selecionar Recuperação.
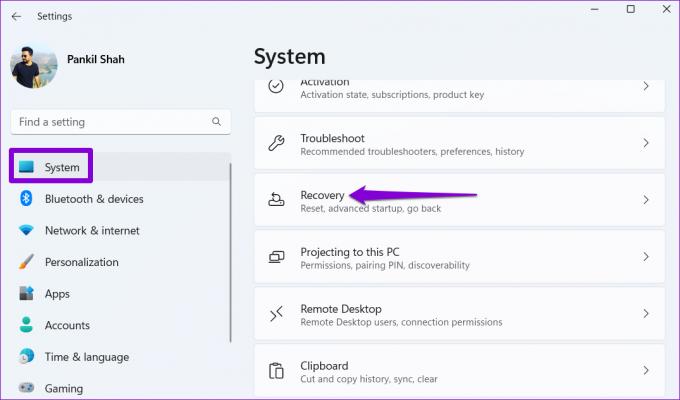
Etapa 3: Clique no botão Reiniciar agora ao lado de Inicialização avançada.

Passo 4: Aperte o botão Reiniciar agora novamente para confirmar e espere o seu PC inicializar no ambiente de Inicialização Avançada.

3. Acesse as opções avançadas de inicialização usando o prompt de comando ou o PowerShell
Suponha que você seja um usuário avançado do Windows familiarizado com a interface de linha de comando. Em seguida, você também pode inicializar seu PC no ambiente de inicialização avançada com um comando em Prompt de Comando ou PowerShell. Aqui está o que você precisa fazer.
Passo 1: Clique no ícone de pesquisa na barra de tarefas, digite Prompt de Comando ou Windows PowerShell na caixa de pesquisa e selecione Executar como administrador.
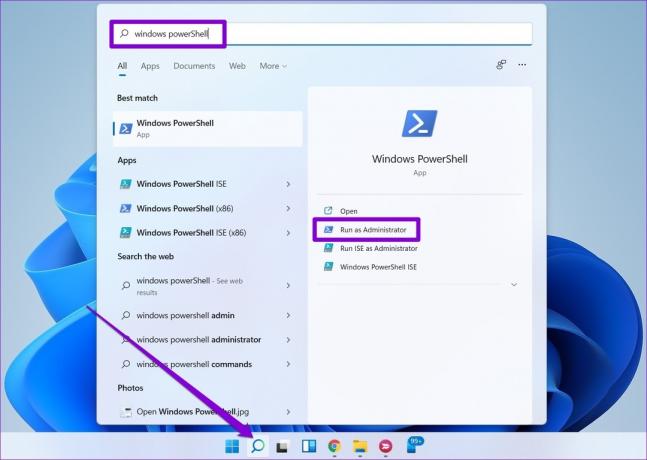
Passo 2: Digite o seguinte comando no console e pressione Enter.
desligar /r /o
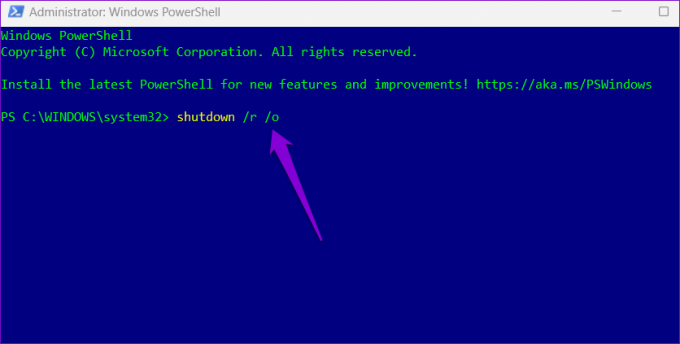
Etapa 3: Selecione Fechar quando a mensagem de aviso de desconexão for exibida e seu PC deverá inicializar no modo de inicialização avançada após alguns segundos.
4. Acesse opções avançadas de inicialização com reinicializações forçadas
O Windows entra automaticamente no ambiente de recuperação quando a sequência de inicialização é interrompida mais de três vezes seguidas. Este método pode ser útil se o seu PC estiver travado na tela de inicialização e não responde.
Passo 1: Pressione e segure o botão liga / desliga para desligar o PC com força.

Passo 2: Pressione o botão de energia para ligar o seu PC. Quando o logotipo do Windows aparecer, pressione e segure o botão liga / desliga até o computador desligar.
Etapa 3: Repita a etapa acima para interromper o processo de inicialização três vezes. Na quarta ocasião, o Windows o receberá com a tela Reparo Automático. Quando isso acontecer, clique em Opções avançadas para acessar o menu Opções avançadas de inicialização.

5. Acesse opções avançadas de inicialização com unidade de recuperação USB
Se o Windows 11 não inicializar, você pode acessar as opções avançadas de inicialização com uma unidade de recuperação USB. Claro, você só pode fazer isso se você já criou um unidade de recuperação USB.
Siga as etapas abaixo para acessar o menu Opções avançadas de inicialização usando uma unidade de recuperação.
Passo 1: Insira a unidade USB de recuperação em seu PC.
Passo 2: Ligue o seu PC e pressione Esc ou F12 repetidamente para abrir o menu de inicialização. A chave para acessar o menu de inicialização pode variar dependendo do fabricante do seu PC.
Etapa 3: Quando o menu de inicialização for exibido, destaque o dispositivo de armazenamento USB usando as teclas de seta e pressione Enter.
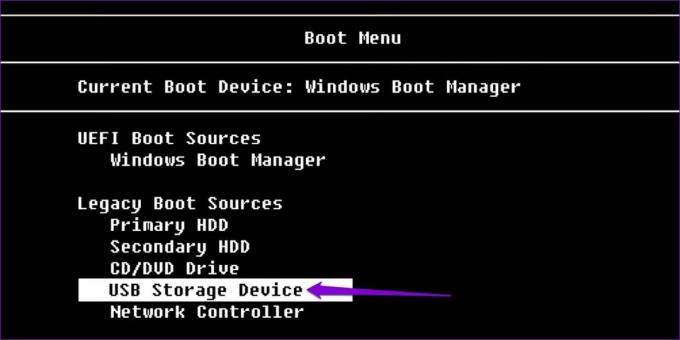
Passo 4: Selecione seu layout de teclado preferido e pressione Enter.

Etapa 5: Selecione a opção Solução de problemas.

Etapa 6: Por fim, selecione Opções avançadas para acessar o menu ASO.

Solucionar problemas do Windows 11
Ocasionalmente, você pode encontrar vários problemas ou erros de inicialização exigindo que você acesse o menu Opções avançadas de inicialização. Conhecer esses métodos pode economizar muito tempo e permitir que você solucione esses problemas.
Embora tenhamos discutido apenas o Windows 11, você pode usar os métodos mencionados acima para acessar as opções avançadas de inicialização no Windows 10.
Última atualização em 05 de agosto de 2022
O artigo acima pode conter links de afiliados que ajudam a dar suporte ao Guiding Tech. No entanto, isso não afeta nossa integridade editorial. O conteúdo permanece imparcial e autêntico.

Escrito por
Pankil é Engenheiro Civil de profissão que iniciou sua jornada como escritor na EOTO.tech. Recentemente, ele se juntou à Guiding Tech como redator freelance para cobrir instruções, explicações, guias de compra, dicas e truques para Android, iOS, Windows e Web.