Corrigir o driver de gráficos Valorant travado no Windows 10
Miscelânea / / August 06, 2022
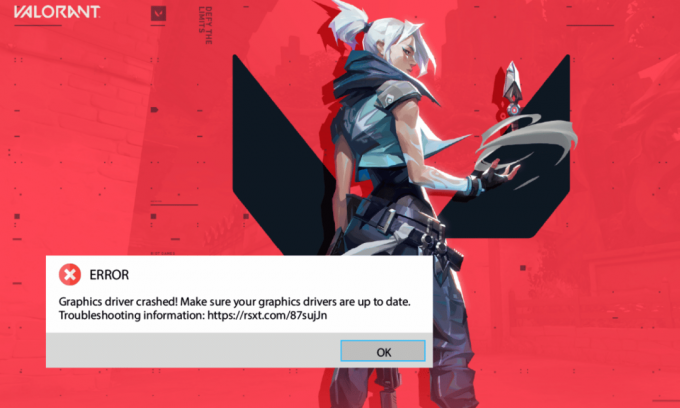
Valorant é um incrível jogo de tiro lançado em junho de 2020. Desde o seu lançamento, atraiu milhares de jogadores. No entanto, como todos os jogos e aplicativos, o Valorant não é perfeito em todos os casos. Poucos usuários reclamaram do problema do Valorant no driver gráfico em seu PC com Windows 10. Este é um dos problemas mais agravantes enfrentados pelos usuários e é mais comumente causado por drivers no dispositivo. No entanto, investigamos mais sobre o problema e coletamos uma lista de métodos de solução de problemas que ajudarão você a corrigir o problema de falha do driver gráfico. Então, continue lendo!

Conteúdo
- Como corrigir o driver de gráficos Valorant travado no Windows 10
- Método 1: Métodos básicos de solução de problemas
- Método 2: ajustar a aparência e o desempenho do Windows
- Método 3: limpar o cache DNS
- Método 4: use o DNS do Google
- Método 5: atualizar drivers de GPU
- Método 6: Reverter drivers gráficos
- Método 7: Reinstale o driver da GPU
- Método 8: Atualizar o .NET Framework
- Método 9: Atualize o DirectX
- Método 10: Redefinir placa gráfica
- Método 11: Reinstale o Riot Vanguard
- Método 12: Entre em contato com o suporte do Valorant
Como corrigir o driver de gráficos Valorant travado no Windows 10
Se você está incomodado com o problema de falha do driver gráfico em seu computador com Windows 10, aqui estão alguns motivos possíveis pelos quais você deve analisá-los com cuidado para resolver o problema.
- PC não atende aos requisitos básicos do jogo
- Algum outro programa em segundo plano está interferindo no jogo
- Você está usando uma versão não verificada de drivers
- As configurações gráficas do jogo estão mal configuradas
- Presença de malware e vírus
- A estrutura .NET e o sistema operacional não são atualizados para a versão mais recente
- A versão do DirectX não está atualizada
- Overclock
- Quaisquer arquivos de instalação mal configurados ou corrompidos do jogo também causam o problema
- O cache DNS está corrompido no seu PC
Aqui estão alguns métodos possíveis de solução de problemas que o ajudarão com a correção de falha do driver gráfico. Siga-os conforme demonstrado na mesma ordem para obter bons resultados,
Método 1: Métodos básicos de solução de problemas
A seguir estão os métodos básicos de solução de problemas que você deve seguir antes de seguir as etapas avançadas para corrigir o problema de travamento.
1A. Verifique os requisitos do jogo
Você pode ler nosso guia em Quais são os requisitos do laptop Valorant? saber sobre os requisitos do sistema do jogo. Além disso, abaixo mostramos os requisitos mínimos e recomendados do sistema.
Requisitos mínimos do sistema para Valorant (30 FPS). A especificação mínima criada pela Riot Games é intencional. É tornar o jogo disponível para todos os jogadores. As especificações mínimas fornecidas abaixo fornecem apenas uma experiência de jogabilidade, mas não um ótimo nível de desempenho.
Observação: A Riot não está oferecendo ajuda técnica oficial para o jogo instalado nas especificações mínimas.
| Requer um processador e sistema operacional de 64 bits | |
| Sistema operacional | Windows 7/8/10 |
| Processador | Intel Core 2 Duo E8400 (Intel), Athlon 200GE (AMD) |
| Memoria RAM | 4GB |
| Placa de vídeo | Intel HD 4000, Radeon R5 200 |
| VRAM | 1 GB |
| Espaço de armazenamento | Pelo menos 10 GB |
Requisitos de sistema recomendados para Valorant (60 FPS)
Confira os requisitos recomendados para PC fornecidos abaixo pela Riot Games para Valorant 60 FPS.
| Requer um processador e sistema operacional de 64 bits | |
| Sistema operacional | Windows 7/8/10 |
| Processador | Intel i3-4150 (Intel), Ryzen 3 1200 (AMD) |
| Memoria RAM | 4GB |
| Placa de vídeo | Geforce GT 730, Radeon R7 240 |
| VRAM | 1 GB |
| Espaço de armazenamento | Pelo menos 10 GB |
1B. Execute o solucionador de problemas de compatibilidade
O problema do Graphics Driver Crashed Valorant pode travar o aplicativo cliente Riot no processo de carregamento. Se o programa de jogo da Riot não for iniciado no tempo estipulado, ocorrerá o problema discutido. Siga as etapas abaixo para executar o Solucionador de problemas de compatibilidade para verificar e corrigir esse problema.
1. Acerte o Windows + Echaves juntos para abrir Explorador de arquivos.
2. Navegue até o caminho onde o seu Jogos de motim está instalado. Por exemplo;
E:\Valorant\Riot Games\Riot Client
Observação: O caminho acima é usado para ilustrações como exemplo. Por favor, verifique sua unidade para o aplicativo Riot Game.
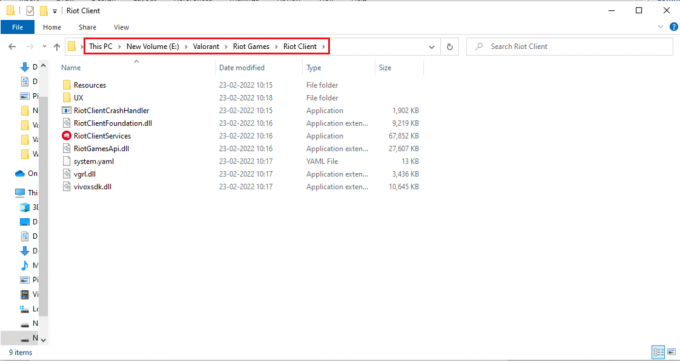
3. Localize o RiotClientServices inscrição.
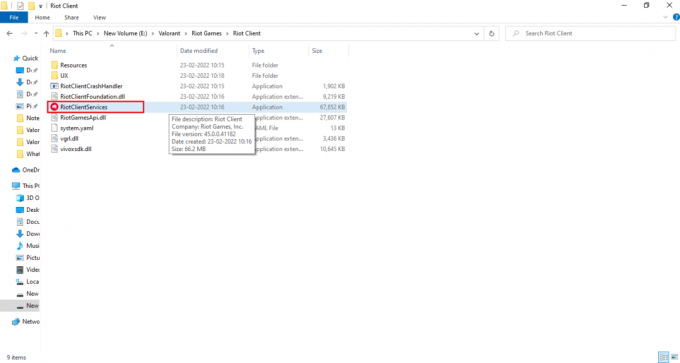
4. Clique com o botão direito do mouse em RiotClientService e selecione o Solucionar problemas de compatibilidade opção.

5. Depois que o Solucionador de problemas concluir a análise do problema, selecione o Programa de solução de problemas opção.
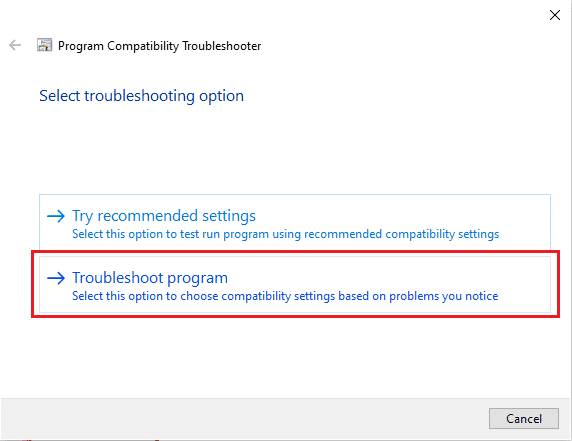
6. Selecione o problema que você está enfrentando e clique em Próximo.
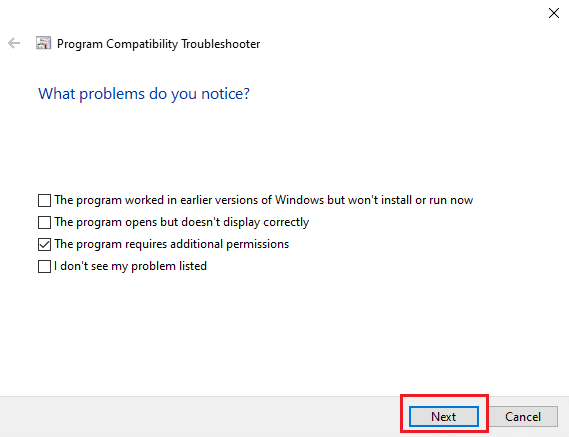
7. Siga as instruções na tela de acordo com o problema selecionado na janela anterior.
8. Uma vez feito, Reiniciarseu computador.
1C. Parar o overclock
Todo computador de última geração é construído com a opção de Overclock, que ajuda a produzir mais suco do que as especificações que você já possui. A execução da placa gráfica ou processador mais rápido do que a velocidade padrão refere-se ao overclock. Quando isso acontecer, seu computador atingirá a temperatura máxima após um determinado tempo. O computador detecta isso e ajusta a velocidade do clock para a velocidade normal até que esfrie. Deve-se notar que todos os jogos não suportam overclock. O mesmo se aplica ao Valorant. Então, você deve tentar desabilitar todo o overclock no seu computador e tentar iniciar o jogo. Se iniciar bem, o problema foi corrigido.
1D. Remover otimização de tela cheia
Alguns usuários sugeriram via Reddit que desabilitar a tela cheia aumenta o FPS no Valorant em uma quantidade significativa. Embora possa não funcionar para todos, não há mal nenhum em tentar uma vez, pois você nunca sabe que pode ter sorte. Siga estas etapas para obter a correção de falha do driver gráfico.
1. Abrir Explorador de arquivos pressionando o Teclas Windows + E.
2. Navegue até o local fornecido caminho.
C:\Riot Games\VALORANT\live
Observação: Navegue até o caminho onde o VALORANT.exe arquivo está localizado.

2. Clique com o botão direito do mouse no arquivo VALORANT.exe e selecione Propriedades.

3. Aqui, vá para o Compatibilidade guia e ativar Desativar otimizações de tela cheia caixa de seleção sob o Definições seção. Clique Aplicar e depois OK.
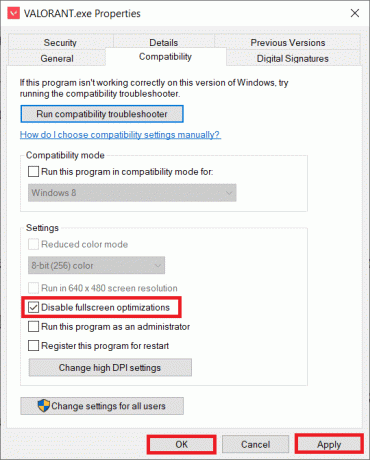
4. Agora, execute Valorant e aperte o botão Tecla F11 uma vez para o Tela da janela. Verifique se este método resolveu a correção de falha do driver gráfico.
1E. Fechar todos os aplicativos em segundo plano
Se você executar qualquer outro jogo avançado em segundo plano além do Valorant, isso levará ao Graphics Driver Crashed Valorant. Vários aplicativos em segundo plano consomem muitos recursos da CPU e, se você quiser resolvê-lo, deverá fechar todos os outros programas e aplicativos em segundo plano, conforme instruído em nosso guia Como finalizar a tarefa no Windows 10.

Leia também:Como baixar a ferramenta de reparo Hextech
1F. Desativar servidor proxy
Às vezes, com configurações de rede inadequadas em seu computador com Windows 10, você enfrentará o travamento do driver gráfico. Se você instalou algum serviço VPN ou usa servidores proxy em seu PC, leia nosso guia sobre Como desativar VPN e proxy no Windows 10 e implementar as etapas conforme instruído no artigo.
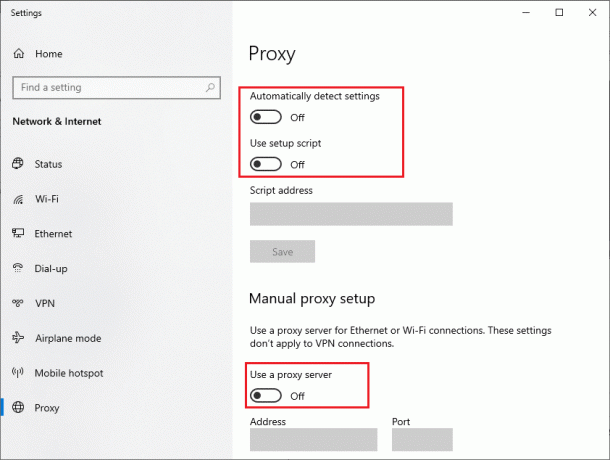
Verifique se você corrigiu o erro de correção de falha do driver gráfico.
1G. Ativar o modo de jogo
A opção de modo de jogo disponível no PC é usada para priorizar e melhorar a experiência de jogo e reduzir interrupções desnecessárias. o modo de jogo dá acesso prioritário aos recursos para os jogos que você está jogando, enquanto outros aplicativos executados em segundo plano obtêm menos recursos. Portanto, siga as etapas abaixo para ativar o modo de jogo para otimizar o jogo nos jogos.
1. aperte o Teclas Windows + I juntos para abrir Definições.
2. Clique no Jogos contexto.

3. Selecione os Modo de jogo opção no painel esquerdo e ative o Alternar modo de jogo.

4. Assim que o modo de jogo estiver ativado no seu PC, reinicie o Valorant.
1H. Editar configurações gráficas no jogo
Às vezes, configurações gráficas irrelevantes no jogo Valorant podem causar problemas de Graphics Driver Crashed Valorant. Implemente as etapas para alterar as configurações do Valorant.
1. aperte o Tecla do Windows, modelo Valorant e clique em Abrir.
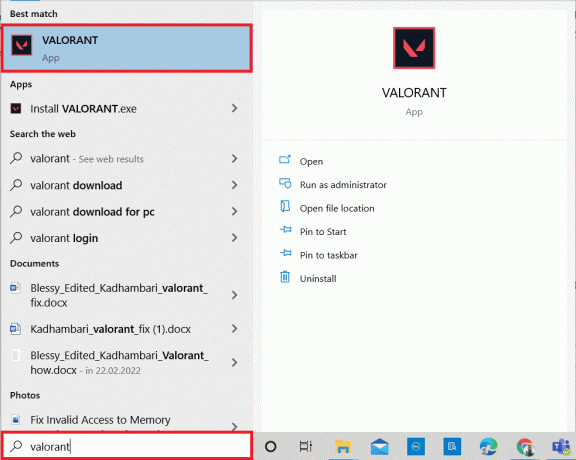
2. Abra o Definições página. Selecione os Vídeo guia na barra de menu superior.
Observação: Se o jogo começar sem nenhuma página inicial. Em seguida, pressione o Tecla Esc para abrir o Definições página.
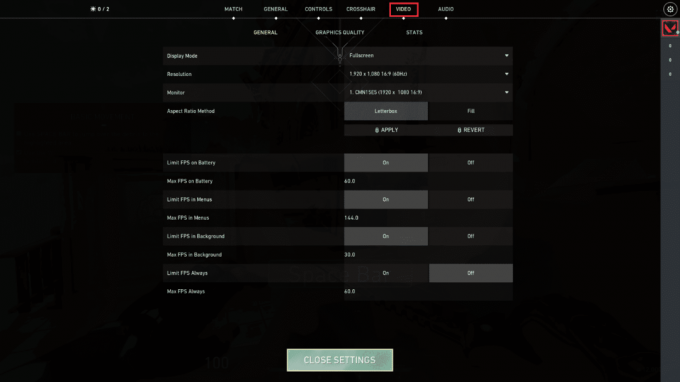
3. Debaixo de Vídeo seção, selecione Qualidade grafica e defina todas as alterações necessárias consultando a tabela abaixo.
- Renderização multithread - SOBRE
- Filtragem anisotrópica - 1x
- Anti-aliasing - Nenhum
- VSync - Desligado
- Material – Baixo ou Médio
- Detalhe – Baixo ou Médio
- Qualidade da IU – Baixo ou Médio
- Textura – Baixo ou Médio
- Clareza - Desligado
- Sombras - Desligado
- Florescer - Desligado
- Distorções - Desligado

4. Depois que todas as configurações gráficas mencionadas acima forem alteradas, feche o jogo Valorant e reinicie-o. Em seguida, experimente o jogo e verifique se o problema foi resolvido ou não.
Leia também:Corrigir o problema de queda de FPS de Overwatch
1I. Resolução de jogo mais baixa
Para alterar as configurações gráficas do Valorant, altere a resolução no jogo Valorant. Implemente as etapas abaixo para executar o driver gráfico travado no Valorant.
1. Inicie o jogo de valor e abra Definições como feito no método anterior.
2. Selecione os Vídeo guia na barra de menu superior.

3. Em seguida, selecione o Em geral opção sob o Vídeo seção.
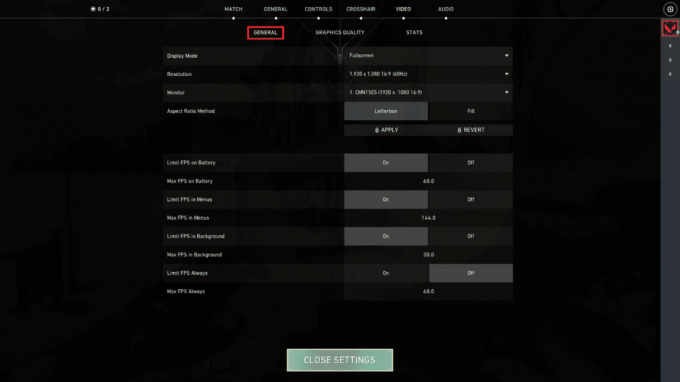
4. Clique no Resolução seta suspensa e reduzir a taxa de resolução como quiser.
Observação: Não defina a resolução muito baixa, pois eles fornecem gráficos de baixa qualidade.
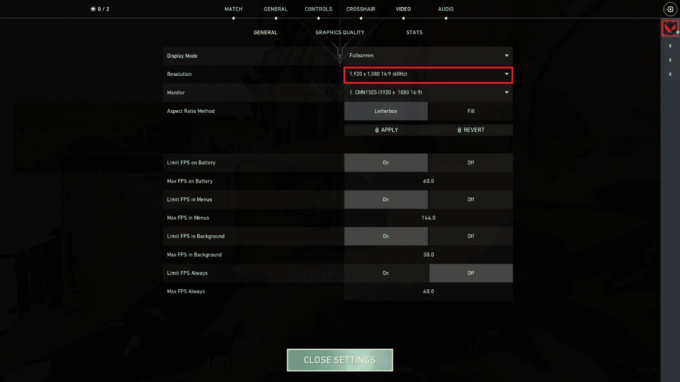
1J. Atualizar Windows
Se houver algum bug no seu PC, ele só poderá ser corrigido após um Atualização do Windows. A Microsoft lança atualizações regulares para corrigir todos esses bugs, corrigindo o problema do Graphics Driver Crashed Valorant. Portanto, verifique se você atualizou seu sistema operacional Windows e se alguma atualização está pendente em ação, use nosso guia Como baixar e instalar a atualização mais recente do Windows 10

Após atualizar seu sistema operacional Windows, verifique se você consegue acessar o jogo sem problemas.
1K. Executar verificação de malware
A presença de um ataque de vírus ou malware resultará em problemas de jogo em seu computador. Se, no caso, o ataque do vírus for muito grave, você não poderá se conectar a nenhum jogo online continuamente. Para resolver o problema, você precisa remover completamente o vírus ou malware do seu computador Windows 10. Você é aconselhado a verificar seu computador conforme as instruções em nosso guia Como faço para executar uma verificação de vírus no meu computador?
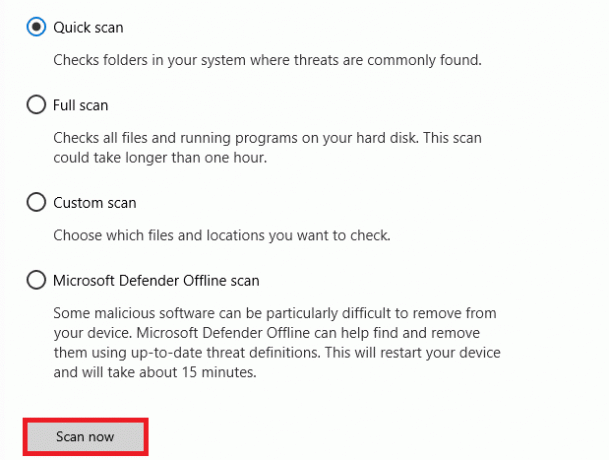
Além disso, consulte nosso guia em Como remover malware do seu PC no Windows 10 se você deseja remover o malware. Depois de remover todos os vírus do seu computador, conecte-se ao seu jogo e verifique se você enfrenta o Graphics Driver Crashed Valorant novamente.
Método 2: ajustar a aparência e o desempenho do Windows
Aqui está como corrigir o driver de gráficos Crashed Valorant ajustando a aparência e o desempenho do seu computador.
1. aperte o Tecla do Windows, modelo Ajustar a aparência e o desempenho do Windows e clique em Abrir.
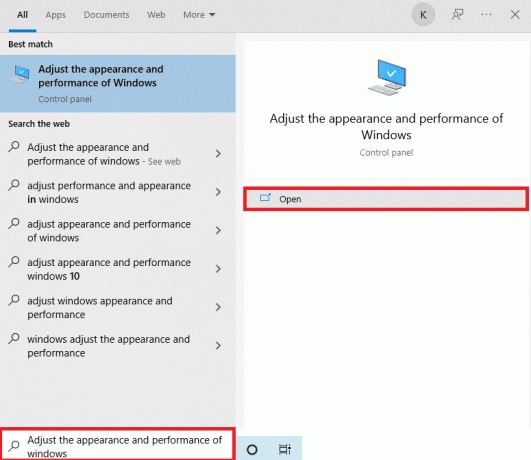
2. Ative o Ajuste para melhor performance opção como mostrado. Clique em Aplicar e depois OK para salvar as alterações.

3. Uma vez feito, jogue um jogo de teste e veja se o driver gráfico travou sem problemas.
Leia também:Corrigir o erro de acesso inválido ao local da memória no Valorant
Método 3: limpar o cache DNS
DNS ou nome de sistema de domínio atua como um tradutor entre máquina e humano. Ele transforma o site ou nome de domínio que você visita em um endereço IP para que a máquina o entenda. Ao usar a Internet, ele geralmente corta os endereços IP automaticamente, aumentando seu cache. Esses caches restringem o carregamento de DNS, o que afeta os jogos da Riot. Depois que esses caches são limpos, ele remove os dados antigos e desatualizados. Leia nosso guia sobre Como liberar e redefinir o cache DNS no Windows 10 para fazer o mesmo.

Verifique se você corrigiu o problema do Graphics Driver Crashed Valorant.
Leia também: Como corrigir quedas de FPS do Valorant
Método 4: use o DNS do Google
O Domain Name System (DNS) ajuda seu computador a estabelecer uma conexão de rede entre os lados do cliente e do servidor. Muitos especialistas técnicos sugeriram que o uso de endereços DNS do Google os ajudou a executar a correção de falha do driver gráfico. Para isso, siga nosso guia em Como alterar as configurações de DNS no Windows 10.
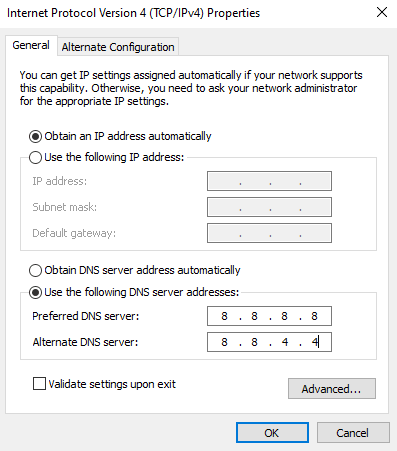
Leia também: 8 maneiras de corrigir o risco de Rain 2 Multiplayer não funcionar
Método 5: atualizar drivers de GPU
Os drivers gráficos ajudam as imagens gráficas pesadas e os aplicativos de processamento de vídeo a simplificar suas tarefas. Se você enfrentar algum conflito de inicialização ao iniciar o jogo como Valorant, certifique-se de usar um versão atualizada dos drivers de dispositivos, pois servem como elo entre o hardware e o Sistema Operacional do seu computador. Muitos usuários sugeriram que a atualização de drivers tenha a correção de falha do driver gráfico. Leia e implemente as etapas instruídas em nosso guia 4 maneiras de atualizar drivers gráficos no Windows 10 fazer isso.

Método 6: Reverter drivers gráficos
Às vezes, a versão atual dos drivers gráficos pode causar conflitos de inicialização e, nesse caso, você precisa restaurar as versões anteriores dos drivers instalados. Esse processo é chamado Reversão de drivers e você pode facilmente reverter os drivers do seu computador para o estado anterior seguindo nosso guia Como reverter drivers no Windows 10.
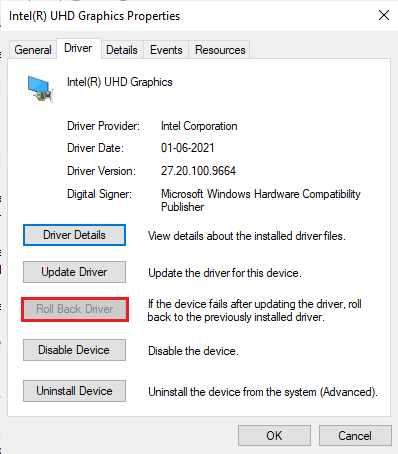
Salve suas alterações e verifique se você obteve a correção de falha do driver gráfico no Windows 10.
Leia também:Correção Não foi possível conectar ao serviço de atualização no Windows 10
Método 7: Reinstale o driver da GPU
Se você ainda enfrentar a correção de falha do driver gráfico após atualizar os drivers da GPU, reinstale os drivers do dispositivo para corrigir quaisquer problemas de incompatibilidade. Você pode reinstalar facilmente os drivers gráficos conforme instruído em nosso guia Como desinstalar e reinstalar drivers no Windows 10.

Método 8: Atualizar o .NET Framework
A estrutura .NET no computador com Windows 10 é essencial para o serviço ininterrupto de aplicativos e jogos modernos. Muitos jogos têm um recurso de atualização automática para a estrutura .NET e, portanto, ele será atualizado automaticamente sempre que houver uma atualização disponível. Em outro caso, se uma atualização for solicitada em seu PC, você poderá instalar manualmente a versão mais recente do .NET framework, conforme discutido abaixo, para corrigir o problema do Graphics Driver Crashed Valorant.
1. Verificar se há novas atualizações por Estrutura .NET de site oficial da Microsoft.
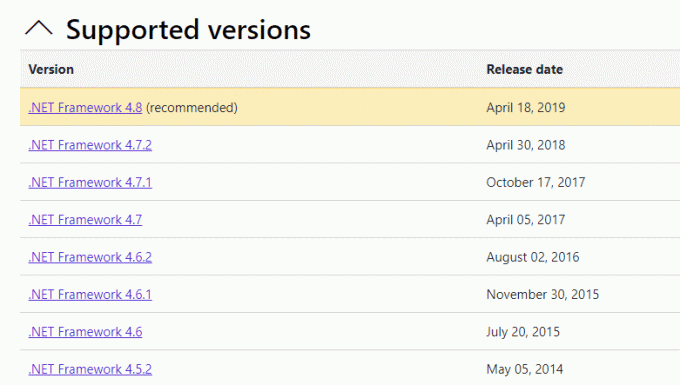
2. Se houver alguma atualização, clique no link correspondente/recomendado link e clique Baixar .NET Framework 4.8 Runtime opção.
Observação: Não clique em Baixe o pacote de desenvolvedor do .NET Framework 4.8 como é usado por desenvolvedores de software.

3. Vamos para Meus Downloads, e clique duas vezes no arquivo de instalação para executar o arquivo baixado.
4. Segue o instruções na tela para instalar a estrutura .NET com sucesso em seu PC com Windows. Uma vez feito, verifique se você corrigiu o problema discutido ou não.
Leia também:Corrigir erro de tempo de execução C++ no Windows 10
Método 9: Atualize o DirectX
Para desfrutar de uma experiência multimídia perfeita no Valorant, você precisa verificar se o DirectX está instalado e atualizado para sua versão mais recente. O DirectX ajuda você a melhorar a experiência de mídia visual especialmente para jogos e aplicativos gráficos. Vale a pena atualizar o DirectX necessário para este jogo.
1. Imprensa Teclas Windows + R simultaneamente para lançar o Corre caixa de diálogo.
2. Modelo dxdiag, em seguida, pressione o Tecla Enter abrir Ferramenta de diagnóstico do DirectX.
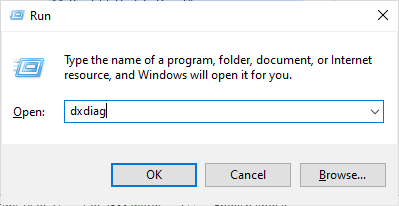
3. A tela a seguir será exibida na tela quando seu PC com Windows 10 já contém DirectX 12.

4. Se você não tiver o DirectX 12 em seu sistema, faça o download e instale-o a partir do website oficial seguindo as instruções na tela.
Observação: O Microsoft DirectX® End-User Runtime instala várias bibliotecas de tempo de execução do SDK do DirectX legado para alguns jogos que usam D3DX9, D3DX10, D3DX11, XAudio 2.7, XInput 1.3, XACT e/ou Managed DirectX 1.1. Observe que este pacote não modifica o DirectX Runtime instalado em seu sistema operacional Windows em nenhum caminho.
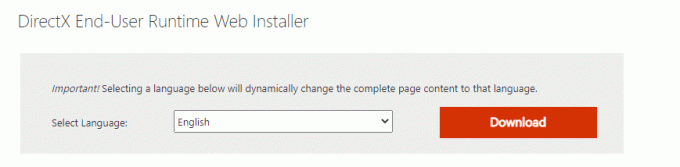
5. Após instalar o DirectX, verifique se o problema ocorre novamente.
Observação: Garantir a Verifique se há assinaturas digitais WHQL caixa está marcada Sistema guia e em todas as guias, verifique se Logo WHQL está configurado para Sim.

Leia também:Corrigir o serviço Windows Update não pôde ser interrompido
Método 10: Redefinir placa gráfica
O painel de controle da NVIDIA e o AMD Catalyst Center criarão perfis gráficos que substituirão as configurações do jogo. Isso causa o problema de falha do driver gráfico. No entanto, você pode corrigir a falha do driver gráfico redefinindo a placa gráfica, conforme demonstrado abaixo.
Observação: As etapas abaixo são executadas para o painel de controle da NVIDIA. Siga os passos para Centro de Controle de catalisador adequadamente. (Selecione Preferências e clique em Restaurar padrões de fábrica)
1. Inicie o Corre caixa de diálogo.
2. Modelo ao controle no campo indicado e pressione Digitarchave para abrir o Painel de controle janela de configurações.
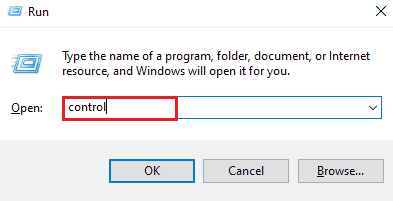
3. Definir Visualizar por > Ícones grandes, depois clique em Painel de controle NVIDIA.
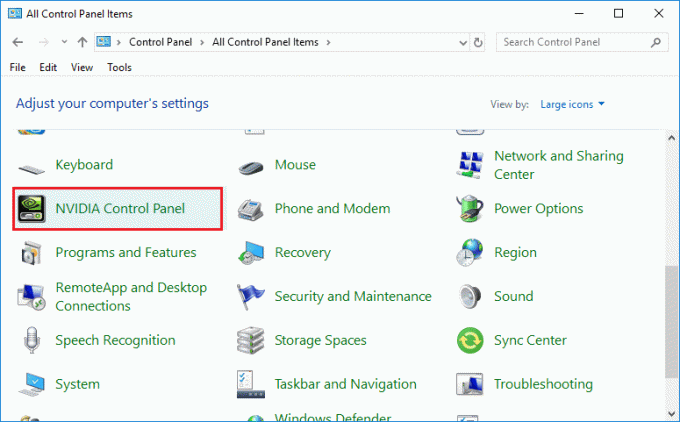
4. Clique em Gerenciar configurações 3D.
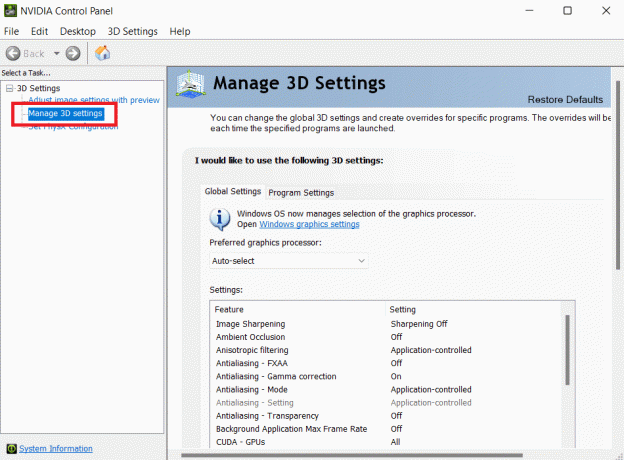
5. Agora, clique em Restaurar padrões.
Método 11: Reinstale o Riot Vanguard
Se nenhuma das soluções acima o ajudou, a maneira final é reinstalar o aplicativo. Siga as instruções de perto para fazê-lo.
1. aperte o Teclas Windows + I juntos para abrir Definições.
2. Clique em Aplicativos contexto.

3. Role para baixo e selecione Vanguarda de motim.

4. Clique em Desinstalar.

5. Novamente, clique Desinstalar no pop-up.

6. Clique Sim no Controle de conta de usuário pronto.
7. Agora, clique Sim para confirmar a desinstalação.
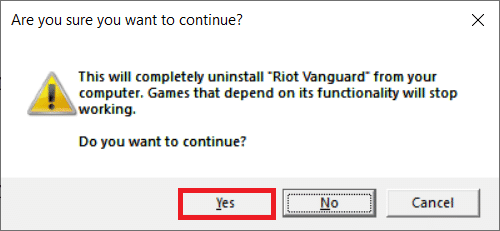
8. Da mesma forma, procure Valorant e instalá-lo.

9. Modelo %localappdata% no Barra de pesquisa do Windows e abra o Local pasta.
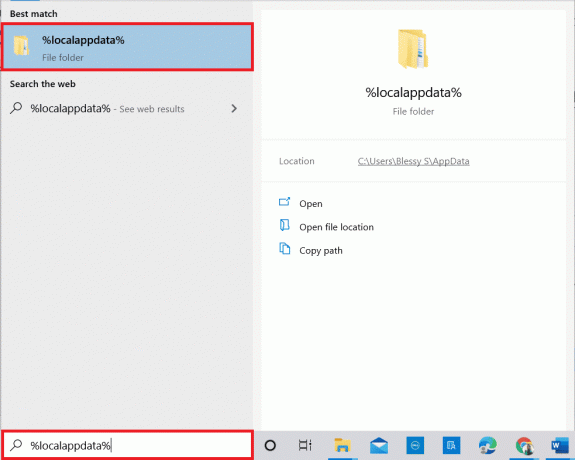
10. Clique com o botão direito do mouse Jogos de motim pasta e selecione Excluir.

11. Da mesma forma, exclua o VALORANT pasta.
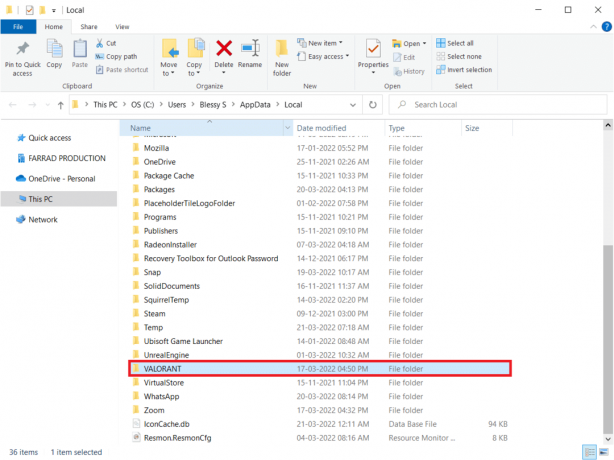
12. Novamente, digite %dados do aplicativo% no Barra de pesquisa do Windows e abri-lo.
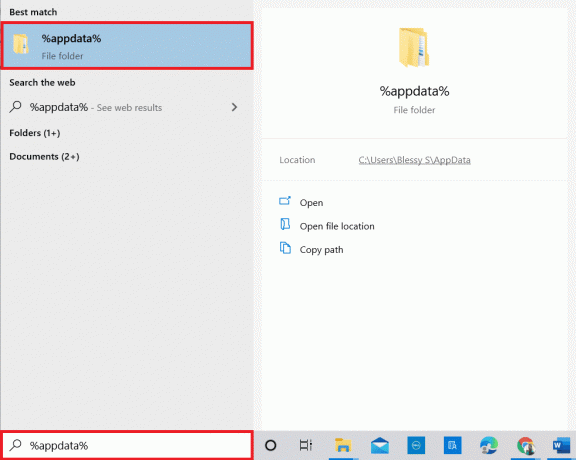
13. Clique em Jogos de motim e Valorant pastas e exclua-as.
14. Uma vez feito, reinicie o computador.
15. Em seguida, instale o jogo novamente. Leia nosso guia sobre como baixar Valorant no PC.
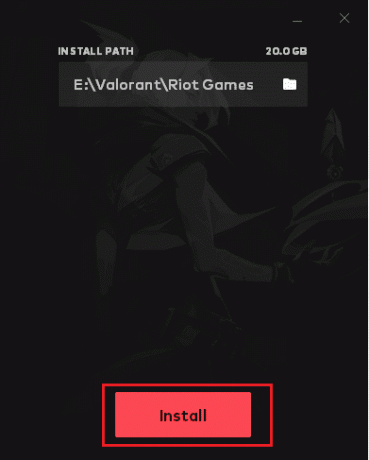
Agora, você não enfrentará o problema do Graphics Driver Crashed Valorant.
Leia também:Corrigir o erro Valorant Val 43 no Windows 10
Método 12: Entre em contato com o suporte do Valorant
Entre em contato com seu ISP ou provedor de serviços de Internet e informe-os sobre suas dificuldades para se conectar ao jogo Valorant. Problemas de roteamento podem afetar sua rede e levar ao problema discutido, que requer assistência do ISP. Se sua rede está funcionando perfeitamente, a última maneira que você tem em mãos é entrar em contato com o Centro de Suporte da Riot.
1. Vou ao Página de suporte do Valorant em seu navegador.
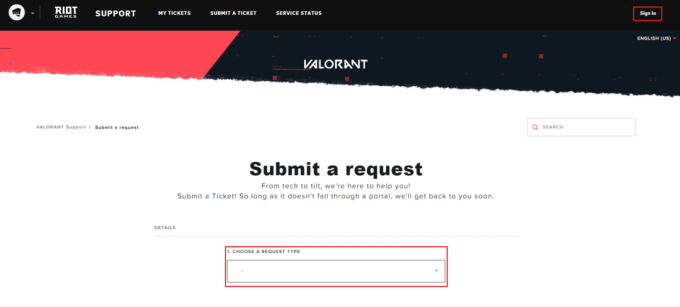
2. Aqui, Escolha um tipo de solicitação no menu suspenso.
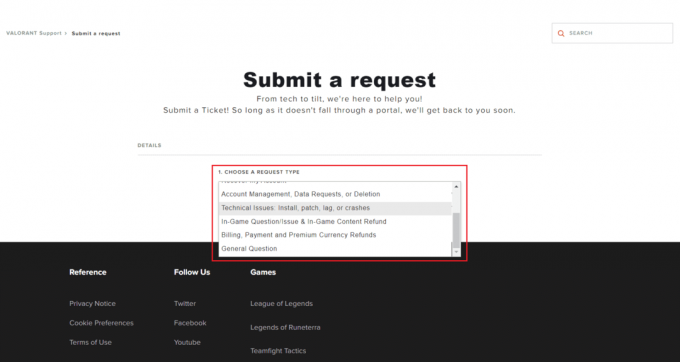
3. Introduzir o Detalhes obrigatórios na forma dada.

4. Por fim, clique em ENVIAR.

5. Aguarde até que a equipe responda pela correção de falha do driver gráfico.
Recomendado:
- Corrigir erro de análise na entrada $ no Android
- O que fazer se a conta Roblox for excluída?
- Corrigir o erro 004 do League of Legends no Windows 10
- Como reiniciar o cliente Valorant Riot no Windows 10
Esperamos que este guia tenha sido útil e que você possa corrigir Driver gráfico travou Valorant problema no seu PC com Windows. Deixe-nos saber qual método funcionou melhor para você. Sinta-se à vontade para entrar em contato conosco com suas dúvidas e sugestões através da seção de comentários abaixo.



