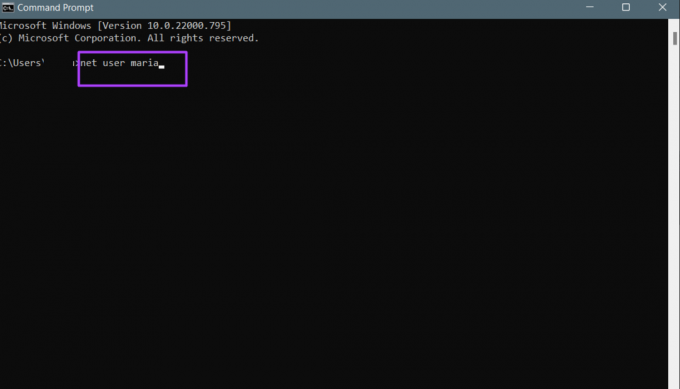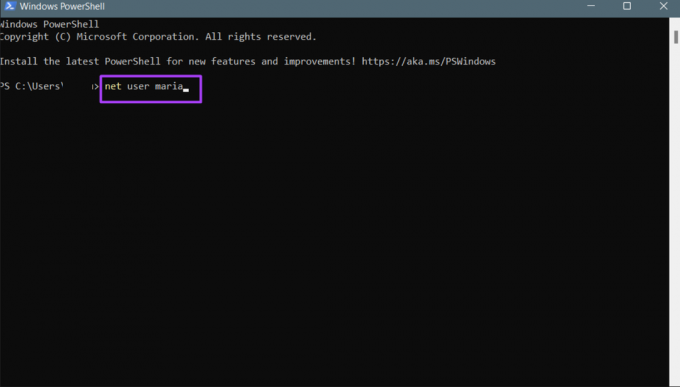4 melhores maneiras de verificar se você tem direitos de administrador no Windows 11
Miscelânea / / August 06, 2022
Ao usar mais de um conta de usuário operando em um Windows computador, você pode querer verificar os direitos de administrador. Seja seu computador pessoal ou o sistema da organização, é uma boa ideia saber se sua conta tem direitos administrativos. Isso ajudará você a saber se pode instalar aplicativos ou softwares específicos e também ajustar o sistema de acordo com suas necessidades.

Para usuários com direitos de administrador, isso significa que eles têm privilégios especiais que outros usuários não têm. Alguns privilégios incluem instalar software de PC, atualizar as políticas de segurança do PC e solucionar problemas do PC. Se você não puder executar ações específicas em seu PC, isso pode ser devido a não ter direitos de administrador. Aqui estão diferentes maneiras de confirmar se o seu PC ou conta de usuário tem direitos de administrador.
Verifique se sua conta de usuário tem direitos de administrador usando as configurações do Windows
Por padrão, investigar por meio das Configurações do Windows é a maneira mais fácil de descobrir se sua conta de usuário tem privilégios ou direitos administrativos. Você pode visualizar os detalhes da sua conta de usuário. Aqui estão os passos para fazê-lo:
Passo 1: No seu PC, clique no menu Iniciar.

Passo 2: Clique em Configurações.

Você pode usar o atalho de teclado Windows + I para iniciar o menu Configurações.
Etapa 3: Clique em Contas à esquerda do painel Configurações.
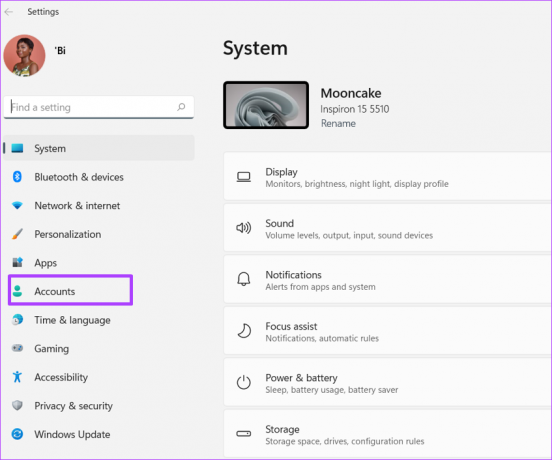
Passo 4: À direita do Painel de Contas, você deve ter os detalhes da sua conta de usuário. Um Administrador texto aparecerá abaixo do nome da sua conta de usuário se você for um administrador.

Verifique se sua conta de usuário tem direitos de administrador usando o painel de controle
O Painel de Controle no Windows tem vários usos, incluindo ajudar os usuários a verificar se sua conta direitos de administrador: Aqui estão os passos a seguir para verificar se sua conta de usuário tem administrador direitos:
Passo 1: No seu PC, clique no menu Iniciar.

Passo 2: Na barra de pesquisa, digite Painel de controle.

Etapa 3: Nos resultados do Painel de Controle, clique em Abrir no painel direito.
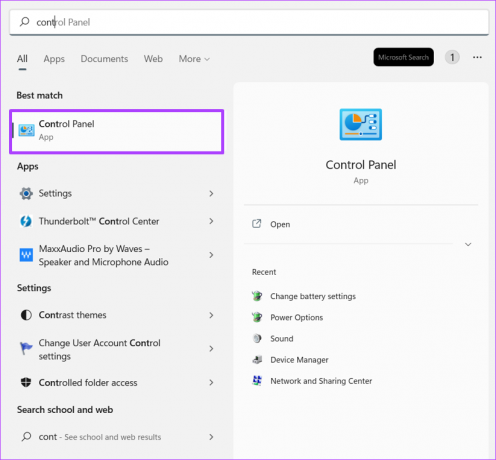
Passo 4: Clique em Contas de usuário.

Etapa 5: Clique em Alterar tipo de conta.

Etapa 6: Você deve ver as diferentes contas de usuário no PC e seus detalhes. Se sua conta for uma conta de administrador, um Administrador texto aparecerá abaixo do nome da sua conta de usuário.
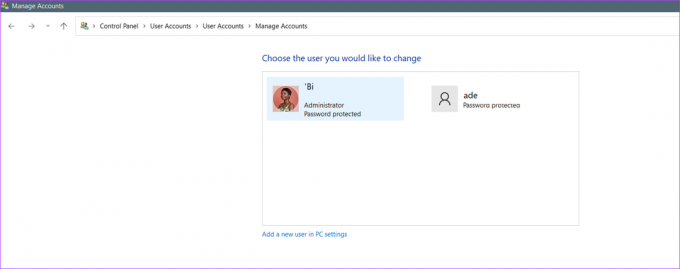
Verifique se sua conta de usuário tem direitos de administrador usando o prompt de comando
Para automatizar tarefas ou ações no Windows, uma das opções disponíveis é o Prompt de Comando. No entanto, a execução de comandos ou ações específicas no prompt de comando pode exigir que o usuário tenha direitos de administrador. Veja como usar o prompt de comando para verificar se sua conta de usuário tem direitos de administrador:
Passo 1: No seu PC, clique no menu Iniciar.

Passo 2: Na barra de pesquisa, digite Prompt de comando.

Etapa 3: A partir do resultado, clique em Abrir no painel direito para iniciar o Prompt de Comando.

Passo 4: No prompt de comando, insira o comando abaixo:
nome da conta do usuário net.
Substitua 'accountname' pelo nome da sua conta de usuário no Windows.
Etapa 5: Pressione a tecla Enter no seu PC para executar o comando.
Etapa 6: Leia o texto dos resultados da execução do comando e verifique o campo Local Group Memberships. Ao lado do campo Associações de Grupos Locais, você deve ver o tipo de conta de usuário do Windows 11.

Verifique se sua conta de usuário tem direitos de administrador usando o Windows PowerShell
O Windows PowerShell, como o Prompt de Comando, é um programa de automação de tarefas. Embora o Prompt de Comando e o PowerShell possam parecer semelhantes, ambos os programas são melhor usados em configurações diferentes. Veja como usar o Windows PowerShell para determinar se sua conta tem direitos de administrador:
Passo 1: No seu PC, clique no menu Iniciar.

Passo 2: Na barra de pesquisa, digite Windows PowerShell.
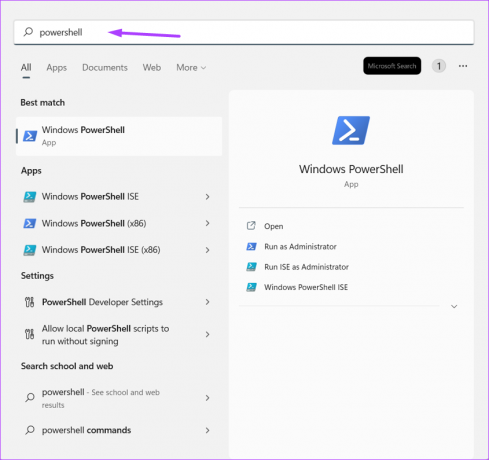
Etapa 3: Clique em 'Abrir' no painel direito para iniciar Windows PowerShell.

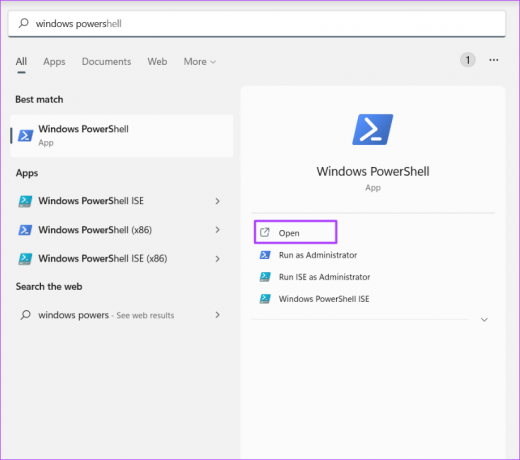
Passo 4: No PowerShell, insira o comando abaixo:
nome da conta do usuário net.
Substitua “accountname” pelo nome do perfil da sua conta.
Etapa 5: Pressione a tecla Enter no seu PC para executar o comando.
Etapa 6: Leia o texto da execução dos resultados do comando e verifique o campo Associações de grupos locais. Ao lado do campo Associações de Grupos Locais, você deve ver o tipo de conta de usuário do Windows 11.

Tornando um usuário um administrador no Windows 11
Usando qualquer um dos métodos acima, você poderá identificar se sua conta tem acesso de administrador. Também é importante observar que somente um administrador pode tornar outra conta de usuário um administrador. Você também pode dar a um usuário usuário os direitos administrativos usando as configurações do Windows, o prompt de comando ou o PowerShell.
Última atualização em 05 de agosto de 2022
O artigo acima pode conter links de afiliados que ajudam a dar suporte ao Guiding Tech. No entanto, isso não afeta nossa integridade editorial. O conteúdo permanece imparcial e autêntico.