Como desabilitar a pesquisa visual no Microsoft Edge
Miscelânea / / August 08, 2022
Microsoft mudou de EdgeHTML mecanismo de renderização para o Chromium para melhor compatibilidade com a Web e suporte a extensões. Começou como um dos melhores Alternativas ao Google Chrome na área de trabalho, o navegador Edge agora parece inchado devido a complementos desnecessários. A empresa adicionou um assistente de compras, um feed de notícias para jogos e uma pesquisa visual. Este último pode ser confuso e irritante. Se você sentir o mesmo, leia para aprender a desabilitar a Pesquisa Visual no Microsoft Edge.
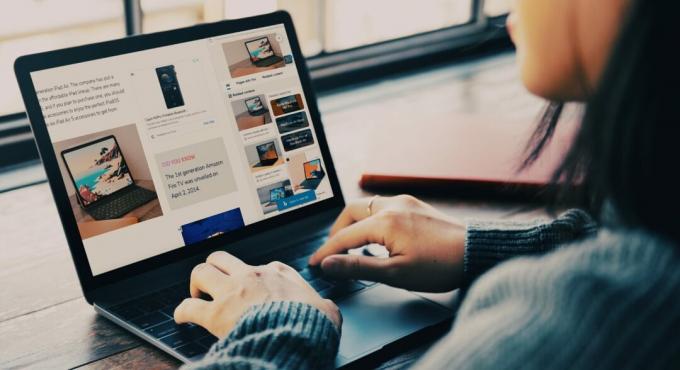
A Pesquisa Visual é uma pesquisa de imagens desenvolvida pelo Bing e a ideia é pesquisar na web usando imagens (visuais). Quando você lida com várias imagens no Microsoft Edge, o recurso de Pesquisa Visual pode incomodá-lo na navegação da página da Web. Vamos descobrir como desativá-lo.
O que é pesquisa visual no Microsoft Edge

Visual Search é a opinião da Microsoft Pesquisa do Google Lens. Às vezes, você pode querer pesquisar consultas por meio de imagens e não de texto. A Pesquisa Visual pode ser útil para encontrar mais contexto sobre a imagem sem sair da interface atual. Você pode clicar no ícone Visual Search no canto superior direito de uma imagem para encontrar mais detalhes.
Aqui estão os principais recursos da Pesquisa Visual.
- Extraia texto de uma imagem.
- Solução de um clique para pesquisar imagens no Bing.
- Verifique a fonte da imagem original
- Verifique imagens/produtos relacionados na web.
Embora a integração do Bing Visual Search possa ser útil em determinadas situações, pode não agradar a todos. Felizmente, a Microsoft permite desativá-lo no Microsoft Edge.
Desativar a pesquisa visual completamente
Há duas maneiras de acessar a Pesquisa Visual no Microsoft Edge. Você pode ativar a pesquisa de imagens no menu de contexto ou ao passar o cursor no canto superior direito de uma imagem. Siga as etapas abaixo para desativá-lo.
Passo 1: Com uma página da Web aberta no Microsoft Edge, mova o cursor sobre o canto superior direito de uma imagem.
Passo 2: Selecione o menu de três pontos ao lado do ícone Visual Search.

Etapa 3: Clique nele e abra Configurações no menu lateral.

Passo 4: Ele deve abrir as configurações de Pesquisa Visual no navegador Edge.
Etapa 5: Você pode desabilitar a Pesquisa Visual no foco da imagem ou no menu de contexto.

É uma boa ideia desabilitar a Pesquisa Visual ao passar a imagem para que você sempre possa acessá-la no menu de contexto.
Você também pode acessar o mesmo menu de Pesquisa Visual nas configurações do Microsoft Edge. Siga os passos abaixo.
Passo 1: Abra o Microsoft Edge e selecione o menu de três pontos no canto superior direito.
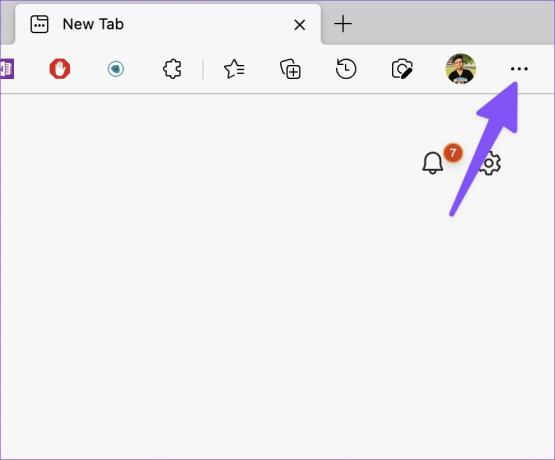
Passo 2: Inicie as configurações do Microsoft Edge.

Etapa 3: Selecione 'Aparência' na barra lateral esquerda.
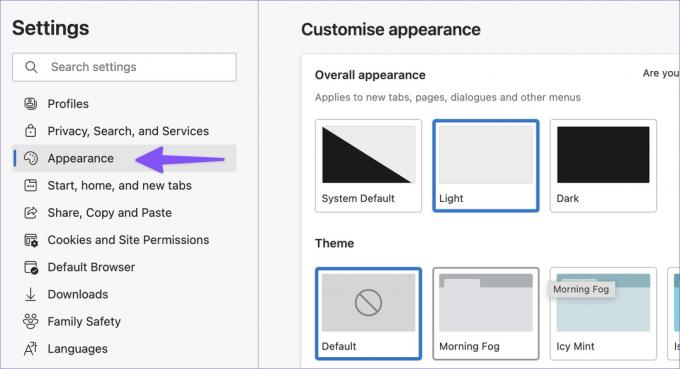
Passo 4: Role até "Menus de contexto" e abra "Pesquisa visual".
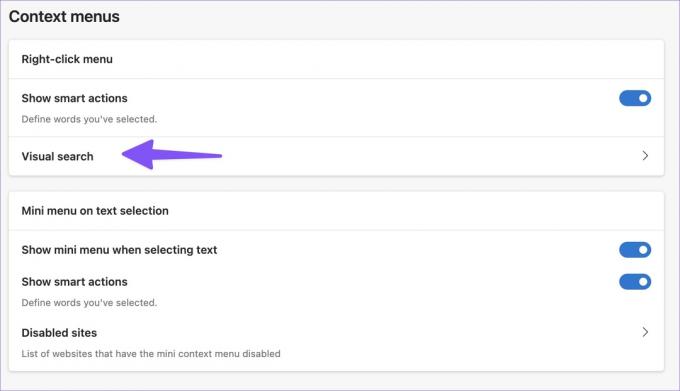
Etapa 5: Você pode desativar a função no foco da imagem ou no menu de contexto.

Desativar a pesquisa visual para sites específicos no Microsoft Edge
A Pesquisa Visual pode ser útil ao fazer compras na Amazon, eBay ou Walmart na área de trabalho. O Microsoft Edge permite desabilitar a Pesquisa Visual para sites específicos. Veja como você pode configurá-lo.
Passo 1: Abra o menu Pesquisa Visual nas Configurações do Microsoft Edge (consulte as etapas acima).
Passo 2: Selecione o botão 'Adicionar', conforme mostrado na captura de tela abaixo.

Etapa 3: Digite o URL do site e clique no botão Adicionar.

Repita as mesmas etapas para desabilitar a Pesquisa Visual nos sites visitados com frequência. Você não precisa abrir as configurações do Microsoft Edge com frequência para desabilitar a Pesquisa Visual em um site específico.
Passo 1: Com o site aberto no Microsoft Edge, passe o cursor sobre qualquer imagem do site no canto superior direito.

Passo 2: Clique no menu de três pontos e selecione "Ocultar este site".

Experimente a Pesquisa de imagens do Google
Embora a pesquisa de imagens do Google não tenha uma integração suave como o Bing Visual Search em Microsoft borda, você pode usá-lo para encontrar informações sobre imagens na web. Aqui está o que você precisa fazer.
Passo 1: Quando você encontrar uma imagem interessante no Microsoft Edge, clique com o botão direito nela e selecione Copiar link da imagem no menu de contexto.
Passo 2: Visita Pesquisa do Google Imagens Na internet,
Etapa 3: Clique no ícone da câmera na barra de pesquisa.

Passo 4: Cole o link da imagem ou importe uma imagem e clique no botão "Pesquisar por imagem".
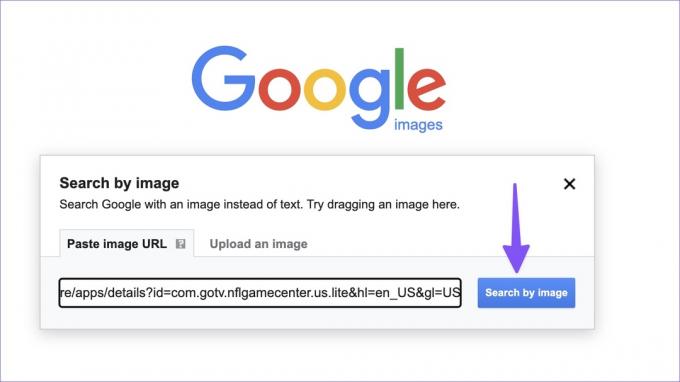
Etapa 5: Você pode verificar todas as informações relacionadas à imagem na web.
Abandone a pesquisa visual no Microsoft Edge
Muitos dificilmente achariam o Visual Search útil em sua rotina diária de navegação. Às vezes, os resultados podem ser imprecisos e deixá-lo mais confuso. Em vez disso, você pode desativar a função e tentar a pesquisa de imagens do Google na área de trabalho.
Última atualização em 08 de agosto de 2022
O artigo acima pode conter links de afiliados que ajudam a dar suporte ao Guiding Tech. No entanto, isso não afeta nossa integridade editorial. O conteúdo permanece imparcial e autêntico.

Escrito por
Parth trabalhou anteriormente na EOTO.tech cobrindo notícias de tecnologia. Atualmente, ele é freelancer na Guiding Tech escrevendo sobre comparação de aplicativos, tutoriais, dicas e truques de software e se aprofundando nas plataformas iOS, Android, macOS e Windows.



