Como alterar ou remover a imagem da conta de usuário no Windows 11
Miscelânea / / August 09, 2022
O Windows atribui uma imagem genérica a cada conta de usuário por padrão. No entanto, como a maioria das coisas no Windows 11, você pode alterar a imagem da sua conta com uma foto de sua escolha.
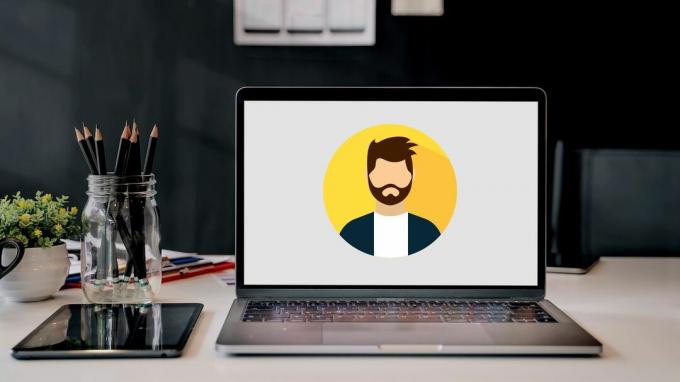
A imagem da sua conta de usuário é a foto que aparece em lugares como a tela de login e o Aplicativo de configurações. Nesta postagem, orientaremos você pelas etapas envolvidas na alteração e remoção da imagem da sua conta de usuário no Windows 11. Então vamos começar.
Como alterar a imagem da conta de usuário
Você pode usar o aplicativo Configurações para alterar rapidamente a imagem da sua conta de usuário no Windows 11. Esse método funciona para todos os usuários, independentemente do tipo de conta.
Siga as etapas abaixo para alterar a imagem da conta de usuário no Windows 11.
Passo 1: Clique no menu Iniciar para abri-lo e clique no ícone em forma de engrenagem para iniciar o aplicativo Configurações.

Passo 2: Use o painel esquerdo para navegar até a guia Contas.
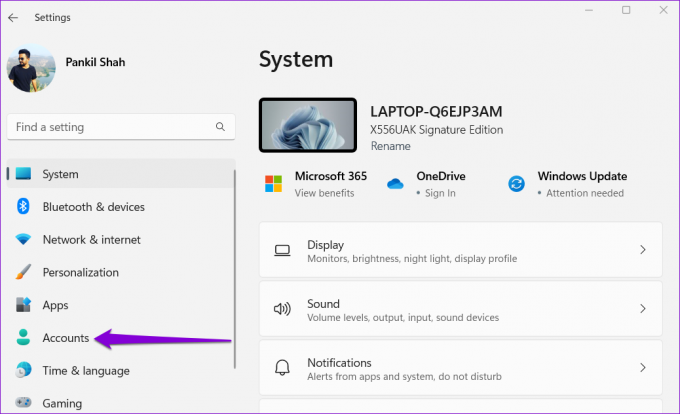
Etapa 3: Em Configurações da conta, clique em Suas informações.

Passo 4: Na seção "Ajustar sua foto", clique em Procurar arquivos.
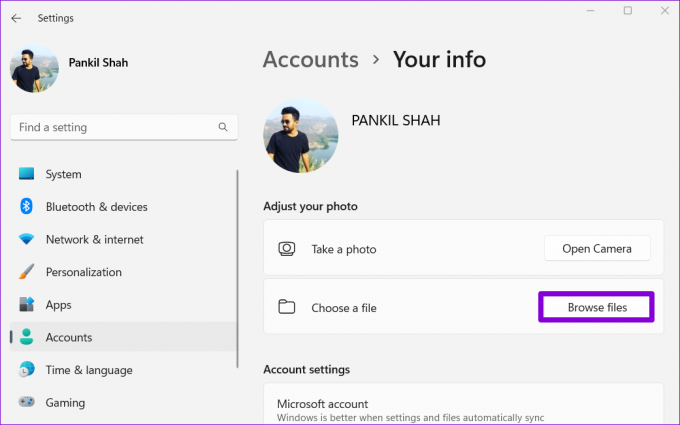
Etapa 5: Localize a imagem que você gostaria de usar como imagem da sua conta e clique em Escolher imagem.

O Windows redimensionará e cortará automaticamente a imagem selecionada. No entanto, você terá que cortar ou redimensionar sua imagem manualmente se não obtiver o resultado desejado.
Alternativamente, se o seu O computador Windows tem uma câmera anexado, você também pode tirar uma foto sua e usá-la como a foto da sua conta. Clique no botão Abrir câmera na seção "Ajustar sua foto". Isso abrirá o aplicativo de câmera do Windows 11.

Capture sua foto usando o aplicativo da câmera e clique em Concluído para salvar as alterações.
Depois de concluir as etapas acima, sua nova imagem de conta aparecerá no aplicativo Configurações, Menu Iniciare a tela de login. Além disso, se você entrou no Windows com sua conta da Microsoft, a alteração também se refletirá em todos os serviços da Microsoft que você usa.
Como alterar a imagem da conta de usuário para contas da Microsoft
Ao fazer login com um Conta da Microsoft no Windows, ele baixa e exibe automaticamente a imagem associada à sua conta. Alterar a imagem da sua conta da Microsoft na Web também altera a imagem da sua conta de usuário do Windows 11.
Para alterar a imagem da sua conta da Microsoft no Windows 11, siga estas etapas:
Passo 1: Abra seu navegador da Web preferido e visite a página da conta da Microsoft.
Visite a Conta da Microsoft Online
Passo 2: Entre na sua conta da Microsoft, caso ainda não tenha feito isso.

Etapa 3: Navegue até a guia Suas informações e clique no botão Alterar foto.

Passo 4: Clique em Adicionar uma foto e carregue uma nova foto do seu PC.

Etapa 5: Edite sua foto movendo ou redimensionando o círculo e clique em Salvar.
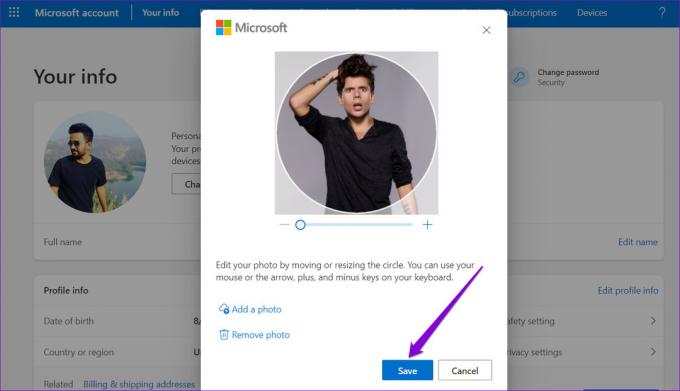
O Windows atualizará a foto da sua conta da Microsoft. No entanto, pode levar algum tempo até que a alteração da imagem da conta seja refletida no seu dispositivo.
Como remover ou excluir a imagem da conta de usuário
Embora você possa alterar a imagem da conta do usuário por meio do aplicativo Configurações, não encontrará nenhuma opção para remover ou excluir a imagem da conta. No entanto, ainda é possível fazê-lo.
Remover imagem da conta de usuário
Se você não quiser ter uma foto de perfil, poderá substituí-la pelo ícone de perfil padrão. Aqui está como.
Passo 1: Clique no ícone de pesquisa na barra de tarefas ou pressione a tecla Windows + S para abrir o menu de pesquisa. Modelo informações da sua conta na caixa e pressione Enter.
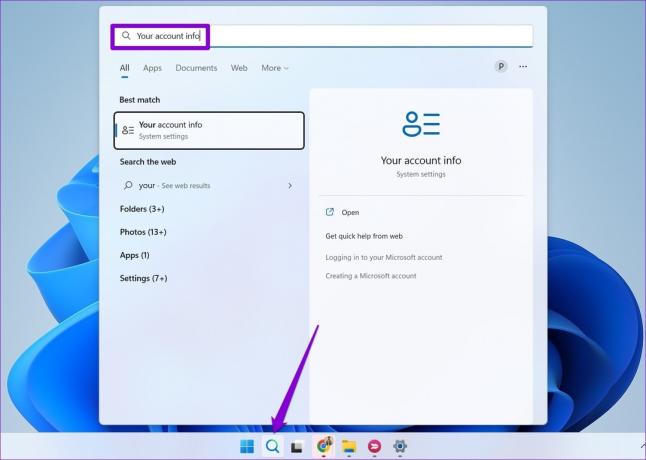
Passo 2: Clique em Procurar arquivos.
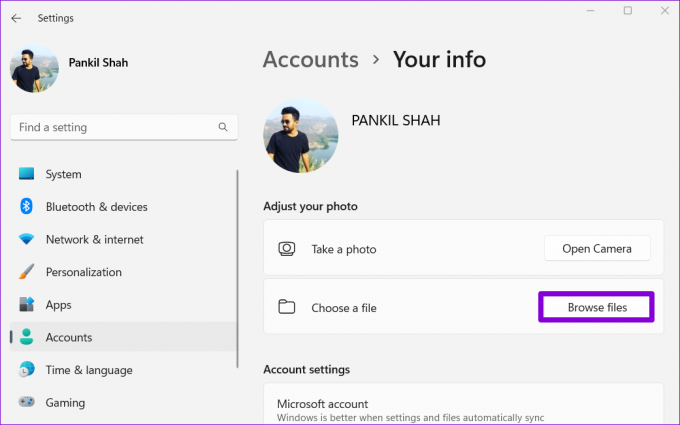
Etapa 3: Na caixa de diálogo Abrir que aparece, navegue até a seguinte pasta.
C:\ProgramData\Microsoft\User Account Pictures
Passo 4: Selecione user.png ou user-192.png e clique em Escolher imagem.
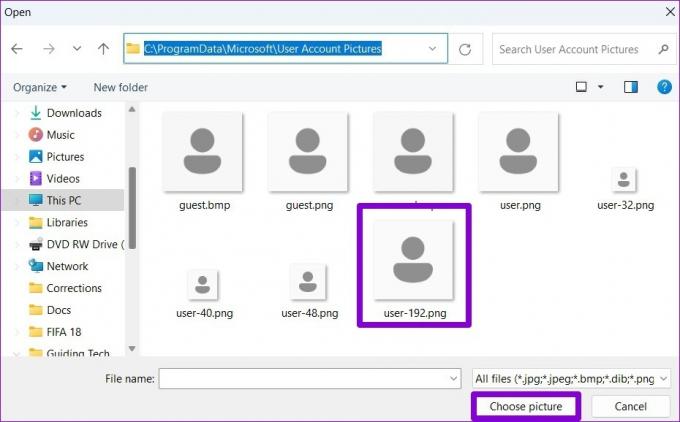
Isso substituirá sua foto de perfil de usuário pela foto padrão. Observe que, se você estiver conectado à sua conta da Microsoft, a alteração também será refletida em todos os serviços da Microsoft vinculados à sua conta.
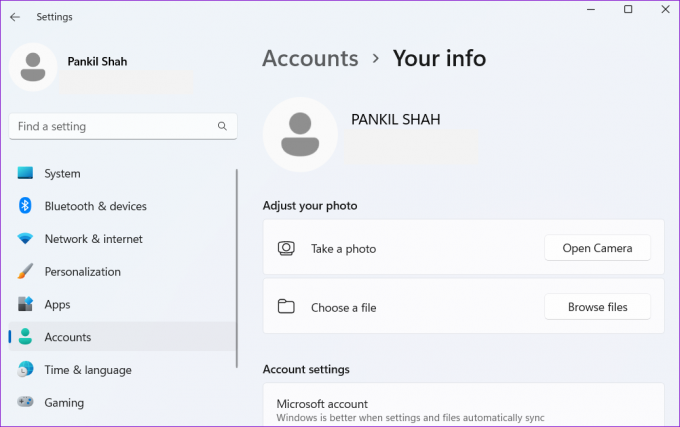
Excluir imagem da conta de usuário
O Windows salva todas as imagens da sua conta na pasta Imagens da Conta. No entanto, se você não quiser mais usar essas imagens, veja como excluí-las.
Passo 1: Pressione a tecla Windows + E para abrir o Explorador de Arquivos.
Passo 2: Cole o seguinte caminho na barra de endereços na parte superior e pressione Enter para navegar até a pasta Imagens da conta. Certifique-se de substituir seu nome no caminho a seguir com o nome da sua conta.
C:\Users\seunome\AppData\Roaming\Microsoft\Windows\AccountPictures
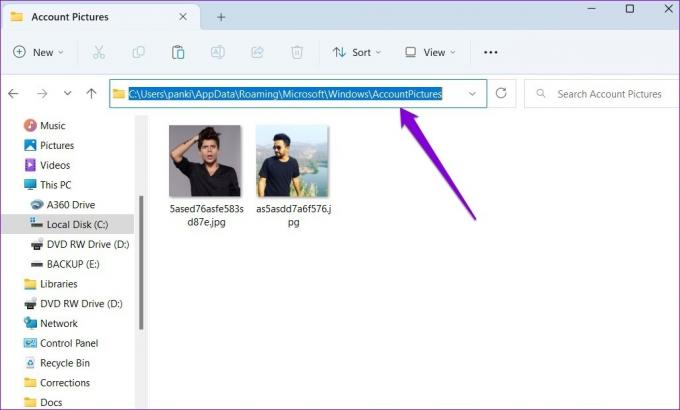
Etapa 3: Na pasta Imagens da conta, você verá todas as imagens que usou como imagem da sua conta. Selecione as imagens que deseja excluir e clique no ícone da lixeira na parte superior.

Toda imagem conta uma história
Como acabamos de ver, alterar a imagem da conta de usuário no Windows 11 é relativamente simples, independentemente do tipo de conta. Você pode removê-lo se preferir não ter uma foto da conta.
Última atualização em 08 de agosto de 2022
O artigo acima pode conter links de afiliados que ajudam a dar suporte ao Guiding Tech. No entanto, isso não afeta nossa integridade editorial. O conteúdo permanece imparcial e autêntico.

Escrito por
Pankil é Engenheiro Civil de profissão que iniciou sua jornada como escritor na EOTO.tech. Recentemente, ele se juntou à Guiding Tech como redator freelance para cobrir instruções, explicações, guias de compra, dicas e truques para Android, iOS, Windows e Web.



