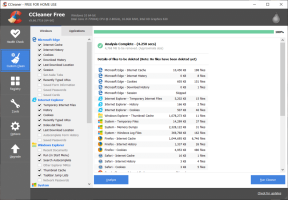As 6 principais maneiras de corrigir Desculpe, estamos tendo problemas para abrir este erro de item no Microsoft Outlook
Miscelânea / / August 09, 2022
O aplicativo Microsoft Outlook facilita bastante o acesso aos seus e-mails na área de trabalho, no celular ou na Web. Enquanto você pode empregar atalhos de teclado para Microsoft Outlook para usá-lo com eficiência, tudo falha quando você não consegue abrir um e-mail. Especialmente, você experimenta o erro 'Desculpe, estamos tendo problemas para abrir este item' no Outlook toda vez que você abre um email.

Normalmente, você pode corrigir o erro simplesmente reiniciando o aplicativo ou seu computador. No entanto, se isso não ajudar, você pode empregar as seguintes dicas de solução de problemas para corrigir o erro "Desculpe, estamos com problemas para abrir este item" no Outlook.
1. Redefinir as configurações de exibição do Microsoft Outlook
Você pode modificar as configurações de exibição do Microsoft Outlook para alterar como os itens aparecem em uma pasta. No entanto, alterar as configurações de exibição pode resultar ocasionalmente no erro "Desculpe, estamos com problemas para abrir este item" no Outlook. Portanto, você deve começar redefinindo as configurações de exibição do Outlook para ver se isso ajuda.
Passo 1: Clique com o botão direito do mouse no ícone Iniciar e selecione Executar.

Passo 2: Modelo Outlook.exe /cleanviews no campo Abrir e pressione Enter.

Etapa 3: Abra o comando Executar novamente, digite Outlook.exe /resetnavpane na caixa e pressione Enter.

Reinicie o Outlook novamente e verifique se o erro aparece.
2. Limpe o cache do Microsoft Outlook
O Microsoft Outlook coleta arquivos de cache para reduzir o tempo de carregamento e melhorar o desempenho do aplicativo. Se os arquivos de cache existentes estiverem corrompidos, o Outlook pode não funcionar corretamente e exibir erros. Nesse caso, você pode limpar os arquivos de cache do Outlook seguindo as etapas abaixo.
Passo 1: Pressione a tecla Windows + E para abrir o Explorador de Arquivos. Digite o seguinte caminho na barra de endereços na parte superior e pressione Enter para navegar rapidamente para a pasta RoamCache.
%localappdata%\Microsoft\Outlook\RoamCache

Passo 2: Selecione todos os arquivos dentro da pasta e clique no ícone da lixeira na parte superior para excluí-los.

Abra o aplicativo Outlook e veja se o problema ainda está lá.
3. Abra o Outlook no modo de segurança e desative os suplementos problemáticos
Os suplementos de terceiros do Outlook também podem interferir nos processos do aplicativo e causar esses erros. Para verificar essa possibilidade, você pode abrir o Outlook no modo de segurança, onde ele será executado sem nenhum suplemento.
Para iniciar o Outlook no modo de segurança, pressione e segure a tecla CTRL e clique duas vezes no atalho do Outlook. Um prompt aparecerá perguntando se você deseja iniciar o Outlook no modo de segurança. Clique em Sim para confirmar.

Se o Outlook funcionar bem no modo de segurança, você poderá desabilitar todos os suplementos e reativá-los um de cada vez para isolar o culpado.
Passo 1: No aplicativo Outlook, clique no menu Arquivo no canto superior esquerdo.

Passo 2: Use o painel esquerdo para navegar até Opções.

Etapa 3: Na janela Opções do Outlook, alterne para a guia Suplementos. Use o menu suspenso ao lado de Gerenciar e selecione Suplementos COM. Em seguida, clique no botão Ir ao lado dele.

Passo 4: Desmarque as caixas para desativar os suplementos e clique em OK.

Depois disso, você pode habilitar seus suplementos individualmente para isolar aquele que está causando o problema.
4. Repare seu perfil do Outlook
Seu perfil do Outlook contém suas contas de email, arquivos de dados e outras configurações importantes. Se houver um problema com seu perfil atual, o Outlook pode gerar erros como "Desculpe, estamos com problemas para abrir este item" para você.
Siga as etapas abaixo para reparar seu perfil do Outlook.
Passo 1: Abra o Outlook e clique no menu Arquivo no canto superior esquerdo.

Passo 2: Na guia Informações, expanda Configurações da conta e selecione Configurações da conta.

Etapa 3: Na guia E-mail, selecione a conta com a qual você está tendo problemas e clique em Reparar.

Passo 4: Clique em Reparar para confirmar.

5. Criar novo perfil de usuário
Se reparar o perfil do Outlook não resolver o erro, você pode criar e alternar para um novo perfil de usuário. Aqui está como.
Passo 1: Clique no ícone de pesquisa na barra de tarefas, digite painel de controlee pressione Enter.

Passo 2: Mude o tipo de visualização para ícones grandes e clique em Mail (Microsoft Outlook).

Etapa 3: Em Perfis, selecione Mostrar Perfis.

Passo 4: Clique no botão Adicionar, digite um nome para o novo perfil e clique em OK.

Etapa 5: Na janela Adicionar conta, insira os detalhes da sua conta e clique em Avançar.

Etapa 6: Depois de criar o perfil, selecione ‘Sempre usar este perfil’. Em seguida, use o menu suspenso para selecionar seu novo perfil e clique em Aplicar.

6. Reparar Outlook
Por fim, se nada funcionar, você pode usar a ferramenta de reparo do Microsoft Office para corrigir o aplicativo Outlook. Aqui está o que você precisa fazer.
Passo 1: Pressione a tecla Windows + R para iniciar o comando Executar. No campo Abrir, digite appwiz.cpl e pressione Enter.
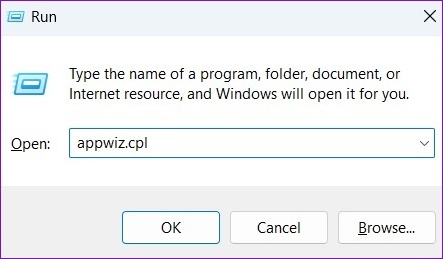
Passo 2: Na janela Programas e Recursos, localize o Microsoft Office Suite ou o Microsoft 365. Clique com o botão direito nele e selecione Alterar.

Etapa 3: Selecione Reparo Rápido ou Reparo Online e clique no botão Reparar para continuar.

Depois de concluir o reparo, você poderá acessar seus e-mails como antes.
Atualize seu Outlook
É inconveniente quando o Outlook exibe esses erros ao tentar acessar e-mails importantes. Felizmente, não é nada que você não possa consertar com as dicas de solução de problemas mencionadas acima.
Última atualização em 08 de agosto de 2022
O artigo acima pode conter links de afiliados que ajudam a dar suporte ao Guiding Tech. No entanto, isso não afeta nossa integridade editorial. O conteúdo permanece imparcial e autêntico.

Escrito por
Pankil é Engenheiro Civil de profissão que iniciou sua jornada como escritor na EOTO.tech. Recentemente, ele se juntou à Guiding Tech como redator freelance para cobrir instruções, explicações, guias de compra, dicas e truques para Android, iOS, Windows e Web.