Um guia completo para usar a restauração do sistema no Windows 11
Miscelânea / / August 09, 2022
Você fez uma alteração indesejada no seu PC com Windows 11 e não sabe como revertê-la? Ou talvez você queira que seu computador funcione depois que uma atualização do sistema estiver com erros? Felizmente, você não precisa reinstalar o Windows 11 do zero e corre o risco de perder seus arquivos importantes para corrigir isso. O Windows inclui um recurso de restauração do sistema que permite reverter o estado do computador para a última versão utilizável.

A Restauração do Sistema continua tirando um instantâneo do Windows no seu PC para criar um 'ponto de restauração' onde tudo funciona bem. Compartilharemos mais sobre o que é a restauração do sistema, como funciona e como usá-la em seu PC com Windows 11 para desfazer alterações ou corrigir problemas relacionados ao software.
O que é a restauração do sistema e como funciona
A Restauração do Sistema é um recurso herdado do Windows 11 para proteger e reverter seu sistema para um ponto de restauração específico se algo der errado. Ele cria um instantâneo do estado atual do seu sistema, salvo como um "ponto de restauração" sempre que seu computador detecta alterações significativas ou você cria um manualmente para garantir a segurança do seu sistema.
Suponha que algo deu errado após a instalação de uma atualização de software com erros ou alteração acidental de parâmetros importantes do sistema no registro. Nesse caso, você pode usar a Restauração do Sistema para restaurar seu PC a um estado de funcionamento anterior. Além disso, o processo de restauração do sistema não afeta arquivos pessoais, como fotos ou documentos. No entanto, ele removerá todos os aplicativos, drivers e até atualizações que você instalou no sistema depois que o Windows criou o ponto do sistema.
Como configurar e habilitar a restauração do sistema no Windows 11
Por padrão, o Windows não habilita o recurso Restauração do sistema. Você precisará ativá-lo para o seu computador Windows manualmente. Veja como você pode habilitar e configurar um ponto de restauração do sistema manualmente no seu PC com Windows 11:
Passo 1: Clique em Pesquisar na barra de tarefas do Windows 11, digite Criar um ponto de restauraçãoe selecione o botão Abrir abaixo do resultado 'Criar um ponto de restauração'.
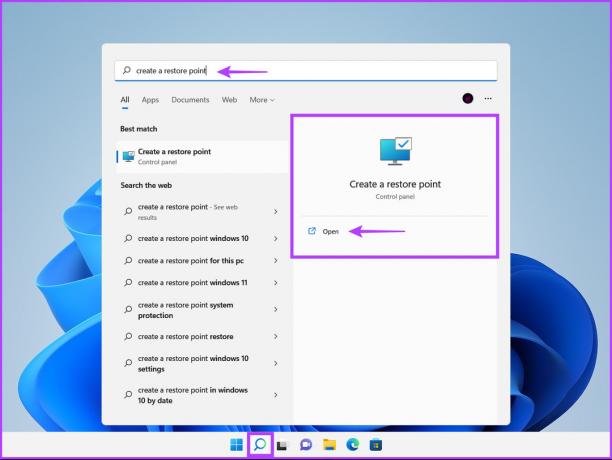
Passo 2: Selecione a partição do disco rígido para a qual deseja criar um ponto de restauração do sistema e clique em Configurar.

Etapa 3: Na próxima janela, selecione a opção ‘Ativar proteção do sistema’ para ativar a Restauração do sistema. Ajuste o controle deslizante Max Usage para alocar o espaço em disco necessário para armazenar os pontos de restauração do sistema.

Passo 4: Clique no botão Aplicar para salvar as preferências recém-alteradas.
Como criar um ponto de restauração do sistema no Windows 11
Depois de ativar a Restauração do sistema, ele cria automaticamente um novo ponto de restauração toda semana ou quando você instala uma atualização/aplicativo do sistema. No entanto, recomendamos que você opte por criar pontos de restauração do sistema regularmente ou antes de fazer alterações substanciais no registro e nas preferências do sistema. Veja como você pode criar manualmente um ponto de restauração do sistema no Windows 11:
Passo 1: Abra a janela ‘Propriedades do Sistema’ para criar um Ponto de Restauração do Sistema (verifique as etapas na seção anterior). Clique em Criar.
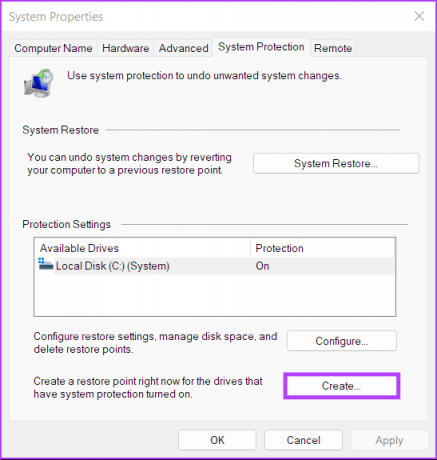
Passo 2: Na caixa de diálogo ‘Criar um ponto de restauração’, nomeie o ponto de restauração e clique em Criar.
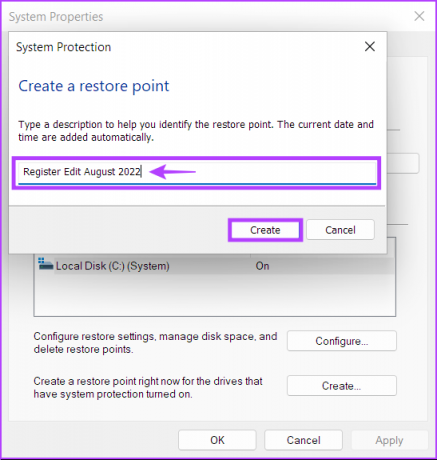
Etapa 3: Clique em Fechar para concluir o processo.
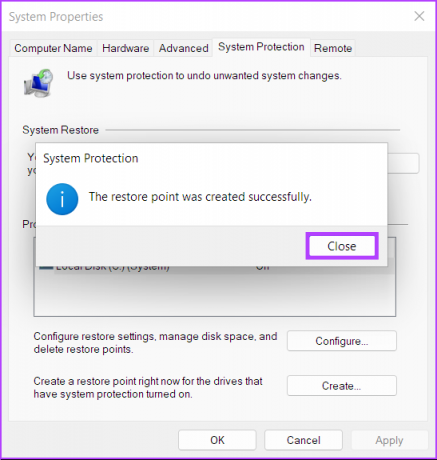
Como usar a restauração do sistema no seu PC
Agora que você sabe como habilitar e criar um ponto de restauração do sistema, veja como você pode usá-lo para restaure seu PC com Windows para um estágio anterior se algo der errado e você ainda pode inicializar/iniciar seu computador:
Passo 1: Abra a janela 'Propriedades do Sistema' novamente (siga as etapas na primeira seção) e clique no botão Restauração do Sistema.

Passo 2: Clique em Avançar para iniciar o processo de restauração.

Etapa 3: Selecione um ponto de restauração que você deseja usar. (escolhemos o 'Registry Edit August 2022' criado para este guia). Se necessário, clique em 'Verificar programas afetados' para ver as alterações feitas no sistema antes da criação do ponto de restauração. Em seguida, clique em Avançar.

Passo 4: Confirme o ponto de restauração para o qual você deseja reverter seu sistema. Uma vez verificado, clique em Concluir para iniciar o processo de restauração automatizado.

Como usar a restauração do sistema quando o computador não inicializa
Se você está tentando reverter de uma atualização com erros, há uma boa chance de que você possa inicializar/fazer login no seu PC para iniciar o processo de restauração do sistema. No entanto, se você não conseguir inicializar em seu PC, veja como acessar a Restauração do sistema nas opções de inicialização avançadas. Consulte nosso guia sobre diferentes formas de acesso Opções avançadas de inicialização no Windows 11
Caso contrário, você pode seguir estes passos:
Passo 1: Inicie o computador e pressione e segure o botão liga / desliga quando vir o logotipo do Windows e aguarde a reinicialização do computador.
Passo 2: Force a reinicialização do seu PC até 4 vezes até ver a tela Reparo Automático. Em seguida, clique em Opções avançadas.

Etapa 3: Clique em Solucionar problemas.
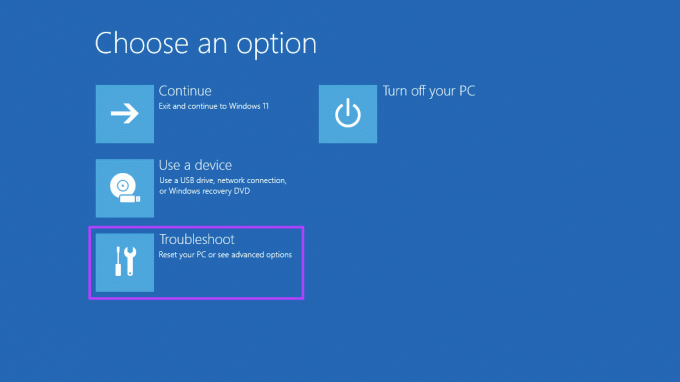
Passo 4: Selecione Opções avançadas.

Etapa 5: Clique em Restauração do sistema.
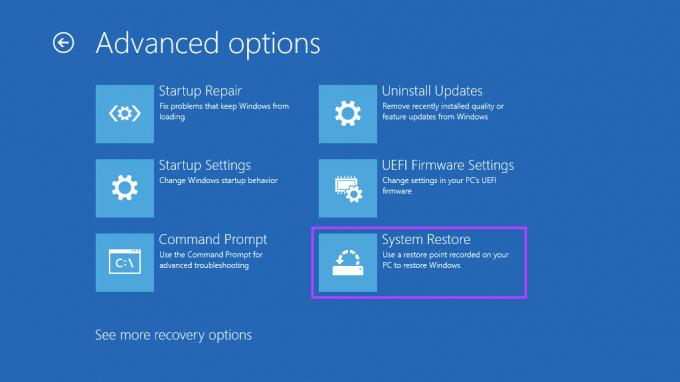
Etapa 6: O computador pode solicitar que você digite a senha de administrador. Depois disso, clique no botão Continuar.
Etapa 7: Escolha o ponto de restauração para o qual deseja reverter na janela Restauração do sistema. Se necessário, clique em 'Verificar programas afetados' para ver as alterações feitas no sistema antes da criação do ponto de restauração. Em seguida, clique em Avançar.
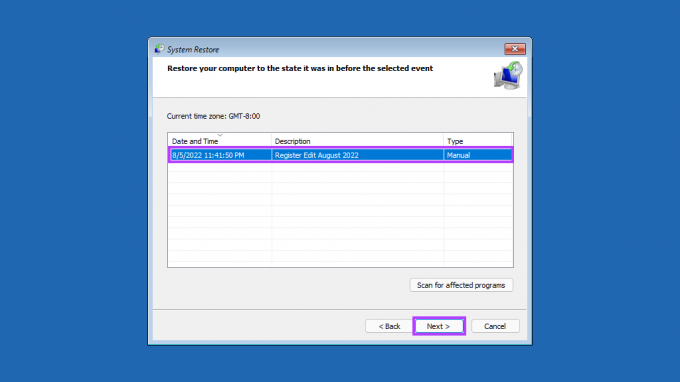
Etapa 8: Confirme o ponto de restauração que deseja usar. Uma vez verificado, clique em Concluir para iniciar o processo de restauração do sistema.
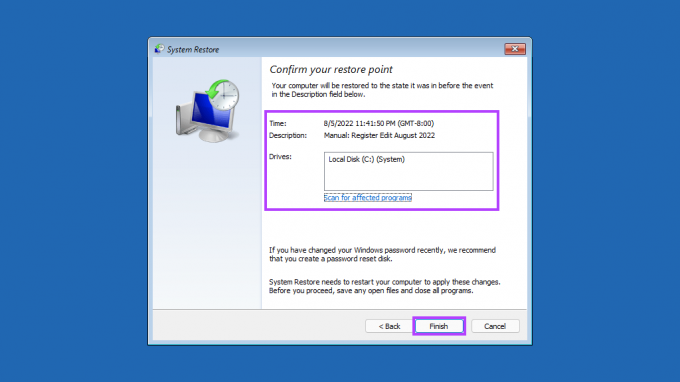
Deixe a restauração do sistema assumir o controle e fazer sua coisa
Dê tempo ao seu PC para aplicar todas as alterações e ele será reiniciado para colocar o Windows em funcionamento. Observe que esse processo pode levar meia hora ou mais, dependendo de vários fatores, como o tamanho do ponto de restauração, a idade do hardware do PC etc. Portanto, tente não desligar o computador ou usá-lo enquanto a restauração estiver em andamento.
Após a conclusão do processo de restauração, seu PC será reiniciado e uma janela aparecerá informando que você restaurou seu PC com sucesso. A melhor parte da Restauração do Sistema é que você não precisa perder seus arquivos importantes ou aplicativos instalados. Se você estiver travado ou tiver dúvidas específicas sobre a Restauração do Sistema, compartilhe-as nos comentários abaixo.
Última atualização em 09 de agosto de 2022
O artigo acima pode conter links de afiliados que ajudam a dar suporte ao Guiding Tech. No entanto, isso não afeta nossa integridade editorial. O conteúdo permanece imparcial e autêntico.



