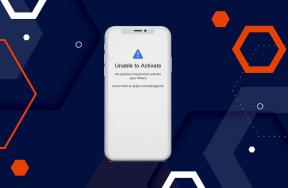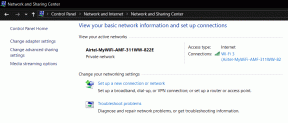As 4 principais maneiras de remover o sequestrador de navegador do Google Chrome
Miscelânea / / August 10, 2022
Você percebe seu navegador Google Chrome cheio de anúncios e pop-ups de repente? Bem, o Google não é aquele que empurra anúncios obscuros para o seu navegador preferido. Alguns rastreadores maliciosos ou extensões desconhecidas podem ter assumido o controle do Google Chrome. Não abandone seu navegador preferido para Microsoft Edge ou Opera. Em vez disso, tente os truques abaixo e remova o sequestrador de navegador do Google Chrome.

Às vezes, remover um sequestrador de navegador pode ser complicado. Antes de mostrarmos como remover o sequestrador de navegador do Google Chrome, você precisa entender o que exatamente o termo significa e os possíveis motivos por trás do comportamento.
O que é sequestrador de navegador
Um sequestrador de navegador afirma melhorar sua experiência de navegação na web. No entanto, ele envia spam para você com banners e, às vezes, rouba suas informações pessoais. RocketTab, Ask Toolbar, GoSave e Coupon Server são alguns dos exemplos de adware de “melhoria da experiência de navegação” no Google Chrome.

Existem vários tipos de sequestradores de navegador. Muitos afirmam oferecer uma ajuda nas compras ou alterar seu endereço IP gratuitamente. A maioria deles sequestra o mecanismo de busca na barra de endereços. Portanto, o que quer que você pesquise na web, o código do sequestrador enviará anúncios e resultados irrelevantes.
Aqui estão alguns dos sequestradores de navegador Chrome comuns:
- Redirecionamento do Bing
- Redirecionamento do Yahoo
- Procurar Barão
- Trovi
- Localizador seguro
Mesmo que você tenha definido o Google como o mecanismo de pesquisa padrão no Chrome, esses sequestradores mude para o Yahoo ou Bing para enviar resultados de pesquisa personalizados falsos com anúncios.
Um sequestrador de navegador pode comprometer seu computador de três maneiras – adware, rastreamento e roubo de informações pessoais. Eles podem roubar seu histórico de navegação, detalhes pessoais, favoritos e detalhes de pagamento. Agora que você sabe o que é um sequestrador do Chrome e como ele pode afetar seus dados, siga as etapas abaixo para removê-lo.
1. Remova o software indesejado da sua área de trabalho
Você pode acidentalmente acabar expondo seu computador a spyware ou adware ao baixar software de terceiros ou arquivos de mídia de fontes desconhecidas e incompletas na web. Você deve identificá-los em seu PC para removê-los. Primeiro, você deve fechar esses aplicativos em segundo plano.
Passo 1: Clique com o botão direito do mouse na tecla Windows na barra de tarefas.
Passo 2: Abra o menu Gerenciador de Tarefas.
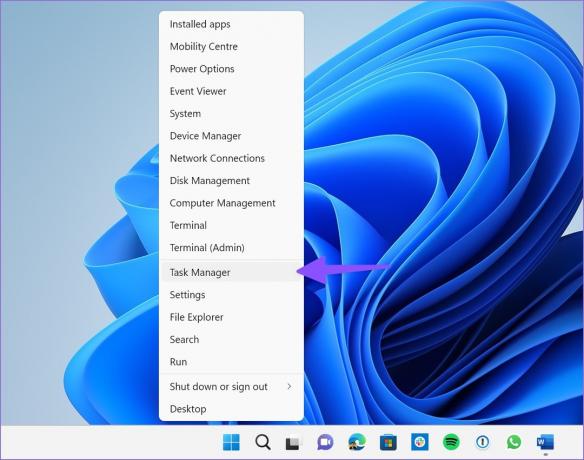
Etapa 3: Encontre aplicativos desnecessários em execução no seu PC. Selecione-os e aperte o botão Finalizar tarefa.
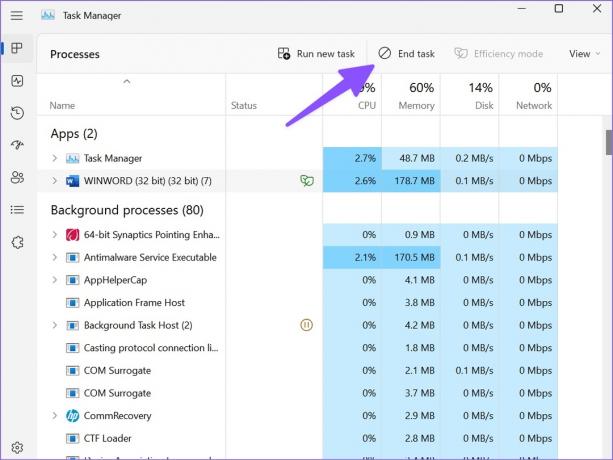
Passo 4: Abra o menu Configurações do Windows 11 (use as teclas Windows + I).
Etapa 5: Selecione Aplicativos e recursos na barra lateral esquerda. Abra o menu Aplicativos.

Etapa 6: Selecione o botão Desinstalar para aplicativos desconhecidos e confirme sua decisão.
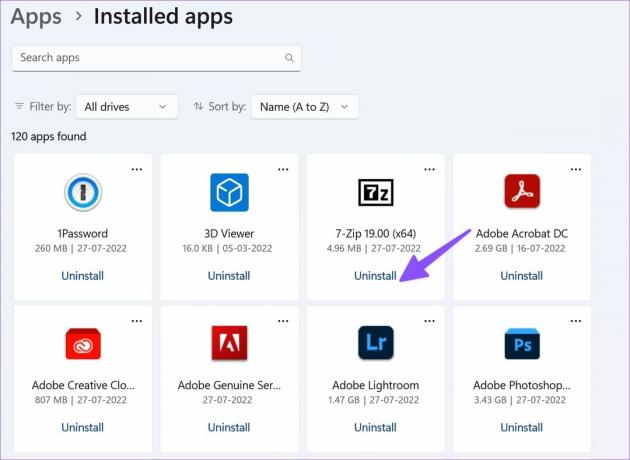
2. Analise seu PC usando a segurança do Windows
Embora tenhamos serviços de streaming dedicados para filmes, músicas e programas de TV, muitos preferem baixá-los de fontes não verificadas na web. Esses downloads gratuitos vêm com strings anexadas e instalam arquivos maliciosos em seu computador. Embora qualquer aplicativo antivírus de terceiros de renome possa remover arquivos falsos, você pode usar a Segurança do Windows para fazer o trabalho.
Passo 1: Pressione a tecla Windows e procure por Segurança do Windows.

Passo 2: Selecione Proteção contra vírus e ameaças na barra lateral esquerda.
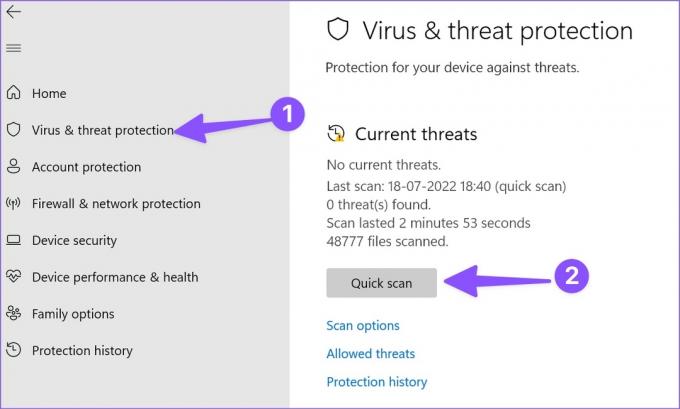
Etapa 3: Execute uma verificação rápida em seu computador.
3. Redefinir as configurações do Google Chrome
Uma maneira de eliminar qualquer adware ou sequestrador malicioso é redefinir o Google Chrome. Quando você redefinir as configurações do Chrome, o navegador removerá os sequestradores e reverterá para o mecanismo de pesquisa padrão do Google.
Passo 1: Abra o Google Chrome na área de trabalho.
Passo 2: Selecione o menu de três pontos no canto superior direito.

Etapa 3: Abrir configurações.
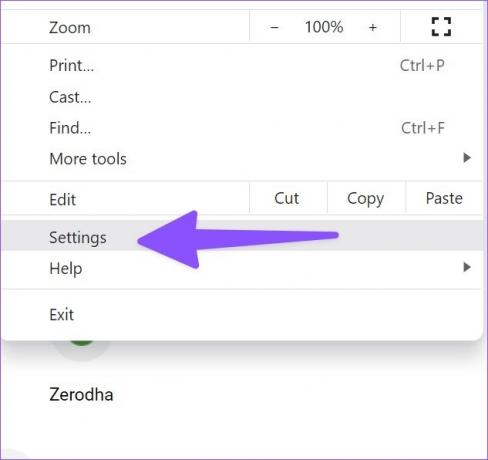
Passo 4: Selecione Redefinir configurações na barra lateral esquerda.
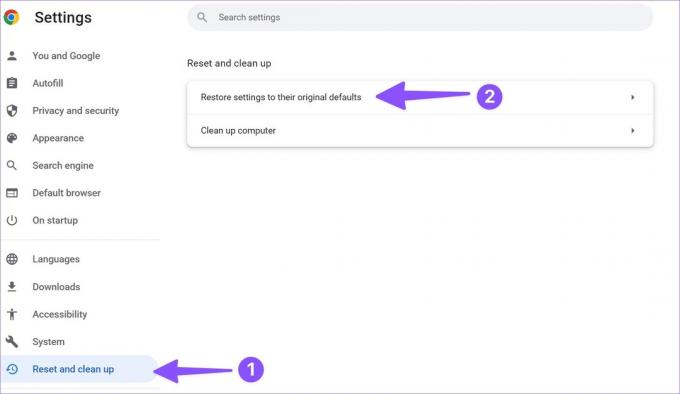
Etapa 5: Clique em 'Restaurar configurações para seus padrões originais' e confirme sua decisão.
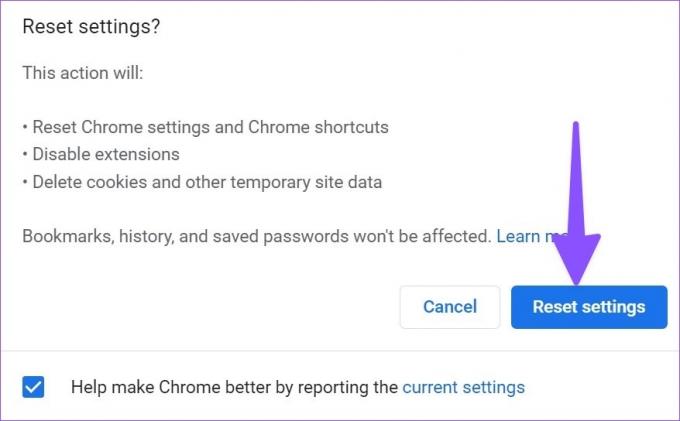
4. Remover extensões desconhecidas
Alguns sequestradores de navegador geralmente assumem sua experiência na web por meio de extensões. Portanto, é uma boa ideia desinstalar extensões irrelevantes ou aquelas que você não usa mais do Google Chrome.
Passo 1: Inicie o Google Chrome e clique no ícone do menu mais no canto superior direito. Expanda Mais Ferramentas e selecione Extensões.
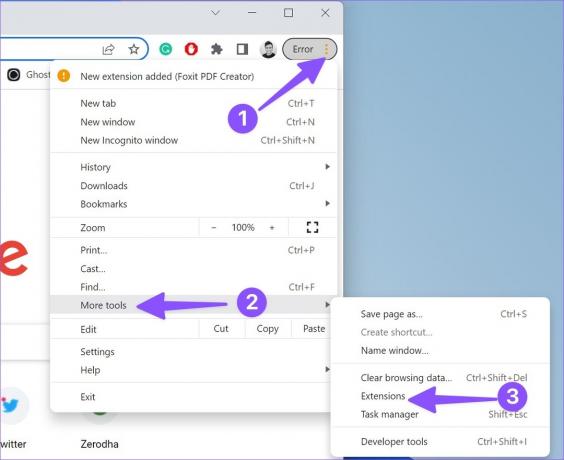
Passo 2: Selecione o botão Remover abaixo de uma extensão e remova-a do seu navegador.
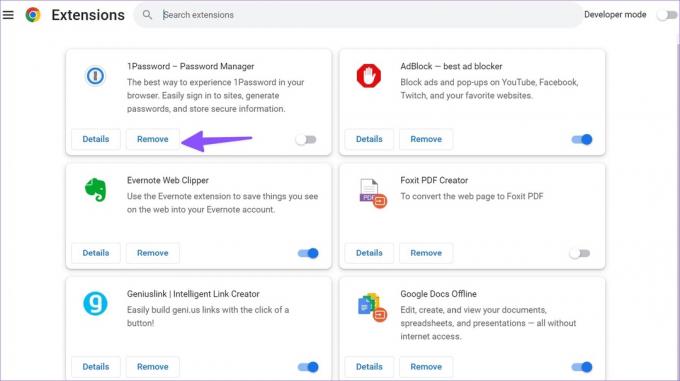
Reinicie o Google Chrome, redefina as configurações do navegador (consulte as etapas acima) e tente novamente. Os sequestradores de navegador não devem incomodá-lo agora.
Dicas para evitar seqüestradores de navegador
Sequestradores assumindo o Google Chrome com certeza não é uma experiência ideal. Depois de removê-los do seu navegador, siga as dicas abaixo para evitar o mesmo no futuro.
- Não baixe software de terceiros de um site não oficial. Atenha-se apenas às fontes oficiais.
- Não clique e baixe software de links afiliados.
- Mantenha o Google Chrome atualizado.
- Analise seu computador periodicamente.
Desfrute de uma experiência de navegação segura na Web
Alguns sequestradores de navegador também direcionam você para sites de pagamento falsos com ofertas atraentes. Quando você adiciona detalhes de pagamento, eles roubam as informações em segundo plano e esgotam sua conta rapidamente. Se você costuma ter problemas com sequestradores de navegador no Chrome, considere mudar para um navegador seguro como o Brave na área de trabalho.
Última atualização em 09 de agosto de 2022
O artigo acima pode conter links de afiliados que ajudam a dar suporte ao Guiding Tech. No entanto, isso não afeta nossa integridade editorial. O conteúdo permanece imparcial e autêntico.

Escrito por
Parth trabalhou anteriormente na EOTO.tech cobrindo notícias de tecnologia. Atualmente, ele é freelancer na Guiding Tech escrevendo sobre comparação de aplicativos, tutoriais, dicas e truques de software e se aprofundando nas plataformas iOS, Android, macOS e Windows.