As 3 principais maneiras de desativar o Superfetch (SysMain) no Windows 11
Miscelânea / / August 11, 2022
Superfetch (também conhecido como SysMain) é um serviço do Windows que pré-carrega seus aplicativos usados com mais frequência na RAM do seu PC, permitindo que você acesse esses aplicativos rapidamente. Ocasionalmente, Superfetch pode acabar consumindo recursos do sistema. Quando isso acontece, você pode experimentar lentidão durante o jogo ou executar tarefas com uso intenso de RAM.
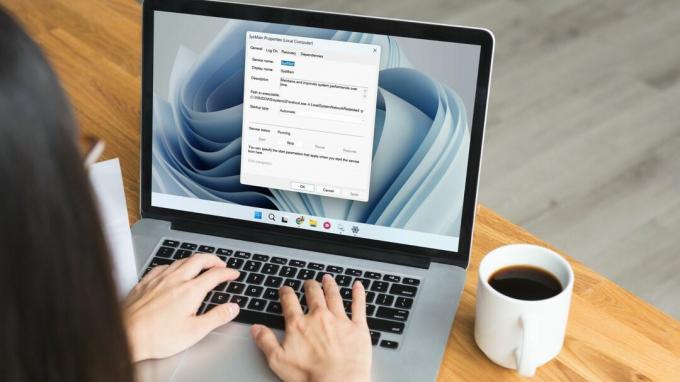
Por padrão, o Superfetch está configurado para ser executado automaticamente na inicialização. No entanto, você pode desativar o serviço de algumas maneiras diferentes. Neste post, vamos orientá-lo em todos esses métodos.
Antes de começarmos, vamos entender quando é apropriado desabilitar o Superfetch no Windows.
Quando você deve desabilitar o Superfetch (SysMain)
Em condições ideais, você não precisaria desabilitar o Superfetch no Windows. No entanto, se o seu PC estiver constantemente superaquecendo ou parecer mais lento do que deveria, desabilitar o serviço Superfetch pode ajudar.
Como o Superfetch consome constantemente CPU e RAM, seu sistema pode ter problemas de desempenho. Esses problemas são mais comuns entre PCs com especificações baixas. Desativar o serviço Superfetch pode ajudar a solucionar problemas como superaquecimento,
alto uso da CPU, e tempos de inicialização mais lentos. Também o ajudará a liberar RAM, CPU e outros recursos do sistema.
Se você está se perguntando, desabilitar o Superfetch é seguro e não tem efeitos adversos. Nas seções a seguir, aqui estão três maneiras diferentes de desabilitar o Superfetch (SysMain) no Windows 11.
1. Desative o Superfetch (SysMain) no painel de serviços
A aplicação Windows Services permite-lhe ver, gerir e configurar todos os serviços no seu PC. Você pode usá-lo para desabilitar facilmente o serviço Superfetch (SysMain) no Windows 11. Aqui está como fazê-lo.
Passo 1: Pressione a tecla Windows + R para abrir a caixa de diálogo Executar. Modelo serviços.msc no campo Abrir e pressione Enter.
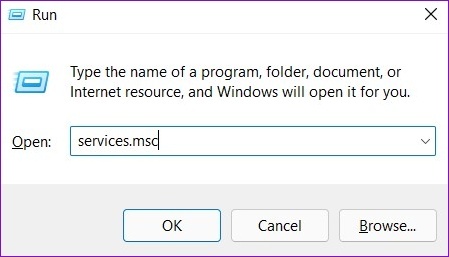
Passo 2: Na janela Serviços, você encontrará todos os serviços organizados em ordem alfabética. Role para baixo para localizar o serviço SysMain.

Etapa 3: Clique com o botão direito do mouse no serviço SysMain e selecione Parar. Isso encerrará o serviço imediatamente.
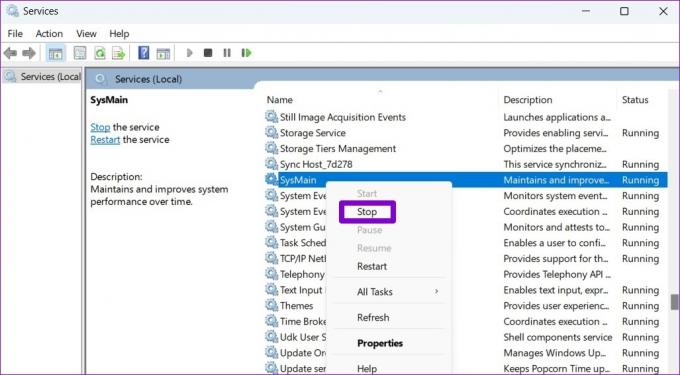
Passo 4: Em seguida, clique duas vezes no serviço SysMain para abrir suas Propriedades.
Etapa 5: Use o menu suspenso para alterar o tipo de inicialização para Desativado e pressione Aplicar seguido de OK. Isso impedirá que o serviço SysMain seja iniciado automaticamente quando o PC inicializar.
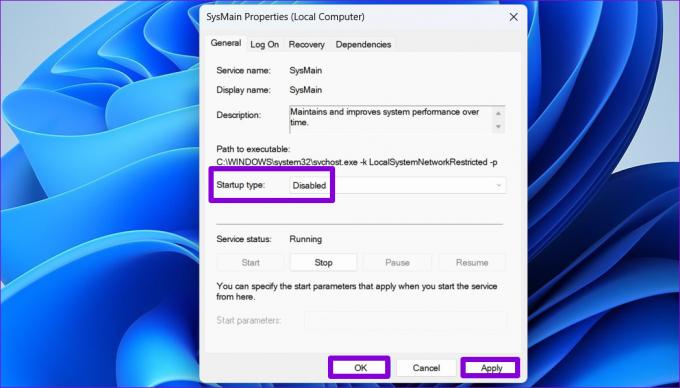
2. Desabilitar o Superfetch (SysMain) usando o prompt de comando
Prompt de comando é um poderoso utilitário do Windows que permite solucionar erros, processar arquivos em lote e executar tarefas administrativas avançadas. Além disso, você também pode usá-lo para desativar o Superfetch no Windows 11 rapidamente. Aqui está o que você precisa fazer.
Passo 1: Clique com o botão direito do mouse no ícone Iniciar e selecione Terminal (Admin) na lista.

Passo 2: Selecione Sim quando o prompt Controle de Conta de Usuário (UAC) for exibido.

Etapa 3: No console, cole o seguinte comando e pressione Enter:
sc stop "SysMain" & sc config "SysMain" start=disabled

E é sobre isso. O Windows desativará o Superfetch (SysMain) no seu PC.
3. Desabilitar o Superfetch (SysMain) do Registro do Windows
Outra maneira de desabilitar o Superfetch é por meio de um ajuste do Registro do Windows. No entanto, não é tão simples quanto os dois métodos acima.
Uma palavra de cautela. A edição descuidada de arquivos de registro pode causar danos irreversíveis ao seu PC, incluindo perda de dados. Portanto, você só deve usar esse método se estiver confortável em editar arquivos de registro. Além disso, assegure-se de faça backup de todos os seus arquivos de registro ou criar um ponto de restauração antes de prosseguir com as alterações abaixo.
Siga as etapas abaixo para desativar o Superfetch por meio do Registro do Windows.
Passo 1: Clique no ícone de pesquisa na barra de tarefas ou pressione a tecla Windows + S para abrir o menu de pesquisa. Modelo editor de registro na caixa e selecione Executar como administrador.

Passo 2: Clique em Sim quando o prompt Controle de Conta de Usuário (UAC) for exibido.

Etapa 3: Cole o seguinte caminho na barra de endereço na parte superior e pressione Enter para navegar rapidamente até a chave PrefetchParameters:
Computador\HKEY_LOCAL_MACHINE\SYSTEM\CurrentControlSet\Control\Session Manager\Memory Management\PrefetchParameters
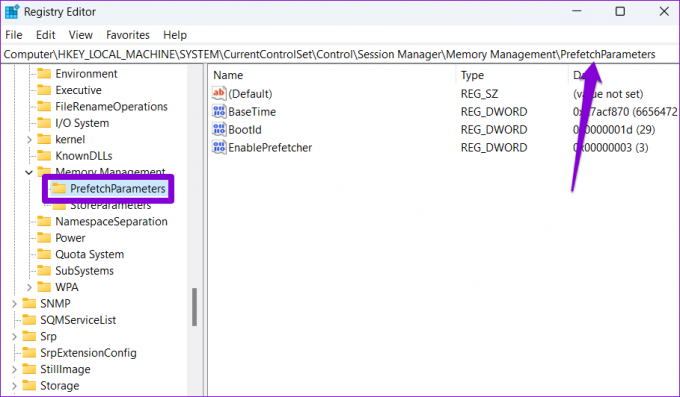
Passo 4: No painel direito, localize um valor do Registro chamado EnableSuperfetch. Se essa chave não existir, você mesmo poderá criar uma. Clique com o botão direito do mouse em PrefetchParameters, vá para Novo e selecione Valor DWORD (32 bits). Nomeie-o EnableSuperfetch.

Etapa 5: Clique duas vezes no DWORD recém-criado e altere seus dados de valor para 0. Em seguida, clique em OK.

Saia da janela do Editor do Registro e reinicie o PC para que as alterações entrem em vigor. Depois disso, o serviço Superfetch não será mais executado.
Chega de lidar com aplicativos de pré-carregamento
Embora o Superfetch prometa melhorar o desempenho do seu PC ao longo do tempo, às vezes pode acabar causando mais problemas do que resolve. Felizmente, é fácil desabilitar o serviço Superfetch (SysMain) no Windows 11 se for necessário.
Última atualização em 10 de agosto de 2022
O artigo acima pode conter links de afiliados que ajudam a dar suporte ao Guiding Tech. No entanto, isso não afeta nossa integridade editorial. O conteúdo permanece imparcial e autêntico.

Escrito por
Pankil é Engenheiro Civil de profissão que iniciou sua jornada como escritor na EOTO.tech. Recentemente, ele se juntou à Guiding Tech como redator freelance para cobrir instruções, explicações, guias de compra, dicas e truques para Android, iOS, Windows e Web.



