As 6 principais maneiras de corrigir arquivos do iPhone que não aparecem no PC
Miscelânea / / August 13, 2022
As câmeras dos iPhones estão melhorando a cada ano. Os iPhones mais recentes podem capturar vídeos em Dolby Vision HDR. Embora você possa clicar em muitas fotos e gravar vídeos usando seu iPhone, é um prazer apreciá-los em um monitor ou TV em vez da tela do seu iPhone.

Se você possui um Mac, transferir os arquivos de mídia do seu iPhone é bastante simples. Você pode usar AirDrop e acabar com isso em um instante. O verdadeiro problema surge quando você está tentando transferir arquivos do seu iPhone para um PC com Windows. Às vezes, alguns arquivos não aparecem no seu PC mesmo depois de conectar o iPhone usando o cabo USB. O problema ocorre principalmente se for um arquivo grande como um vídeo.
Se você não conseguir visualizar e transferir arquivos do seu iPhone para o seu computador, aqui estão algumas das melhores correções para arquivos do iPhone que não aparecem no seu PC.
1. Desbloqueie seu iPhone antes de conectá-lo ao computador
Este é um erro de novato que a maioria das pessoas comete enquanto
conectando seus iPhones a um computador. O iOS exige que você desbloqueie o dispositivo com seu Touch ID, Face ID ou senha antes de poder acessar os arquivos em seu PC.
Então, desbloqueie o iPhone e conecte-o ao seu computador usando um cabo USB com uma porta Lightning. Seus arquivos aparecerão na pasta DCIM.
2. Use um cabo USB com suporte para transferência de dados
Idealmente, o melhor cabo para transferir dados de e para o seu iPhone é aquele que vem na caixa. O cabo USB-C para iluminação diretamente da Apple deve oferecer a melhor compatibilidade e velocidades de transferência de dados.

Se você perdeu o cabo de iluminação original que veio na caixa, compre um que seja Certificado MFI e é capaz de transferir dados. Um cabo de iluminação barato pode não ser certificado e pode causar problemas com a exibição de arquivos no seu PC.
3. Altere o formato de captura para 'Mais compatível'
O iPhone pode capturar fotos e vídeos em dois formatos — Alta eficiência e mais compatível. O formato de alta eficiência usa o padrão de compactação HEIF ou HEVC para economizar mais espaço no armazenamento do seu iPhone. No entanto, este formato não é compatível com todos os dispositivos. Como resultado, os arquivos gravados nesses formatos podem não aparecer no seu PC.
Por outro lado, o formato Mais Compatível usa os padrões de compactação JPEG ou H.264 padrão que são compatíveis com a maioria dos dispositivos. Portanto, é uma boa ideia alterar o formato de captura para esta opção. Aqui está como fazê-lo.
Passo 1: Abra o aplicativo Configurações no seu iPhone.

Passo 2: Role para baixo e navegue até a guia Câmera.
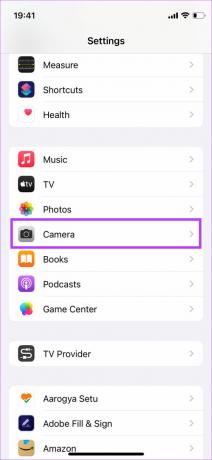
Etapa 3: Selecione a opção Formatos na parte superior.

Passo 4: Toque em Mais Compatível.
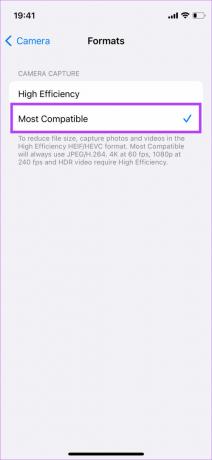
A partir de agora, todas as suas mídias serão capturadas no formato mais compatível, facilitando o compartilhamento com outros dispositivos.
4. Use o iTunes para transferir arquivos
O iTunes é um aplicativo desenvolvido pela Apple para transferir arquivos de e para o seu iPhone. Se você não conseguir acessar os arquivos no seu iPhone usando o Windows Explorer, sugerimos usar o iTunes. Todos os arquivos do seu iPhone estarão acessíveis.
Passo 1: Instale o iTunes no seu PC Windows usando o link abaixo.
Instalar o iTunes
Passo 2: Abra o iTunes e conecte seu iPhone ao computador usando um cabo USB.

Etapa 3: Um prompt no seu iPhone aparecerá perguntando se você deseja permitir que o dispositivo acesse fotos e vídeos. Selecione Permitir.
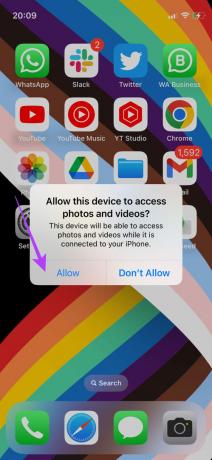
Passo 4: Você verá outro prompt no seu iPhone perguntando se deseja confiar no computador. Toque em Confiar. Em seguida, digite sua senha.
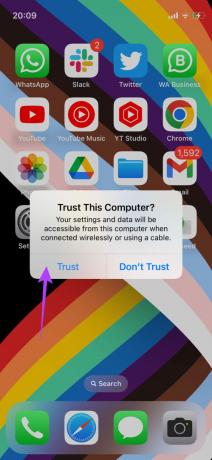
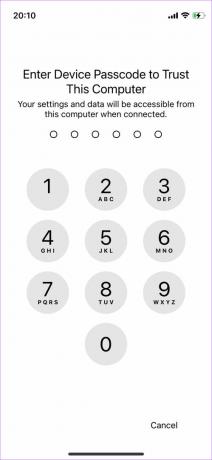
Etapa 5: Depois disso, você precisa permitir que seu computador acesse as informações do seu iPhone. Clique em Continuar.

Etapa 6: O conteúdo do seu iPhone agora aparecerá no iTunes. Use o painel à esquerda para navegar até a categoria desejada e acessar seus arquivos.
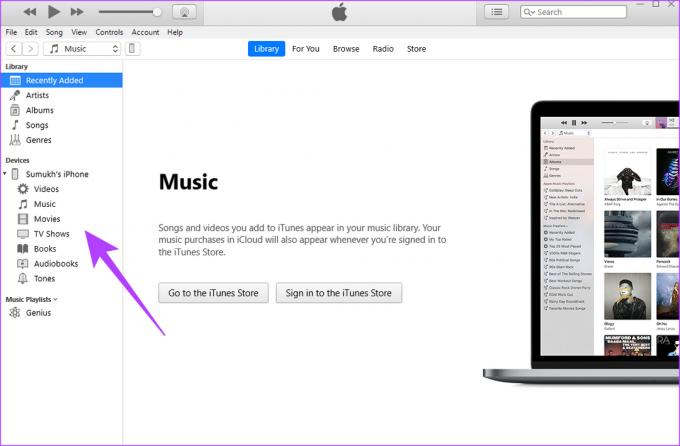
5. Ative a alternância 'Manter originais' nas configurações de fotos
Essa configuração está correlacionada ao ponto de compatibilidade que mencionamos anteriormente. Existe uma opção no aplicativo Fotos que permite escolher se deseja que seu iPhone transfira mídia em um formato compatível ou no formato original gravado. Se arquivos grandes não estiverem aparecendo no seu PC, alterar essa configuração corrigirá isso. Aqui está como fazê-lo.
Passo 1: Abra o aplicativo Configurações no seu iPhone.

Passo 2: Role para baixo e navegue até a guia Fotos.

Etapa 3: Logo na parte inferior, em "Transferir para Mac ou PC", selecione Manter originais.
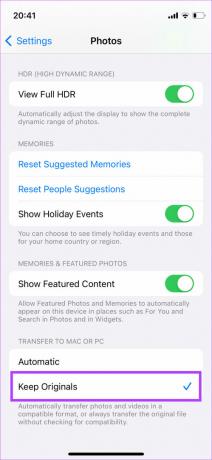
Conecte seu iPhone ao PC e os arquivos que não estavam aparecendo anteriormente ficarão visíveis.
6. Use um método sem fio para transferir arquivos
Se nenhum dos métodos acima foi bem-sucedido na exibição dos arquivos do seu iPhone no PC, é melhor usar um método sem fio para transferir os arquivos. Claro, isso consumirá mais tempo do que uma transferência com fio, mas pelo menos todos os seus arquivos estarão visíveis no iPhone para você enviar para o seu PC.
Transfira todos os arquivos sem problemas
Você pode seguir as soluções mencionadas acima para fazer com que os arquivos do seu iPhone apareçam no seu computador com Windows 11. Geralmente, o problema é com a compatibilidade, que abordamos em duas soluções diferentes. Assim que os arquivos aparecerem, você poderá transferi-los facilmente do seu iPhone para o seu PC.
Última atualização em 12 de agosto de 2022
O artigo acima pode conter links de afiliados que ajudam a dar suporte ao Guiding Tech. No entanto, isso não afeta nossa integridade editorial. O conteúdo permanece imparcial e autêntico.



