As 3 principais maneiras de desativar o controle de conta de usuário no Windows 11
Miscelânea / / August 16, 2022
Por padrão, aplicativos e programas no Windows são executados sem permissões administrativas. Então, quando um aplicativo ou programa tentar fazer uma alteração em todo o sistema, o Windows 11 exibirá o prompt do Controle de Conta de Usuário (ou UAC), oferecendo a opção de aceitar ou negar a alteração.

Embora o UAC seja um recurso de segurança importante, a Microsoft e nem nós recomendamos desativá-lo. A menos que você tenha uma boa razão para isso, você só acabará abrindo seu computador para alterações acidentais em seu computador. Vamos entender o que é o Controle de Conta de Usuário e por que é importante.
O que é o controle de conta de usuário no Windows?
O Controle de Conta de Usuário (UAC) é um recurso de Segurança do Windows que impede que aplicativos e usuários modifiquem o sistema sem permissão. Normalmente, o Windows exibe um prompt do UAC quando tentando instalar um novo programa, executando aplicativos como administrador ou fazendo alterações em todo o sistema. Dessa forma, o Windows impede que programas e scripts potencialmente prejudiciais façam alterações não autorizadas.

Idealmente, você não precisa desabilitar o UAC no Windows, pois torna seu PC vulnerável a códigos maliciosos e aplicativos que podem facilmente fazer alterações no nível do sistema em seu computador. Portanto, desabilitar o UAC não é uma boa ideia, a menos que você saiba o que está fazendo.
Se você precisar desabilitar o Controle de Conta de Usuário no Windows por qualquer motivo, aqui estão as opções que você precisará aplicar.
1. Desabilitar o controle de conta de usuário no painel de controle
A maneira mais simples de desabilitar o Controle de Conta de Usuário no Windows é no Painel de Controle. Claro, você só pode fazer isso se você é um administrador. Veja como proceder.
Passo 1: Clique no ícone de pesquisa na barra de tarefas, digite painel de controle na caixa e selecione o primeiro resultado que aparece.

Passo 2: Na janela do Painel de Controle, use o menu suspenso no canto superior direito para alterar o tipo de exibição para ícones Pequenos ou Grandes. Vá para Contas de usuário.

Etapa 3: Clique em "Alterar configurações de controle de conta de usuário".

Passo 4: O controle deslizante UAC fornece quatro níveis diferentes. Conforme você move o controle deslizante, a descrição de cada nível aparece na caixa para informar como isso afetou seu sistema. Arraste o botão deslizante para a parte inferior se desejar desativar o UAC e selecione OK.
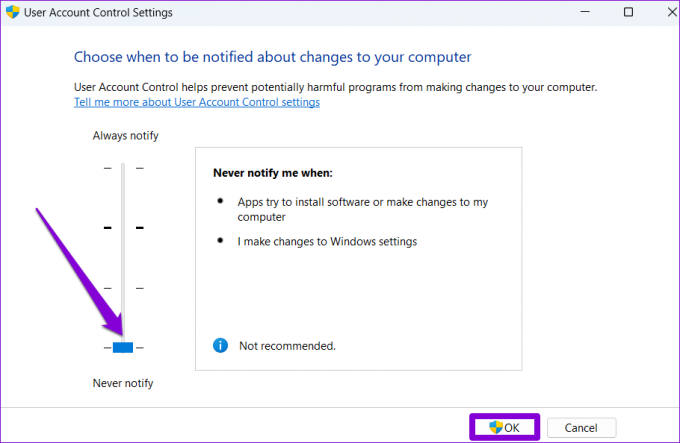
Etapa 5: Clique em Sim quando o prompt do UAC for exibido.

A alteração deve entrar em vigor imediatamente, portanto, não há necessidade de reiniciar o PC. Você pode reativar o Controle de Conta de Usuário a qualquer momento, repetindo as etapas acima e arrastando o controle deslizante para sua posição padrão.
2. Desabilitar o controle de conta de usuário do editor do registro
Os arquivos de registro em seu PC contêm configurações importantes para o Windows e outros programas de terceiros. Se você for bastante experiente em tecnologia, poderá modificar esses arquivos de registro para desabilitar o Controle de Conta de Usuário no Windows.
No entanto, você deve usar esse método somente se estiver familiarizado com a edição de arquivos do Registro. Além disso, pegue um backup de todos os arquivos de registro ou criar um ponto de restauração antes de prosseguir com este método.
Passo 1: Pressione a tecla Windows + S para abrir o menu de pesquisa. Modelo regedit na caixa e selecione Executar como administrador.

Passo 2: Clique no botão Sim no prompt Controle de Conta de Usuário (UAC).

Etapa 3: Copie e cole o seguinte caminho na barra de endereço na parte superior e pressione Enter para navegar rapidamente até a chave do sistema:
Computador\HKEY_LOCAL_MACHINECSOFTWARE\Microsoft\Windows\CurrentVersion\Policies\System

Passo 4: Clique duas vezes na string EnableLUA no painel direito. Altere seus dados de valor para 0 (zero) e pressione OK.

Saia da janela do Editor do Registro e reinicie o PC para aplicar as alterações. Depois disso, o prompt do Controle de Conta de Usuário não aparecerá mais no Windows 11.
3. Desabilitar o controle de conta de usuário do editor de política de grupo
Assim como o Editor do Registro, você também pode usar o Editor de Diretiva de Grupo para fazer alterações no seu PC com Windows 11. No entanto, é importante observar que o Editor de Diretiva de Grupo está disponível apenas nas edições Windows Pro, Enterprise e Education. Então, se você estiver usando o Edição inicial do Windows 11, você terá que se contentar com os dois métodos listados acima.
Para desabilitar o Controle de Conta de Usuário por meio do Editor de Diretiva de Grupo, siga estas etapas:
Passo 1: Pressione a tecla Windows + R para iniciar a caixa de diálogo Executar. Digitar gpedit.msc no campo Abrir e pressione Enter.

Passo 2: Na janela Editor de Diretiva de Grupo Local, use o painel esquerdo para navegar até a seguinte pasta.
Configuração do Computador\Configurações do Windows\Configurações de Segurança\Políticas Locais\Opções de Segurança

Etapa 3: Clique duas vezes na política 'Controle de conta de usuário: executar todos os administradores no modo de aprovação de administrador' à sua direita.
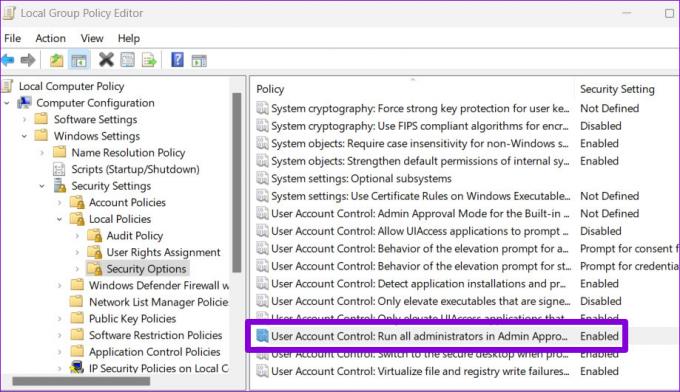
Passo 4: Selecione Desativado e pressione Aplicar para salvar as alterações.
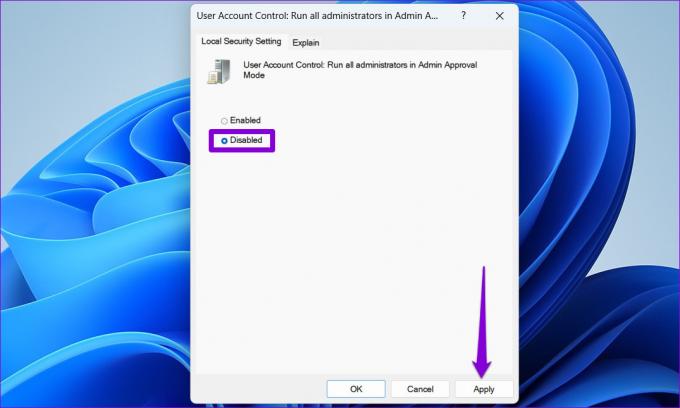
Depois de concluir as etapas acima, o Windows não exibirá um prompt do UAC solicitando sua permissão.
Melhor prevenir do que remediar
O Controle de Conta de Usuário é uma camada de segurança vital que vem pré-ativada em todas as versões modernas do Windows. Desabilitar o Controle de Conta de Usuário é algo que você deve fazer apenas quando necessário.
Última atualização em 16 de agosto de 2022
O artigo acima pode conter links de afiliados que ajudam a dar suporte ao Guiding Tech. No entanto, isso não afeta nossa integridade editorial. O conteúdo permanece imparcial e autêntico.

Escrito por
Pankil é Engenheiro Civil de profissão que iniciou sua jornada como escritor na EOTO.tech. Recentemente, ele se juntou à Guiding Tech como redator freelance para cobrir instruções, explicações, guias de compra, dicas e truques para Android, iOS, Windows e Web.



