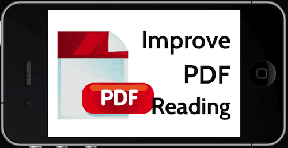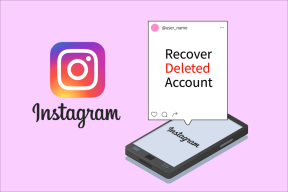As 6 principais maneiras de corrigir o erro do driver da impressora está indisponível no Windows 11
Miscelânea / / August 16, 2022
Quando O Windows não consegue se comunicar com sua impressora driver, ele pode exibir uma mensagem de erro 'Driver indisponível'. Isso é incomum se você estiver usando a impressora com seu PC com Windows por um tempo. No entanto, a atualização mais recente do Windows ou o novo software podem ter alterado algumas coisas. Como o erro torna sua impressora inutilizável, você precisará corrigi-lo rapidamente.

Infelizmente, esse erro parece não desaparecer, não importa quantas vezes você reinicie seu PC. Felizmente, existem algumas correções em potencial que você pode tentar resolver o erro 'Driver indisponível' no Windows 11. Então, vamos dar uma olhada neles.
1. Execute o Solucionador de problemas da impressora
O Windows 11 inclui muitos solucionadores de problemas que podem ajudá-lo a corrigir problemas comuns no nível do sistema. Para começar, você pode executar o solucionador de problemas da impressora para permitir que ele corrija quaisquer problemas com sua impressora. Veja como acessá-lo.
Passo 1: Abra o menu Iniciar e clique no ícone em forma de engrenagem para iniciar o aplicativo Configurações.

Passo 2: Na guia Bluetooth e dispositivos, selecione Impressoras e scanners.

Etapa 3: Escolha sua impressora na lista.

Passo 4: Clique em Executar o solucionador de problemas.

O Windows detectará automaticamente quaisquer problemas com sua impressora e sugerirá correções de acordo. Aplique as correções recomendadas e tente usar sua impressora novamente.
2. Atualize o driver da impressora
Drivers de impressora desatualizados ou incompatíveis em seu PC também podem causar o erro 'Driver indisponível'. Podes tentar atualizando os drivers de impressora atuais para ver se isso melhora a situação.
Passo 1: Clique com o botão direito do mouse no menu Iniciar e selecione Gerenciador de dispositivos no menu que se abre.

Passo 2: Clique duas vezes em filas de impressão para expandi-lo. Clique com o botão direito do mouse em sua impressora e selecione Atualizar driver.

Etapa 3: Selecione 'Pesquisar drivers automaticamente' e permita que o Windows instale os melhores drivers disponíveis para sua impressora.

3. Reinstale o driver da impressora
Se o erro persistir mesmo após a atualização dos drivers, a impressora atual drivers podem estar corrompidos. Nesse caso, você precisará desinstalar os drivers da impressora e instalá-los novamente. Veja como você pode fazer isso.
Passo 1: Pressione a tecla Windows + R para abrir a caixa de diálogo Executar. Modelo devmgmt.msc na caixa e pressione Enter.

Passo 2: Expanda Filas de impressão, clique com o botão direito do mouse em sua impressora e selecione Desinstalar dispositivo.

Etapa 3: Selecione Desinstalar para confirmar.

Reinicie o seu PC depois disso. Em seguida, baixe e instale os drivers mais recentes para sua impressora no site do fabricante. Depois disso, você não deve mais receber o erro 'Driver indisponível'.
4. Mudar para drivers de impressora genéricos
Você pode alternar temporariamente para os drivers de impressora genéricos da Microsoft temporariamente para resolver o problema com os drivers de impressora atuais em seu computador Windows. Aqui está como.
Passo 1: Clique no ícone de pesquisa na barra de tarefas, digite gerenciador de Dispositivose selecione o primeiro resultado que aparece.

Passo 2: Expanda Filas de impressão, clique com o botão direito do mouse em seu dispositivo de impressora e selecione Atualizar driver.

Etapa 3: Selecione 'Procurar drivers no meu computador'.

Passo 4: Selecione "Deixe-me escolher em uma lista de drivers disponíveis no meu computador".

Etapa 5: Selecione Dispositivo de software genérico e clique em Avançar.

Reinicie seu PC e veja se você pode usar sua impressora sem receber o erro 'Driver indisponível'. No entanto, essa pode ser uma solução temporária para que sua impressora funcione. Você ainda pode precisar do driver mais recente para a impressora.
5. Redefinir configurações de firewall
Suas configurações atuais de firewall podem estar impedindo que o Windows se comunique com sua impressora. Em vez de percorrer as configurações do Firewall do Windows individualmente, considere redefini-las seguindo as etapas abaixo.
Passo 1: Pressione a tecla Windows + S para abrir o menu de pesquisa. Modelo painel de controle na caixa e pressione Enter.

Passo 2: Alterne o tipo de exibição para ícones grandes e selecione Windows Defender Firewall.

Etapa 3: Selecione Restaurar padrões no painel esquerdo.

Passo 4: Clique no botão Restaurar padrões para confirmar.

Tente usar sua impressora novamente para ver se o erro ocorre novamente.
6. Instalar atualizações do Windows
As atualizações do Windows trazem vários novos recursos, melhorias e correções de bugs para o seu sistema. Se o erro estiver ocorrendo apenas devido a problemas de compilação ou incompatibilidade do Windows, atualizar o Windows 11 para sua versão mais recente deve ajudar.
Siga as etapas abaixo para verificar atualizações de sistema pendentes no Windows 11.
Passo 1: Pressione a tecla Windows + I para abrir o aplicativo Configurações.
Passo 2: Navegue até a guia Windows Update e clique em Verificar atualizações.

Baixe e instale todas as atualizações pendentes do Windows e veja se o problema ainda existe.
Impressora sempre disponível
Você pode corrigir o erro "O driver não está disponível" atualizando ou reinstalando o driver. Caso contrário, talvez seja necessário usar o driver genérico da Microsoft ou tentar algumas das outras correções. Trabalhe seu caminho através das soluções acima e deixe-nos saber quais soluções funcionaram para você nos comentários abaixo.
Última atualização em 16 de agosto de 2022
O artigo acima pode conter links de afiliados que ajudam a dar suporte ao Guiding Tech. No entanto, isso não afeta nossa integridade editorial. O conteúdo permanece imparcial e autêntico.

Escrito por
Pankil é Engenheiro Civil de profissão que iniciou sua jornada como escritor na EOTO.tech. Recentemente, ele se juntou à Guiding Tech como redator freelance para cobrir instruções, explicações, guias de compra, dicas e truques para Android, iOS, Windows e Web.