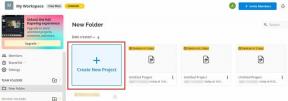As 7 principais maneiras de corrigir e-mails que não estão recebendo e-mails no Mac
Miscelânea / / August 17, 2022
O aplicativo Mail padrão que não recebe e-mails no Mac anula o propósito de usá-lo em primeiro lugar. Talvez seja necessário visitar o Gmail ou o Outlook na Web o tempo todo para verificar novos e-mails. É um método inconveniente para verificar novos e-mails no Mac. Antes de abandonar o aplicativo Mail para Outlook ou Spark no Mac, use os truques abaixo para corrigir o Mail que não recebe e-mails no Mac.
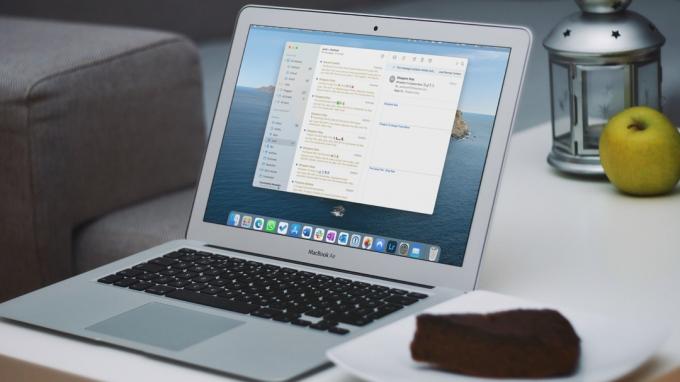
Você sempre pode mover do Mail para um dos aplicativos de e-mail de terceiros no Mac. Mas o Mail funciona perfeitamente entre todos os dispositivos da Apple e espera-se um grande aumento de recursos com a atualização do macOS Ventura. Em vez de se contentar com uma alternativa de correio abaixo da média, use os truques abaixo para começar a receber e-mails em tempo real no Mac.
1. Adicione sua conta de e-mail novamente
Você pode não receber novos e-mails no aplicativo Mail se houver um erro de autenticação com seu endereço de e-mail. Se você pode ter alterado sua senha ou é apenas sua conexão com a Internet agindo. Você precisará remover sua conta existente e adicioná-la ao aplicativo Mail no seu Mac. Aqui está como.
Passo 1: Selecione o pequeno ícone da Apple no canto superior esquerdo.

Passo 2: Abra as Preferências do Sistema.

Etapa 3: Selecione Contas da Internet.

Passo 4: Clique em uma conta de e-mail da qual você não está recebendo e-mails.
Etapa 5: Selecione o ícone '-' na parte inferior.

Etapa 6: Selecione o ícone + e seu provedor de e-mail.

Etapa 7: Faça login com os detalhes da sua conta e abra o aplicativo Mail.
O aplicativo Mail buscará e enviará e-mails normalmente. No entanto, ajudaria se você monitorasse isso por um dia ou dois.
2. Verifique as regras do correio
Algumas empresas de marketing podem enviar spam à sua caixa de entrada com muitos e-mails. Portanto, é natural criar regras de e-mail para evitar e-mails promocionais. Infelizmente, você também pode perder e-mails relevantes no processo. Para corrigir isso, você precisará revisitar a seção Regras e remover as desnecessárias.
Passo 1: Abra o aplicativo Mail no Mac. Selecione a opção Mail no canto superior esquerdo e escolha Preferências.

Etapa 3: Clique na guia Regras. Selecione uma regra e clique no botão Editar ou Remover para fazer alterações.
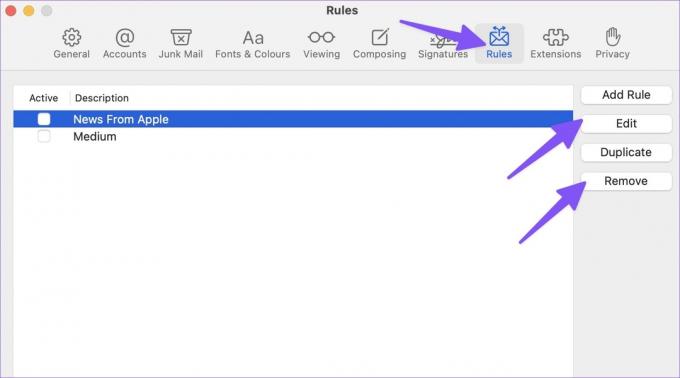
3. Verifique a caixa de lixo
Às vezes, os algoritmos do Gmail, iCloud ou Outlook podem ser agressivos e enviar e-mails diretamente para a caixa de lixo eletrônico. Você deve verificar regularmente a caixa de lixo eletrônico no aplicativo Mail.
Passo 1: Inicie o aplicativo Mail no Mac.
Passo 2: Expanda seu provedor de e-mail preferido na barra lateral esquerda.
Etapa 3: Selecione Lixo e verifique todos os seus e-mails perdidos.
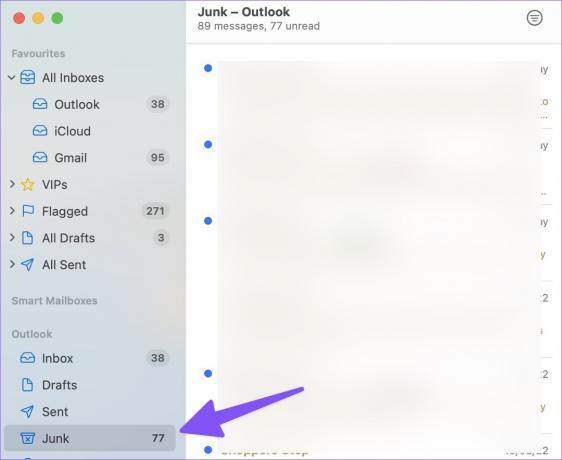
4. Verifique o status do servidor
Se os servidores do Gmail ou Outlook tiverem um dia difícil, você enfrentará problemas para receber e-mails no Mac. Você pode visitar o Downdetector e pesquisar Gmail/Outlook na barra de pesquisa na parte superior. Quando outros enfrentam o mesmo, você notará gráficos de alta interrupção em Downdetector e comentários confirmando o mesmo.
Você precisará esperar que o Google ou a Microsoft corrijam os problemas de e-mail do lado deles. Depois que os serviços do Gmail ou do Outlook forem retomados, você receberá notificações de e-mails normalmente.
5. Verifique o armazenamento da sua conta do Google ou da Microsoft
A Microsoft oferece 15 GB de armazenamento de e-mail gratuitamente com todas as contas do Outlook. Contas pessoais do Google também recebem 15 GB do Gmail armazenamento compartilhado entre o Google Drive e Google Fotos. Se você ficar sem armazenamento nesses serviços, considere atualizar para um dos planos pagos do Google One ou do Microsoft 365.
Você pode visitar Google Drive na Web e verifique o armazenamento restante no canto inferior esquerdo.

Os usuários do Outlook precisam seguir as etapas abaixo.
Passo 1: Abra o Outlook em um navegador da Web e faça login com os detalhes da sua conta da Microsoft
Visite o Microsoft Outlook
Passo 2: Selecione a engrenagem de configurações no canto superior direito e escolha a opção 'Exibir todas as configurações do Outlook'.

Etapa 3: Selecione Premium na barra lateral esquerda. Verifique o armazenamento do Outlook disponível para sua conta.

Você pode verificar a caixa de entrada, caixa de arquivo, itens enviados, caixa de spam e itens excluídos no mesmo menu. Se você ficar sem armazenamento do Outlook, pressione o botão Esvaziar ao lado da caixa de entrada de e-mail para excluir as mensagens.
6. Desativar foco
Focus é a versão do DND da Apple (Não perturbe) no Mac. Ao trabalhar com o Focus no Mac, a função suspende todas as notificações e chamadas de aplicativos no Mac. Você tem duas opções – você pode desabilitar o Focus ou adicionar o Mail como uma exceção.
Passo 1: Selecione Mac Control Center no canto superior direito.
Passo 2: Desative o bloco de foco no menu.

Você também pode adicionar o Mail como exceção no Focus no Mac.
Passo 1: Abra as Preferências do Sistema no Mac (consulte as etapas acima).
Passo 2: Selecione Notificações e foco.
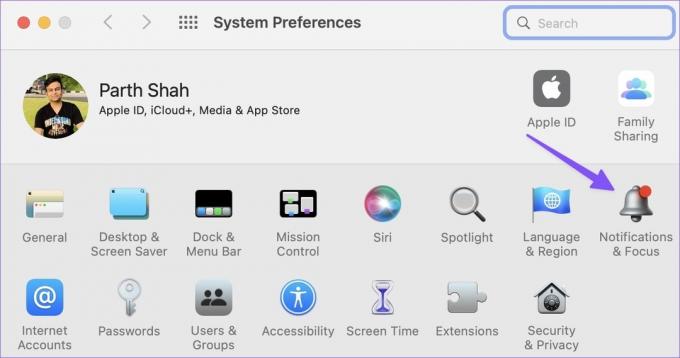
Etapa 3: Selecione a guia Foco. Selecione Aplicativos e clique no ícone +.

Passo 4: Procure Mail e adicione-o como exceção no Focus.
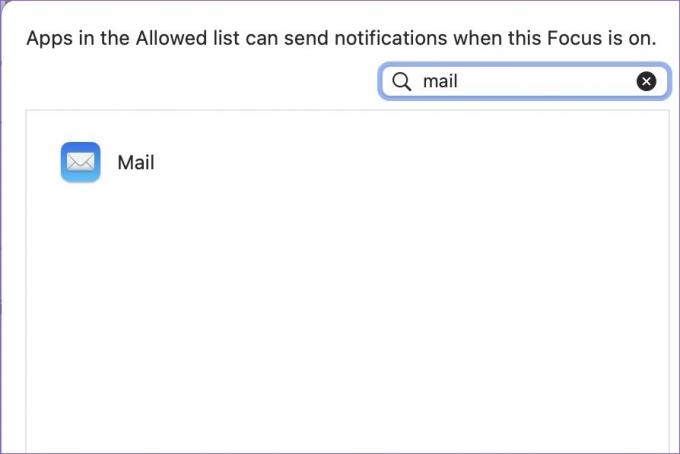
7. Atualizar macOS
A Apple não libera atualizações do Mail da App Store. A empresa vinculou todos os aplicativos do sistema à versão do macOS. Você deve atualizar o macOS para a versão mais recente para aproveitar todos os novos recursos do Mail e correções de bugs.
Passo 1: Inicie o menu Preferências do Sistema no Mac (consulte as etapas acima).
Passo 2: Abra a Atualização de software e instale a atualização pendente.

Receba alertas de e-mail em tempo real
Mail que não recebe e-mails no Mac pode levar a erros e confusão. Antes de perder qualquer e-mail importante no futuro, use os truques acima para corrigir o problema rapidamente.
Última atualização em 17 de agosto de 2022
O artigo acima pode conter links de afiliados que ajudam a dar suporte ao Guiding Tech. No entanto, isso não afeta nossa integridade editorial. O conteúdo permanece imparcial e autêntico.
VOCÊ SABIA
O botão Desfazer envio do Gmail permite que você recupere seus e-mails. No entanto, ele oferece apenas uma janela de dez segundos para fazer isso.

Escrito por
Parth trabalhou anteriormente na EOTO.tech cobrindo notícias de tecnologia. Atualmente, ele é freelancer na Guiding Tech escrevendo sobre comparação de aplicativos, tutoriais, dicas e truques de software e se aprofundando nas plataformas iOS, Android, macOS e Windows.