Corrigir que o serviço não pôde ser iniciado Erro do Windows Defender 0x80070422
Miscelânea / / November 28, 2021
Corrigir que o serviço não pôde ser iniciado Erro do Windows Defender 0x80070422: O Windows Defender é um software de proteção contra malware embutido no Windows 10. Agora é amplamente usado por usuários do Windows porque é confiável, mas, em alguns casos, os usuários também instalaram terceiros Softwares antivírus como Norton, Quick Heal etc que não são recomendados porque corrompem os arquivos do Windows Defensor. Depois de desinstalar completamente o antivírus de terceiros, você não poderá usar o Windows Defender adequadamente porque os arquivos exigidos por ele já foram corrompidos e não podem mais ser usados.
“Não foi possível iniciar o serviço.
O serviço não pode ser iniciado porque está desabilitado ou porque não há dispositivos habilitados associados a ele. ”
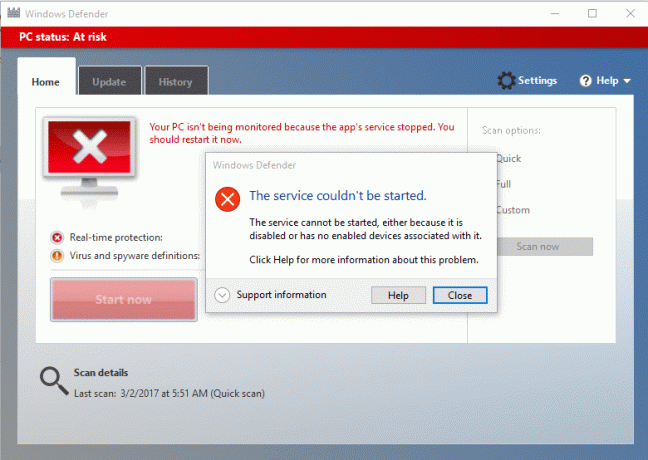
O Windows Defender é desativado quando você usa um antivírus de terceiros e, depois de desinstalar o software antivírus, não será possível LIGAR o Windows Defender. Se você tentar habilitar o Windows Defender, encontrará o erro “O serviço não pôde ser iniciado” com o código de erro 0x80070422. Então, sem perder tempo, vamos ver como realmente consertar o serviço que não pôde ser iniciado Windows Defender Error 0x80070422 com a ajuda do guia de solução de problemas listado abaixo.
Conteúdo
- Corrigir que o serviço não pôde ser iniciado Erro do Windows Defender 0x80070422
- Método 1: execute SFC e CHKDSK
- Método 2: desative temporariamente o antivírus de terceiros
- Método 3: Certifique-se de que o Windows está atualizado
- Método 4: Certifique-se de que o serviço Windows Defender esteja definido como Automático
- Método 5: Habilite o Windows Defender por meio do Editor do Registro
- Método 6: execute CCleaner e Malwarebytes
- Método 7: atualize ou reinicie seu PC
- Método 8: Reparar Instalar o Windows 10
Corrigir que o serviço não pôde ser iniciado Erro do Windows Defender 0x80070422
Tenha certeza de criar um ponto de restauração apenas no caso de algo dar errado.
Método 1: execute SFC e CHKDSK
1. Pressione a tecla Windows + X e clique em Prompt de comando (Admin).

2. Agora digite o seguinte no cmd e pressione Enter:
Sfc / scannow. sfc / scannow / offbootdir = c: \ / offwindir = c: \ windows (se acima falhar, tente este)

3.Aguarde a conclusão do processo acima e reinicie o PC.
4. Em seguida, execute o CHKDSK a partir daqui Corrija erros do sistema de arquivos com o utilitário Check Disk (CHKDSK).
5.Deixe o processo acima ser concluído e reinicie novamente o seu PC para salvar as alterações.
Método 2: desative temporariamente o antivírus de terceiros
1. Clique com o botão direito no Ícone do programa antivírus na bandeja do sistema e selecione Desativar.

2. Em seguida, selecione o período de tempo para o qual O antivírus permanecerá desativado.

Nota: Escolha o menor tempo possível, por exemplo, 15 minutos ou 30 minutos.
3.Uma vez feito isso, tente novamente executar o Windows Defender e verifique se o erro foi resolvido ou não.
4. Pressione a tecla Windows + X e selecione Painel de controle.

5. Em seguida, clique em Sistema e Segurança.
6. Em seguida, clique em Firewall do Windows.

7.Agora, no painel esquerdo da janela, clique em Ativar ou desativar o Firewall do Windows.

8.Selecione Desligar o Firewall do Windows e reinicie o PC. Tente novamente abrir o Windows Defender e veja se você consegue Corrigir que o serviço não pôde ser iniciado Erro do Windows Defender 0x80070422.
Se o método acima não funcionar, certifique-se de seguir exatamente as mesmas etapas para ativar o Firewall novamente.
Método 3: Certifique-se de que o Windows está atualizado
1. Pressione a tecla Windows + I e selecione Atualização e segurança.

2. Em seguida, clique novamente Verifique se há atualizações e certifique-se de instalar todas as atualizações pendentes.

3. Depois que as atualizações forem instaladas, reinicie o seu PC e veja se você consegue Corrigir que o serviço não pôde ser iniciado Erro do Windows Defender 0x80070422.
Método 4: Certifique-se de que o serviço Windows Defender esteja definido como Automático
Observação: Se o serviço Windows Defender estiver desativado no Gerenciador de Serviços, então siga esta postagem.
1. Pressione a tecla Windows + R e digite services.msc e pressione Enter.

2. Encontre os seguintes serviços na janela Serviços:
Serviço de inspeção de rede antivírus do Windows Defender
Serviço de antivírus do Windows Defender
Serviço Windows Defender Security Center

3. Clique duas vezes em cada um deles e certifique-se de que o tipo de inicialização esteja definido como Automático e clique em Iniciar se os serviços ainda não estiverem em execução.

4. Clique em Aplicar seguido de OK.
5. Reinicie o seu PC para salvar as alterações e ver se você é capaz de Corrigir que o serviço não pôde ser iniciado Erro do Windows Defender 0x80070422.
Método 5: Habilite o Windows Defender por meio do Editor do Registro
1. Pressione a tecla Windows + R e digite regedit e pressione Enter.

2. Navegue até a seguinte chave de registro:
HKEY_LOCAL_MACHINE \ SYSTEM \ CurrentControlSet \ Services \ WinDefend
3. Agora clique com o botão direito em WinDefend e selecione Permissões.

4. Siga este guia para assumir o controle total ou a propriedade da chave de registro acima.
5. Depois disso, certifique-se de ter selecionado WinDefend em seguida, na janela direita, clique duas vezes em Inicie o DWORD.
6. Altere o valor para 2 no campo de dados do valor e clique em OK.
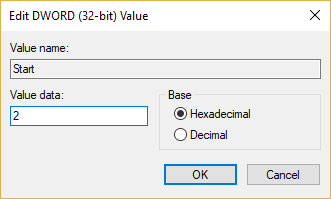
7. Feche o Editor do Registro e reinicie o PC.
8. Mais uma vez, tente habilitar o Windows Defender e desta vez deve funcionar.
Método 6: execute CCleaner e Malwarebytes
1. Baixe e instale CCleaner & Malwarebytes.
2.Execute o Malwarebytes e deixe-o verificar o seu sistema em busca de arquivos prejudiciais.
3.Se o malware for encontrado, ele os removerá automaticamente.
4. Agora corra CCleaner e na seção “Limpador”, na guia Windows, sugerimos verificar as seguintes seleções a serem limpas:

5. Depois de certificar-se de que os pontos adequados foram verificados, basta clicar Execute o Cleaner, e deixe o CCleaner seguir seu curso.
6. Para limpar ainda mais o sistema, selecione a guia Registro e certifique-se de que os itens a seguir estejam marcados:

7.Selecione Scan for Issue e permita que o CCleaner faça a varredura e clique em Corrigir problemas selecionados.
8. Quando o CCleaner pergunta “Você quer fazer backup das alterações no registro?”Selecione Sim.
9.Uma vez que o backup for concluído, selecione Corrigir todos os problemas selecionados.
10.Reinicie seu PC para salvar as alterações e veja se você consegue Corrigir que o serviço não pôde ser iniciado Erro do Windows Defender 0x80070422.
Método 7: atualize ou reinicie seu PC
1. Pressione a tecla Windows + I para abrir as Configurações e selecione Atualização e segurança.
2. No menu à esquerda, selecione Recuperação e clique em “iniciar”Em Reinicializar este PC.

3. Selecione a opção para Mantenha meus arquivos.

4.Siga as instruções na tela para concluir o processo.
5. Isso levará algum tempo e o computador será reiniciado.
Método 8: Reparar Instalar o Windows 10
Este método é o último recurso porque, se nada funcionar, certamente reparará todos os problemas com o seu PC. Reparar Instale apenas usando uma atualização local para reparar problemas com o sistema sem excluir os dados do usuário presentes no sistema. Então siga este artigo para ver Como reparar Instale o Windows 10 facilmente.
Recomendado para você:
- Remover aviso de vírus falso do Microsoft Edge
- Corrigir erro de restauração do sistema 0x800700B7
- Como obter controle total ou propriedade das chaves de registro do Windows
- Corrigir ícones de atalho alterados para ícone do Internet Explorer
É isso, você conseguiu Corrigir que o serviço não pôde ser iniciado Erro do Windows Defender 0x80070422 mas se você ainda tiver dúvidas sobre este guia, sinta-se à vontade para perguntá-las na seção de comentários.



