Um guia para fazer backup de dados do iPhone no Google Drive
Miscelânea / / August 18, 2022
Escusado será dizer que os nossos dados pessoais são inestimáveis. Sejam fotos, contatos ou arquivos, você não gostaria de perder memórias preciosas ou números de telefone importantes. Mas você nunca sabe quando pode acabar perdendo os dados do seu iPhone; então é melhor estar preparado. É exatamente por isso fazendo backup de seus dados é extremamente importante.

A maneira mais fácil e melhor de fazer backup dos dados do seu iPhone é via iCloud. No entanto, o iCloud oferece apenas 5 GB de armazenamento gratuito. Portanto, se você tiver muitos dados, precisará comprar mais armazenamento. Se você não quer gastar muito, o Google Drive é uma boa alternativa. Ele oferece 15 GB de armazenamento gratuito, o que deve ser suficiente para a maioria dos usuários. Se você deseja mudar, continue lendo para saber como fazer backup dos dados do iPhone no Google Drive.
Tipos de dados do iPhone que você pode fazer backup no Google Drive
Antes de começarmos, você provavelmente está se perguntando que tipo de dados você pode fazer backup do seu iPhone para o Google Drive. É como um
Backup do iCloud onde seus aplicativos, configurações, senhas, etc. também tem backup? Infelizmente, fazer backup dos dados do seu iPhone no Google Drive não é tão abrangente e simples.Existem apenas três tipos de dados do iPhone que você pode fazer backup no Google Drive: Fotos (e vídeos), contatos e eventos do calendário. Além disso, você também pode fazer backup de seus arquivos no Google Drive diretamente pelo aplicativo Arquivos no seu iPhone. Se isso soa bem para você, prossiga para a próxima seção para obter as etapas.
Coisas para lembrar antes de fazer um backup no Google Drive
Existem alguns pré-requisitos que você precisa conhecer antes de iniciar o processo de backup.
- Verifique se você está conectado a uma rede Wi-Fi e não a dados móveis.
- Se você já fez um backup anteriormente, o novo backup incluirá apenas os dados mais recentes que não foram copiados anteriormente. Portanto, se você tiver 1.200 fotos, das quais 1.000 foram copiadas anteriormente, apenas as 200 fotos serão copiadas na próxima vez.
- Estranhamente, organizar suas fotos em termos de álbuns significa que elas não são copiadas por esse método.
- Por fim, contatos ou eventos de calendário por meio de serviços de terceiros, como o FaceBook, não serão copiados.
Agora que você está pronto, vamos para o processo.
Como fazer backup dos dados do iPhone no Google Drive manualmente
Vamos primeiro dar uma olhada em como você pode fazer backup de fotos, vídeos, contatos e eventos da agenda nativamente por meio do aplicativo Google Drive.
Passo 1: Acesse a App Store no seu iPhone.
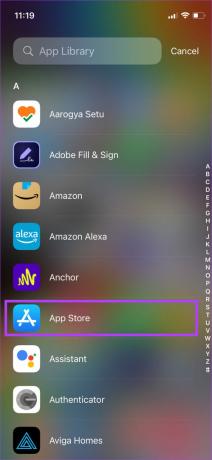
Passo 2: Toque no ícone Pesquisar no canto inferior direito.
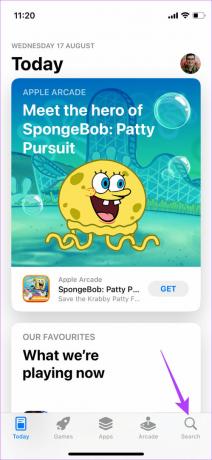
Etapa 3: Use a barra de pesquisa para procurar o Google Drive.
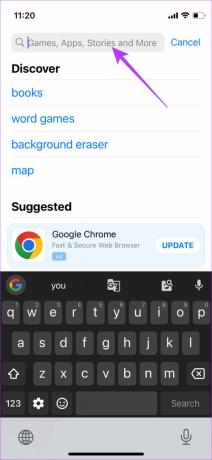
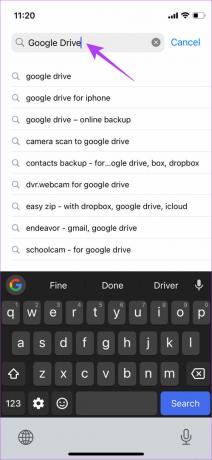
Passo 4: Instale o aplicativo Google Drive. Se você o tiver instalado, atualize-o para a versão mais recente.
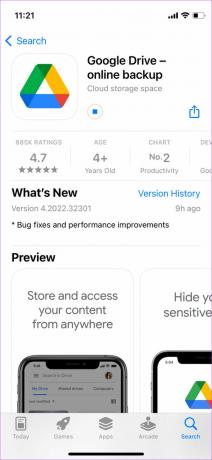
Etapa 5: Agora, abra o aplicativo Google Drive.
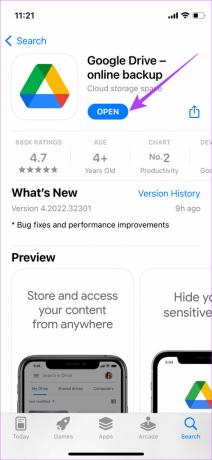
Etapa 6: Toque nas três linhas horizontais no canto superior esquerdo para ver opções adicionais.
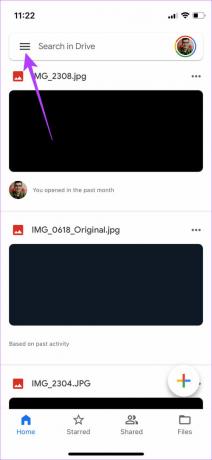
Etapa 7: Selecione a opção Configurações.
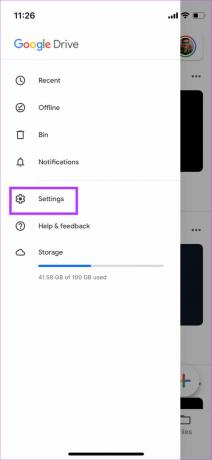
Etapa 8: Toque em Backup.

Etapa 9: É aqui que você será solicitado a escolher quais dados deseja fazer backup.
Selecione a opção Contatos e ative a alternância se quiser fazer backup dos contatos do seu iPhone nos Contatos do Google.

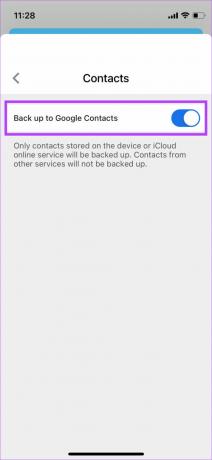
Em seguida, volte e selecione Eventos do calendário e ative a alternância.


Por fim, selecione Fotos e vídeos e ative a alternância. Você também pode escolher a qualidade das fotos que deseja fazer backup. A qualidade original ocupará mais espaço, por isso não recomendamos se você tiver apenas 15 GB de espaço livre. A alta qualidade é a melhor opção, pois você não perde muito em termos de qualidade e ocupa menos armazenamento.
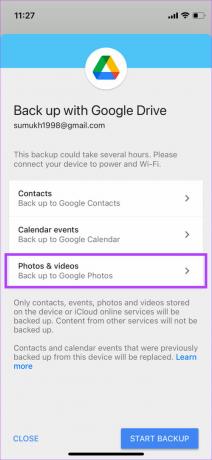

Observação: Se você deseja fazer backup de suas fotos com qualidade original e está com pouco armazenamento, dê uma olhada em alguns dos melhores maneiras de liberar armazenamento no Google Drive.
Etapa 10: Com todas as opções relevantes selecionadas, pressione o botão Iniciar Backup.
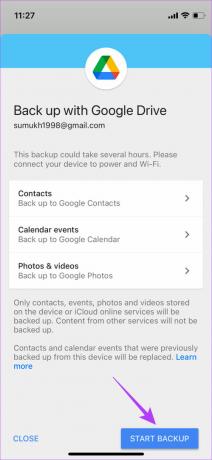
É muito isso. Os dados do seu iPhone serão copiados para o Google Drive. Você pode acessar suas fotos e vídeos de backup via Google Fotos, contatos via Contatos do Google, e eventos de calendário via calendário do Google.
Como fazer backup de arquivos e pastas no seu iPhone para o Google Drive
Você pode ter alguns arquivos importantes que você baixou no seu iPhone. Embora não haja uma maneira direta de fazer backup desses arquivos no Google Drive, há um pequeno truque no aplicativo Arquivos que permite fazer isso. Aqui está como funciona.
Passo 1: Abra o aplicativo Arquivos no seu iPhone.
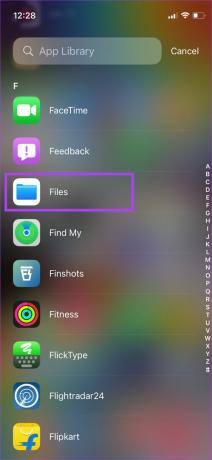
Passo 2: Toque nos três pontos no canto superior direito.
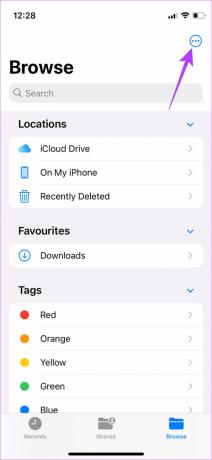
Etapa 3: Selecione Editar.

Passo 4: Ative a opção Drive em Locais.
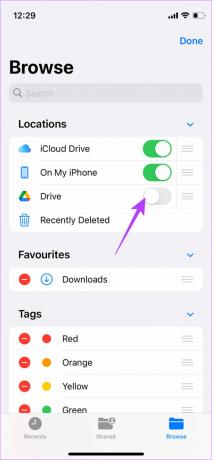
Se você ainda não fez login com sua conta do Google no seu iPhone, você será solicitado a fazê-lo.
Etapa 5: Toque em Concluído.
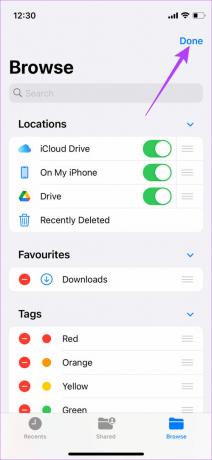
Etapa 6: Agora, navegue até o(s) arquivo(s) que você deseja fazer backup.
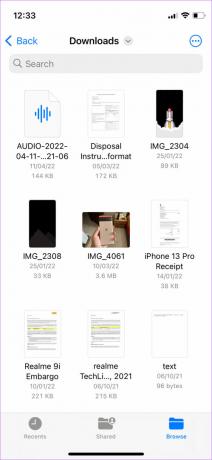
Etapa 7: Toque e segure o arquivo que você deseja fazer backup até ver opções adicionais. Você também pode fazer isso com uma pasta.
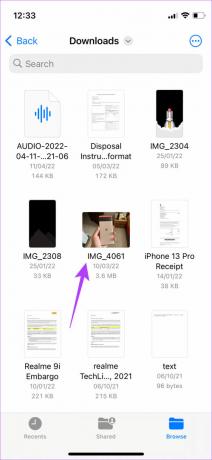
Etapa 8: Em seguida, selecione Copiar.
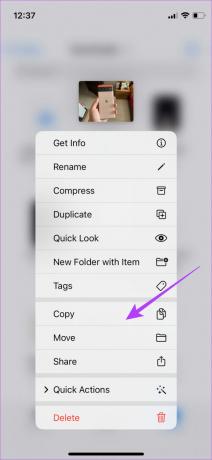
Etapa 9: Vá para a tela principal do aplicativo Arquivos e escolha a opção Drive que você adicionou em Locais.
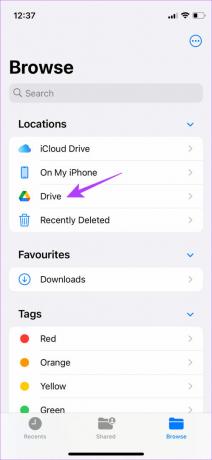
Etapa 10: Toque e segure em qualquer espaço em branco para abrir mais opções e selecione Colar.
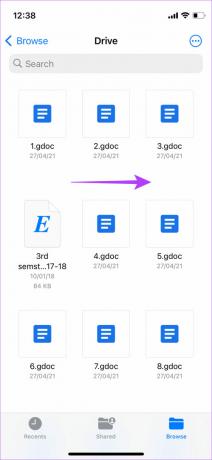
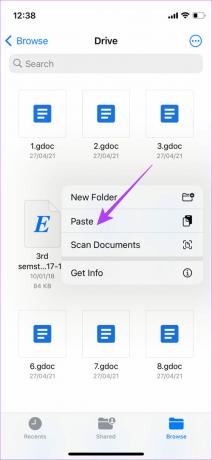
Esse arquivo ou pasta específica agora será copiado para seu Google Drive.
Observação: você também pode usar o aplicativo Google Fotos para fazer backup de suas fotos e vídeos manualmente, mas não recomendamos. Isso ocorre porque você precisa manter o aplicativo aberto no seu iPhone durante todo o processo, além de garantir que a tela do seu iPhone não seja desligada. Isso não é prático, pois você não pode usar seu iPhone por horas.
Armazene seus arquivos com segurança
Qualquer peça de tecnologia é propensa a falhas. Se a partição de armazenamento do seu iPhone parar de funcionar ou se você precisar redefini-la de fábrica, ter um backup sempre pode ser útil. É bom que o aplicativo Google Drive ofereça nativamente a opção de fazer backup dos dados do iPhone, juntamente com alguns outros recursos úteis, como ocultando fotos e vídeos no seu iPhone.
Última atualização em 17 de agosto de 2022
O artigo acima pode conter links de afiliados que ajudam a dar suporte ao Guiding Tech. No entanto, isso não afeta nossa integridade editorial. O conteúdo permanece imparcial e autêntico.



