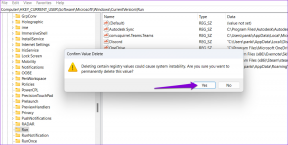Como usar o modo de direção do Google Assistant
Miscelânea / / August 19, 2022
O modo de direção do Google Assistant é útil quando você deseja substituir o aplicativo Android Auto for Phone Screens, que foi desativado. O modo de direção no Googel Assistant oferece uma interface simplificada e organizada, facilitando o acesso ao telefone enquanto dirige. Além disso, você pode interagir com seu telefone usando comandos de voz, fazer ligações, enviar mensagens e controlar a mídia.

Observe que o modo de direção do Google Assistant está disponível apenas em telefones que executam o Android 9.0 ou superior. Além disso, seu telefone Android deve ter pelo menos 4 GB de RAM. Se o seu telefone Android atender a esses dois requisitos, você poderá seguir as etapas deste guia para acessar e usar o modo de direção do Google Assistant.
Como acessar o modo de direção do Google Assistant
Você pode acessar o modo de direção do Google Assistant de duas maneiras. Você pode ativar o modo de condução manualmente por meio de comando de voz ou configurá-lo para iniciar automaticamente.
Ativar o modo de condução através do comando de voz
A maneira mais rápida de ativar o modo de direção do Google Assistant é usar um comando de voz. Convoque o Google Assistente no seu telefone dizendo as palavras de ativação "Ok Google" ou "OK Google" e, em seguida, diga "vamos dirigir" quando o Assistente do Google aparecer.

Depois que o modo de condução for ativado, você poderá começar a usá-lo. Para sair do modo de condução, toque na notificação "Aplicativo de condução em execução".


Configure o modo de condução para iniciar automaticamente
Se você não deseja acessar o modo de direção manualmente o tempo todo, também pode configurá-lo para iniciar quando conectar seu telefone ao Bluetooth do seu carro ou iniciar navegação no Google Maps. Veja como configurá-lo.
Passo 1: Abra o aplicativo do Google no seu telefone. Toque na sua foto de perfil no canto superior direito e selecione Configurações.
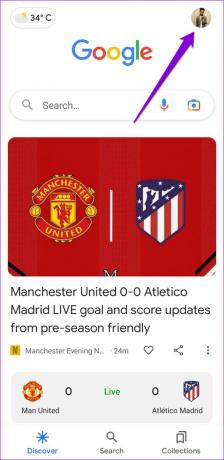

Passo 2: Toque no Google Assistente.

Etapa 3: Role para baixo para tocar em Transporte e selecione Modo de direção no menu a seguir.

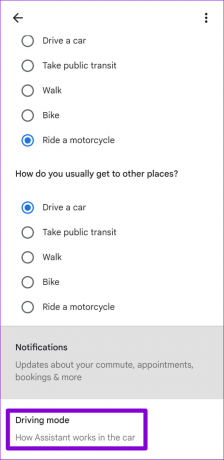
Passo 4: Ative a opção "Ao navegar no Google Maps" se quiser que o modo de direção seja iniciado quando você iniciar a navegação.

Da mesma forma, você pode configurar o modo de direção para iniciar automaticamente quando conectar seu telefone ao Bluetooth do seu carro.

Se você escolher "Perguntar antes de iniciar", seu telefone avisará quando se conectar ao Bluetooth do seu veículo. Você pode aceitar esse aviso para acessar o modo de direção.
Opcionalmente, você também pode configurar o modo de direção para iniciar automaticamente sempre que detectar que você está dirigindo. Isso pode ser útil se você quiser acessar o modo de direção sem se conectar ao Bluetooth do seu carro.

Como usar o modo de direção do Google Assistant
Depois de ativar o modo de condução, você verá algumas opções e atalhos. Aqui está o que você pode fazer com eles.
Use comandos de voz no modo de direção
Você pode tocar na barra de pesquisa na parte superior e usar sua voz para especificar seu destino no Google Maps. Se você quiser iniciar alguns outros comandos de voz, toque no ícone do microfone no canto inferior esquerdo.


Como usar aplicativos no modo de direção
Tocar no App Launcher (quatro quadrados) no canto inferior direito lhe dará acesso a alguns de seus aplicativos enquanto dirige.

Observe que você verá apenas aplicativos compatíveis com o modo de direção, como Spotify, YouTube Music, Podcasts e outros. Além disso, esses aplicativos serão abertos em versões simplificadas e fáceis de dirigir. Portanto, você não poderá usar todos os recursos do aplicativo.


Faça ou receba chamadas telefônicas e mensagens de texto no modo de direção
Você também pode pedir ao Google Assistente para fazer chamadas telefônicas ou enviar mensagens de texto tocando na opção "Fazer uma chamada" ou "Enviar uma mensagem".

Se você receber uma ligação enquanto o modo de direção estiver ativado, o Google Assistente o alertará com a frase 'Chamada de [contato], você quer atender?' Você pode atender ou recusar a chamada dizendo 'Sim' ou 'Não.'
Como configurar ou desativar o modo de direção do Google Assistant
Como o modo de direção do Google Assistant não possui um aplicativo dedicado, você precisará acessar as configurações do Google Assistente para configurá-lo. Veja como configurar isso no seu telefone.
Passo 1: Abra o aplicativo do Google no seu telefone, toque na sua foto de perfil no canto superior direito e selecione Configurações.
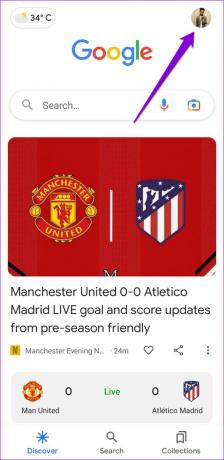

Passo 2: Toque no Google Assistant e selecione Transporte no menu a seguir.


Etapa 3: Role para baixo para tocar em Modo de direção.
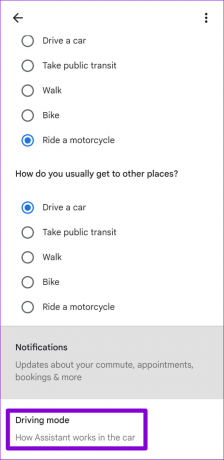
Passo 4: Você pode desativar a detecção de 'Hey Google' enquanto o modo de direção está ativado. Você ainda pode emitir comandos de voz tocando no ícone do microfone no modo de direção.


Além disso, você pode ativar ou desativar as chamadas recebidas ou alertas de mensagens de texto enquanto dirige.

Você também pode desativá-lo neste menu se não quiser usar o modo de direção. Para isso, desative a opção "Ao navegar no Google Maps" e selecione Não fazer nada nas seções "Quando conectado ao Bluetooth do carro" e "Quando a condução for detectada".

E você está pronto. O modo de condução do Google Assistant será completamente desativado no seu telefone.
Dirija com cuidado
O Google Assistant está repleto de recursos úteis e truques para tornar sua vida mais fácil. O modo de direção é um recurso que você pode utilizar para se concentrar na estrada enquanto dirige. Então, quais são seus pensamentos sobre o modo de direção do Google Assistant? Você acha útil? Deixe-nos saber nos comentários abaixo.
Última atualização em 19 de agosto de 2022
O artigo acima pode conter links de afiliados que ajudam a dar suporte ao Guiding Tech. No entanto, isso não afeta nossa integridade editorial. O conteúdo permanece imparcial e autêntico.

Escrito por
Pankil é Engenheiro Civil de profissão que iniciou sua jornada como escritor na EOTO.tech. Recentemente, ele se juntou à Guiding Tech como redator freelance para cobrir instruções, explicações, guias de compra, dicas e truques para Android, iOS, Windows e Web.