Como configurar o compartilhamento de arquivos de rede no Windows 10
Miscelânea / / November 28, 2021
Você está querendo compartilhar arquivos ou pastas em uma rede? Bem, se estiver, você precisa primeiro habilitar a descoberta de rede e, em seguida, configurar o compartilhamento de arquivos de rede no Windows 10. Não se preocupe, isso pode parecer uma coisa complicada de fazer, mas com nosso guia, basta seguir todas as etapas listadas e você estará pronto para prosseguir.
Ao trabalhar ou fazer algo, às vezes você precisa compartilhar alguns dados ou arquivos que estão no seu computador com outra pessoa. Por exemplo: Se você, junto com seus amigos ou colegas, está trabalhando em alguns projetos e todos estão fazendo os seus próprios tarefas em seus computadores separados, e você precisa compartilhar alguns arquivos ou dados com eles, então, nesta situação, o que será Você faz? Uma maneira é copiar manualmente esses dados em algum lugar e enviá-los a todas as pessoas que precisam desses dados ou arquivos individualmente. Mas isso será um processo muito demorado. Portanto, você tentará descobrir se existe um método alternativo que possa realizar essa tarefa sem levar muito tempo.
Portanto, se você estiver procurando por esse método, ficará feliz em saber que o Windows 10 oferece uma solução com a qual você pode compartilhar os arquivos com outras pessoas na mesma rede. Isso pode parecer um pouco complicado, mas com a ajuda das ferramentas fornecidas pelo Windows 10, torna-se uma tarefa muito simples.

Os arquivos podem ser compartilhados com outros dispositivos de várias maneiras. Você pode compartilhar arquivos na mesma rede usando o compartilhamento de arquivos ou explorador de arquivos, e pela Internet usando o recurso de compartilhamento do Windows 10. Se quiser compartilhar arquivos na mesma rede, você pode fazer isso usando o compartilhamento de arquivos, que inclui o compartilhamento de arquivos usando configurações básicas, configurações avançadas, etc. e se você quiser compartilhar arquivos usando a Internet, você pode fazer isso usando OneDrive, se você quiser usar o recurso embutido do Windows 10, então você terá que usar Homegroup.
Todas essas tarefas parecem um pouco complicadas, mas neste artigo, um guia adequado foi fornecido sobre como realizar essas tarefas passo a passo.
Conteúdo
- Como configurar o compartilhamento de arquivos de rede no Windows 10
- Método 1: Compartilhando arquivos usando configurações básicas
- Método 2: Compartilhamento de arquivos usando configurações avançadas
- Como compartilhar arquivos usando o File Explorer
- Etapa 1: Criando um Grupo Doméstico
- Etapa 2: ingressar em um grupo doméstico
- Etapa 3: Compartilhamento de arquivos em um grupo doméstico
- Etapa 4: Compartilhamento de arquivos usando o OneDrive
Como configurar o compartilhamento de arquivos de rede no Windows 10
Compartilhar seus arquivos com outros usuários na mesma rede usando o Explorador de arquivos é o melhor disponível método, pois é mais flexível e oferece várias vantagens sobre alguns dos outros métodos. Você tem todo o controle sobre o que deseja ou não compartilhar, com quem deseja compartilhar, quem pode ver ou acessar os arquivos compartilhados e quem pode ter permissão para editar esses arquivos. Esses arquivos podem ser compartilhados virtualmente com qualquer dispositivo rodando Android, Mac, Linux, etc.
O compartilhamento de arquivos usando o File Explorer pode ser feito de duas maneiras:
1.Configurações básicas: Usar as configurações básicas permitirá que você compartilhe arquivos com outras pessoas ou na mesma rede com configuração mínima.
2.Configurações avançadas: Usar as configurações avançadas permitirá que você defina permissões personalizadas.
Método 1: Compartilhando arquivos usando configurações básicas
Para compartilhar os arquivos na mesma rede local usando as configurações básicas, siga as etapas abaixo:
1. Abra o explorador de arquivos procurando por ele usando a barra de pesquisa.

2.Clique no primeiro resultado do resultado da sua pesquisa e Explorador de arquivos vai abrir.
3. Navegue até a pasta que deseja compartilhar e clique com o botão direito nele e selecione Propriedades.

4. Uma caixa de diálogo aparecerá. Mudar para o Separador de partilha na janela Propriedades.

5. Agora, clique no Botão de compartilhamento presente no meio da caixa de diálogo.
6. Clique no menu suspenso para selecionar o usuário ou grupo com o qual deseja compartilhar arquivos ou pastas. Aqui, todos foram escolhidos. Você pode selecionar quem você quiser.
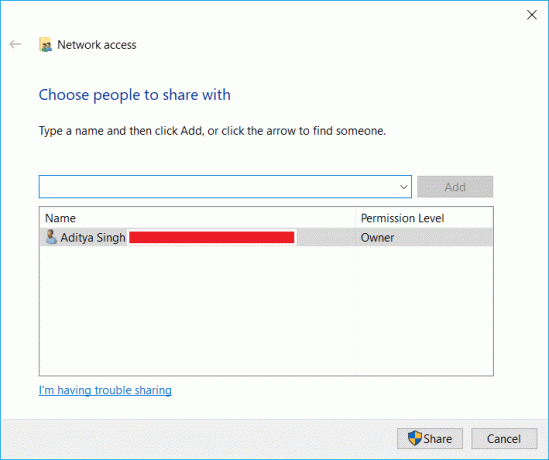
7. Uma vez escolhido com quem deseja compartilhar os arquivos, clique no botão Botão Adicionar.
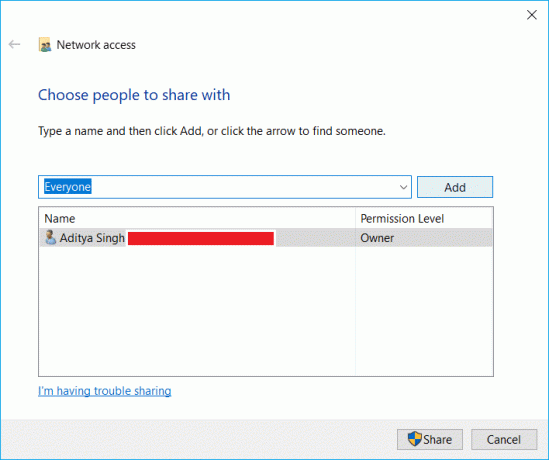
8. Sob o nível de permissão, determinar o tipo de permissão que você deseja autorizar para a pessoa ou grupo com quem você está compartilhando arquivos. Existem duas opções de permissão disponíveis: leitura e leitura / gravação.
- Leitura: Selecionando a opção Ler como nível de permissão, os usuários só poderão ver o arquivo e abri-lo. Eles não poderão modificar ou fazer alterações nos arquivos.
- Ler escrever Selecionando Leitura / Gravação como nível de permissão, os usuários poderão abrir os arquivos, visualizar os arquivos, modificar os arquivos e, se quiserem, podem até mesmo excluir os arquivos.

9. Em seguida, clique no Botão de compartilhamento.
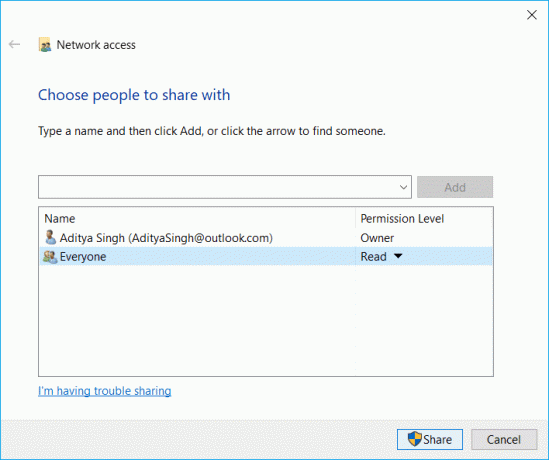
10. A caixa de diálogo abaixo aparecerá, perguntando se você deseja ligar Compartilhamento de arquivos para todas as redes públicas. Escolha qualquer uma das opções de acordo com sua escolha. Escolha primeiro se deseja que sua rede seja uma rede privada ou, segundo, se deseja ativar o compartilhamento de arquivos para todas as redes.

11. Anote o caminho de rede para a pasta que aparecerá à medida que outros usuários precisarão acessar esse caminho para visualizar o conteúdo do arquivo ou pasta compartilhada.

12. Clique no Feito botão disponível no canto inferior direito e clique no Fechar botão.
Depois que as etapas acima forem concluídas, qualquer pessoa pode acessar os arquivos compartilhados usando esse caminho de pasta.
Método 2: Compartilhamento de arquivos usando configurações avançadas
Para compartilhar os arquivos na mesma rede local usando as configurações avançadas, siga as etapas abaixo:
1. Pressione Tecla Windows + E para abrir o Explorador de Arquivos.
2. Navegue até a pasta que deseja compartilhar e clique com o botão direito nele e selecione Propriedades.

3. Mude para o Separador de partilha na janela Propriedades.
4. Na caixa de diálogo, clique no botão Compartilhamento avançado botão.
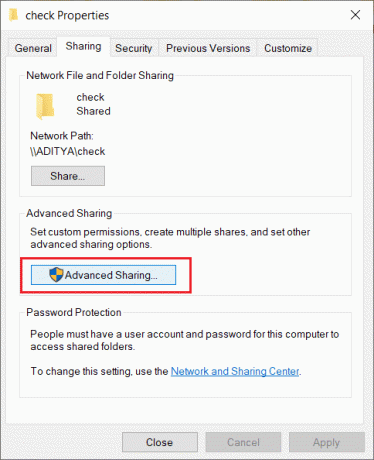
5. Verifique o ‘Compartilhe essa pasta'Opção se ainda não estiver marcada.
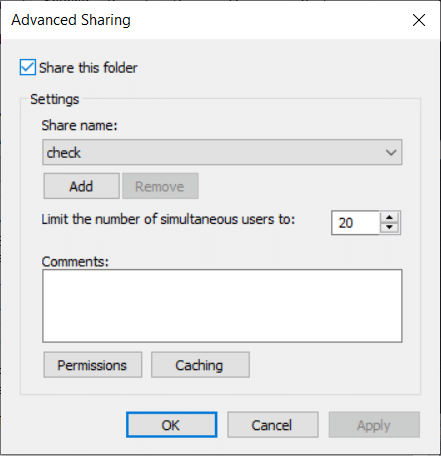
6. Por padrão, usando as configurações avançadas, o Windows fornecerá aos usuários permissão somente leitura, o que significa que os usuários podem apenas visualizar os arquivos e abri-los, eles não podem modificar ou excluir os arquivos.
7.Se você deseja que os usuários vejam, editem, modifiquem, apaguem arquivos ou criem novos documentos no mesmo local, então você precisa alterar a permissão. Para isso, clique no botão Botão de permissões.

8.Ao abrir a janela de permissão, você verá que todos estão selecionados como o grupo padrão com o qual você pode compartilhar os arquivos. Usando a seção abaixo 'Permissões para todos', você pode alterar as configurações de permissão para um grupo ou usuário específico.
9. Se você deseja que o usuário apenas abra e visualize os arquivos, marque a caixa de seleção ao lado de Opção de leitura, e se você deseja que o usuário abra, visualize, edite e exclua os arquivos, marque “Controlo total“.
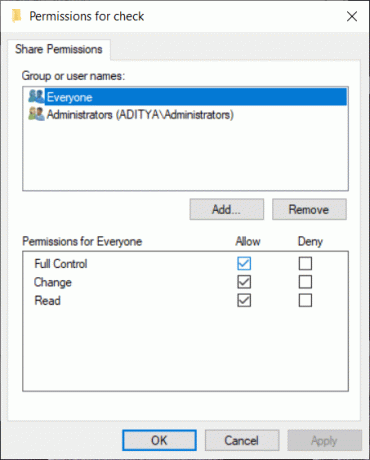
10. Em seguida, clique no Aplicar seguido de OK para salvar as alterações.
Como compartilhar arquivos usando o File Explorer
Grupo Doméstico é um recurso de compartilhamento de rede que permite compartilhar arquivos facilmente através do PC na mesma rede local. É mais adequado para uma rede doméstica para compartilhar arquivos e recursos que estão sendo executados no Windows10, Windows 8.1 e Windows 7. Você também pode usá-lo para configurar outros dispositivos de streaming de mídia, como reproduzir música, assistir a filmes, etc. do seu computador para outro dispositivo na mesma rede local.
Para compartilhar arquivos usando o Grupo Doméstico, primeiro você precisa criar um Grupo Doméstico.
Importante: A partir da versão 1803 e posterior, o Windows 10 não oferece mais suporte ao Homegroup, você ainda pode usar o Homegroup na versão anterior do Windows.
Etapa 1: Criando um Grupo Doméstico
Para criar o Grupo Doméstico, siga as etapas abaixo:
1. Digite grupo doméstico na pesquisa do Windows e clique em Grupo Doméstico no topo do resultado da pesquisa.

2. Em HomeGroup, clique em criar um Grupo Doméstico botão disponível no canto inferior direito.

3. Clique no Próximo botão.
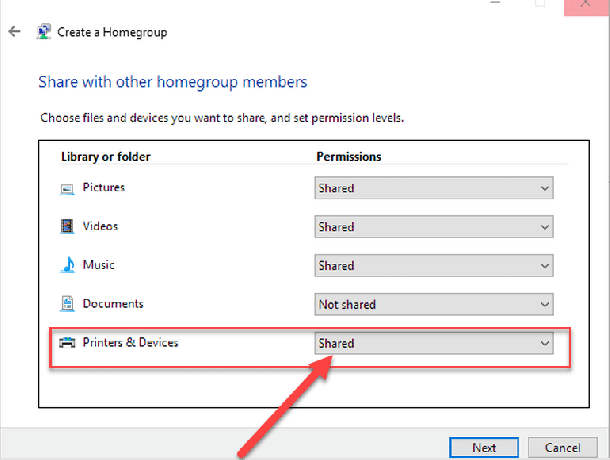
4. Clique no menu suspenso próximo às pastas (Fotos, vídeos, músicas, documentos, impressoras e dispositivos, etc. ) e selecione as pastas que deseja compartilhar ou não. Se você não quiser compartilhar nenhuma pasta, certifique-se de selecionar a opção ‘Não compartilhado'Opção.
5. Clique no Próximo botão disponível na parte inferior da página.
6. Uma senha será exibida. Anote esta senha pois você precisará dele mais tarde, sempre que quiser se conectar a outros computadores.
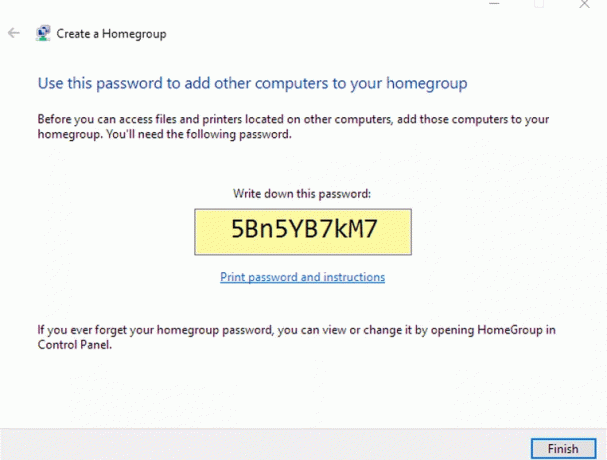
7. Clique no Botão Terminar para completar a tarefa.
Depois de concluir as etapas acima, seu Grupo doméstico será criado com o qual você agora pode compartilhar arquivos e as pastas que você selecionou como compartilhadas com outros computadores usando a senha que você anotou acima de.
Passo 2: Entrando em um Grupo Doméstico
Agora, depois de criar o Grupo Doméstico e juntar o outro computador ao Grupo Doméstico para acessar os arquivos compartilhados em seu dispositivo, siga as etapas abaixo:
1. Abra o Painel de controle pesquisando por ele usando a barra de pesquisa e pressione Enter.

2. Clique em Rede e Internet.

3. Clique em Escolha o Grupo Doméstico e opções de compartilhamento.
4. Clique no Entrar botão.
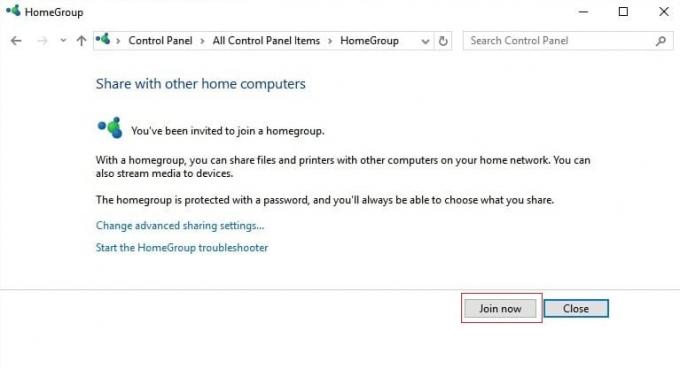
Siga as instruções que aparecerão e digite a senha do Grupo Doméstico que você anotou nas etapas acima.
Etapa 3: Compartilhando arquivos em um grupo doméstico
Depois de criar o Grupo Doméstico, todos os arquivos e pastas já estão compartilhados nas bibliotecas. Para enviar essas pastas e arquivos para outros locais com diferentes usuários usando o Grupo Doméstico, siga as etapas abaixo:
1. Pesquise o ‘File Explorer’ usando a barra de pesquisa.
2. Uma vez que você vê a opção de 'Explorador de arquivos"No resultado da pesquisa, clique nele para abri-lo.

3.Navegue até a pasta que deseja compartilhar.
4. Depois de ver a pasta, clique com o botão direito nele e selecione o opção de compartilhar no menu pop-up que aparece.
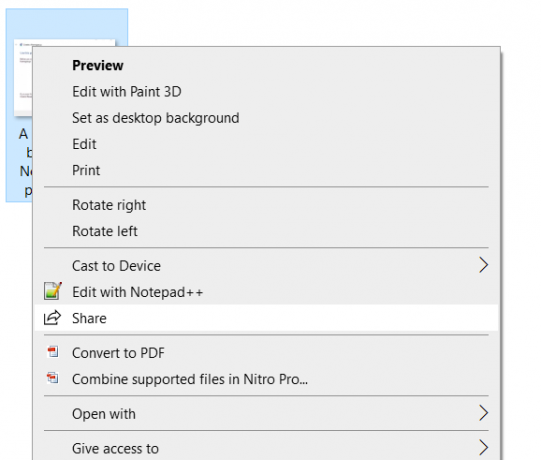
5.Se não, selecione “Dê acesso a”No menu e no submenu que aparecerá, você verá duas opções: Grupo doméstico (visualizar) e Grupo doméstico (visualizar e editar).

6. Você deseja que os usuários tenham permissão apenas para abrir e visualizar os arquivos e, em seguida, selecione Grupo doméstico (visualização) e se você deseja que os usuários tenham permissão para visualizar, abrir, modificar e excluir os arquivos, escolha Grupo doméstico (visualizar e editar).
Assim que as etapas acima forem concluídas, seus arquivos e pastas selecionados serão compartilhados com os computadores conectados.
Passo 4: Compartilhando arquivos usando o OneDrive
Se você deseja compartilhar arquivos e pastas com pessoas que não estão na mesma rede ou em todo o mundo, você pode compartilhar arquivos e pastas com eles usando o OneDrive. Para compartilhar arquivos usando o OneDrive, siga as etapas abaixo:
1. Abra a pasta do explorador de arquivos pressionando Tecla Windows + E e clique no Pasta OneDrive.
2. Em seguida, clique com o botão direito no arquivo ou pasta que deseja compartilhar e selecione “Compartilhe um link do OneDrive”.

3.A a notificação aparecerá na barra de notificação que um link exclusivo é criado.

Depois de realizar todas as etapas acima, seu link será copiado para a área de transferência. Basta colar o link e enviá-lo por e-mail, messenger, redes sociais ou por qualquer meio de sua escolha para quem deseja enviar. Mas o usuário só poderá visualizar os arquivos e pastas.
Se você deseja dar aos usuários permissão para visualizar, editar e excluir as pastas dentro do OneDrive, siga as etapas abaixo:
1. Abra o OneDrive em seu navegador favorito.

2.Navegue até o arquivo ou pasta que deseja compartilhar.
3. Clique com o botão direito no arquivo ou pasta que deseja compartilhar e selecione Compartilhado opção.
4.Clique em ‘Qualquer pessoa com este link pode editar o item' ligação.
5. Além disso, certifique-se Permitir edição é verificado. Se não, verifique.
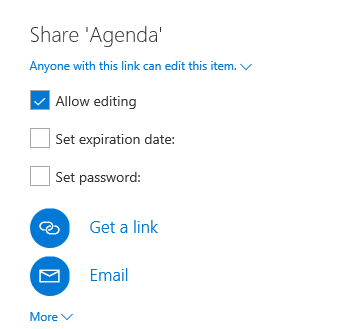
6.Selecione como você deseja compartilhar o link.
7.Siga as instruções na tela e compartilhe o link.
Depois de concluir as etapas acima, seu link será compartilhado e os usuários que possuem esse link podem visualizar, editar e excluir os arquivos e pastas.
Recomendado:
- Corrigir que o Spotify Web Player não está funcionando
- 11 dicas para corrigir o problema do Google Pay não funcionar
Esperançosamente, usando qualquer um dos métodos acima, você será capaz de Configurar o compartilhamento de arquivos de rede no Windows 10 mas se você ainda tiver dúvidas, não se preocupe, apenas mencione-as na seção de comentários e entraremos em contato com você.



