Como alterar o papel de parede da tela de bloqueio automaticamente no iPhone
Miscelânea / / August 20, 2022
A tela de bloqueio do seu iPhone receberá uma grande reforma com a atualização do iOS 16. Você pode criar várias telas de bloqueio, personalize fontes e widgets e até vincule o Focus a uma tela de bloqueio específica. Você pode até alterar o papel de parede da tela de bloqueio automaticamente no seu iPhone. Aqui está como.

A Apple acertou em cheio com a personalização da tela de bloqueio no iPhone. Agora você pode criar fotos aleatórias na tela de bloqueio do iPhone. Você pode ter fotos pessoais na tela de bloqueio de manhã e à noite e ter fotos profissionais durante o horário de trabalho. Isso, juntamente com a capacidade de vincular o Focus, cria várias maneiras de embaralhar automaticamente os papéis de parede da tela de bloqueio.
Atualize o iPhone para o iOS 16
A personalização da tela de bloqueio e a reprodução aleatória de fotos fazem parte do software iOS 16 no seu iPhone. Se você estiver executando uma versão antiga do iOS, não encontrará nenhuma dessas opções no seu telefone.
O iOS 16 está programado para chegar em setembro e você pode facilmente fazer um backup do seu iPhone atual antes de atualizar. Siga as etapas abaixo para instalar a atualização mais recente no iPhone.
Passo 1: Abra Configurações no iPhone.
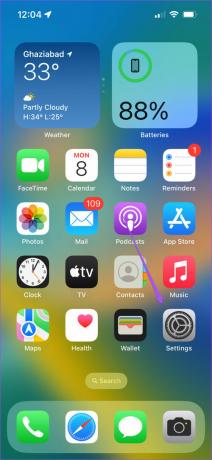
Passo 2: Role até Geral.

Etapa 3: Abra a atualização de software.

Passo 4: Baixe e instale a atualização mais recente do iOS.
Se você não quiser esperar até o outono, você pode se inscrever para Programa de software beta da Apple e experimente as versões beta do iOS 16 no seu iPhone. Leia nosso guia dedicado se o seu O iPhone não está atualizando para a versão mais recente do iOS.
Crie um Aleatório de Fotos na Tela de Bloqueio do iPhone
Primeiro, mostraremos como criar uma tela de bloqueio do iPhone com fotos aleatórias. Siga os passos abaixo.
Passo 1: Pressione o botão lateral do iPhone para desbloquear a tela de bloqueio. Pressione e segure na tela de bloqueio e deslize para a esquerda.
Passo 2: Toque no ícone + para criar uma nova tela de bloqueio.
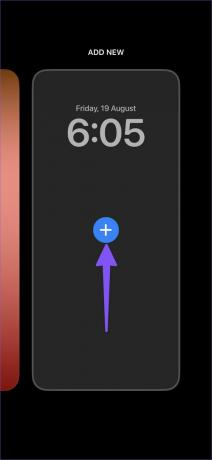
Etapa 3: O sistema abrirá um novo menu de papel de parede para selecionar um plano de fundo para a tela de bloqueio. Toque em Photo Shuffle na parte superior.
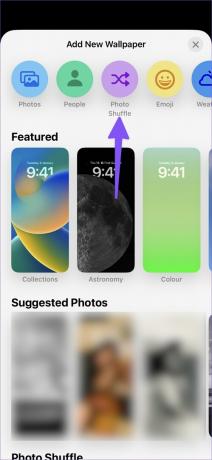
Passo 4: O iOS selecionará fotos das categorias Pessoas, Natureza e Cidades e mostrará várias imagens por padrão.
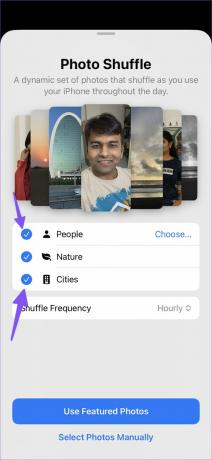
Etapa 5: Toque em Escolher e selecione as pessoas que você deseja destacar na tela de bloqueio. Você também pode desmarcar as fotos da natureza e da cidade no modo aleatório.
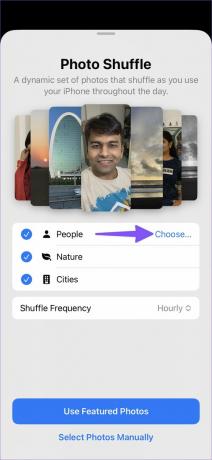
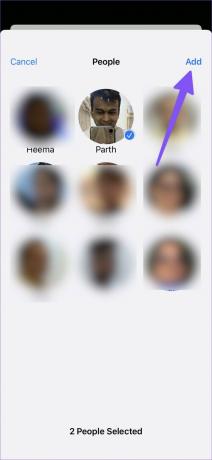
Etapa 6: A frequência aleatória é definida de hora em hora. Você pode alterá-lo para as seguintes opções.
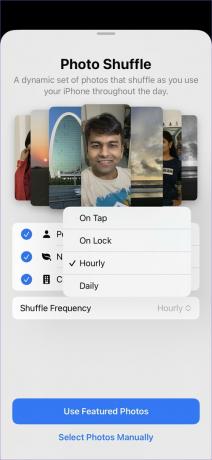
Na torneira - O iOS mudará o papel de parede da tela de bloqueio sempre que você tocar nele.
Bloqueado – Sempre que você bloquear seu iPhone, você notará um novo visual na tela de bloqueio.
De hora em hora - Muda o papel de parede da tela de bloqueio a cada hora.
Diário - Muda automaticamente o papel de parede da tela de bloqueio todos os dias.
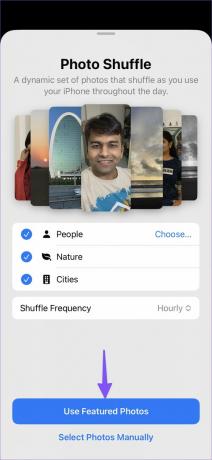
Selecione uma opção relevante para a frequência aleatória e toque no botão 'Usar fotos em destaque'. Adicione widgets de tela de bloqueio no menu a seguir e sua nova tela de bloqueio com fotos aleatórias está pronta para uso. Se você quiser personalizar um embaralhamento de fotos, siga as etapas abaixo.
Passo 1: Toque longamente em uma nova tela de bloqueio e selecione Personalizar.
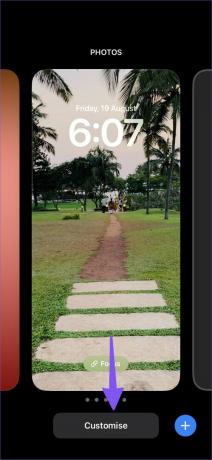
Passo 2: Toque no ícone de fotos aleatórias no canto inferior esquerdo.
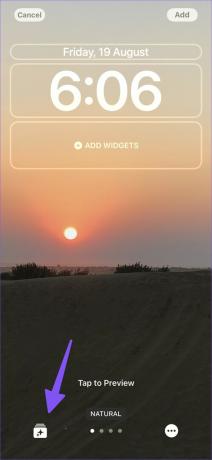
Etapa 3: Personalize as categorias aleatórias de acordo com sua preferência.
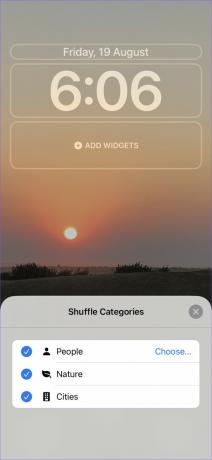
Selecionar fotos manualmente
O iOS faz um trabalho médio ao pegar papéis de parede da tela de bloqueio para embaralhar. Você não precisa usar fotos em destaque, no entanto. Você pode facilmente escolher papéis de parede de sua escolha para alterá-los automaticamente. Aqui está como.
Passo 1: Crie uma nova tela de bloqueio no iPhone (consulte as etapas acima).
Passo 2: Selecione Fotos aleatórias.
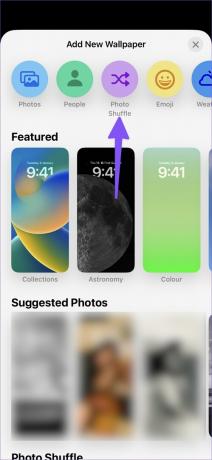
Etapa 3: Toque em "Selecionar fotos manualmente".
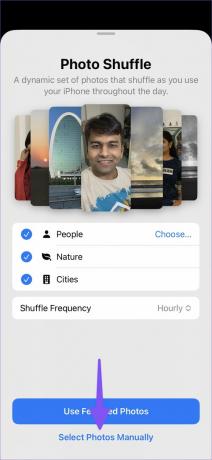
Passo 4: Selecione fotos na guia em destaque ou vá para álbuns e escolha suas imagens preferidas. Você pode selecionar até 50 imagens para uma única tela de bloqueio.
Etapa 5: Toque em "Adicionar" no canto superior direito.
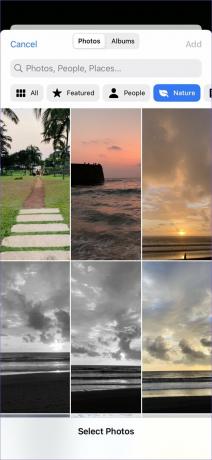
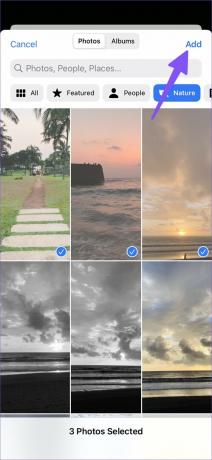
Etapa 6: Adicione widgets de tela de bloqueio para concluir a configuração e pressione o botão 'Adicionar' no canto superior direito.

A qualquer momento, você pode remover as fotos atuais da tela de bloqueio e adicionar novas memórias ao seu iPhone.
Passo 1: Pressione e segure na tela de bloqueio e selecione o botão Personalizar.
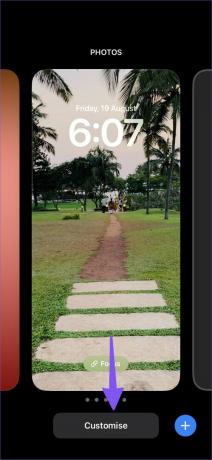
Passo 2: Toque no ícone de fotos no canto inferior esquerdo.
Etapa 3: Toque nas fotos e clique no ícone de exclusão para removê-las.

Passo 4: Selecione 'Adicionar fotos' e adicione novas memórias à tela de bloqueio.

Alterar automaticamente a tela de bloqueio no iPhone
Usando as etapas acima, você pode alterar os papéis de parede da tela de bloqueio automaticamente, mas seus widgets permanecem os mesmos. Com o iOS 16, você pode atribuir Foco para uma tela de bloqueio e altere toda a tela de bloqueio ao longo do dia. Leia nosso post dedicado a alterar automaticamente a tela de bloqueio do seu iPhone.
Adicione uma lufada de ar fresco à tela de bloqueio do seu iPhone
A reprodução aleatória de fotos da tela de bloqueio é uma boa maneira de manter sua tela de bloqueio interessante. Você pode até criar várias telas de bloqueio com fotos aleatórias e alternar automaticamente entre elas atribuindo um perfil de foco a ela.
Última atualização em 19 de agosto de 2022
O artigo acima pode conter links de afiliados que ajudam a dar suporte ao Guiding Tech. No entanto, isso não afeta nossa integridade editorial. O conteúdo permanece imparcial e autêntico.

Escrito por
Parth trabalhou anteriormente na EOTO.tech cobrindo notícias de tecnologia. Atualmente, ele é freelancer na Guiding Tech escrevendo sobre comparação de aplicativos, tutoriais, dicas e truques de software e se aprofundando nas plataformas iOS, Android, macOS e Windows.



