Como editar PDFs digitalizados no Adobe Acrobat DC
Miscelânea / / August 23, 2022
Digitalizar documentos importantes e combinar essas imagens em um arquivo PDF é uma maneira inteligente de criar arquivos digitais. Você pode usar seus telefones para digitalizar documentos usando aplicativos. No entanto, é um pouco complicado se você precisar fazer uma alteração ou ajustar algo em um desses documentos - como alterar a ortografia ou o endereço completo.

Além disso, os PDFs digitalizados não são facilmente editáveis, ao contrário dos PDFs convertidos de outros tipos de arquivo. Felizmente, os pacotes Adobe Acrobat DC reconhecimento óptico de caracteres (OCR) para editar um PDF digitalizado e torna a tarefa confortável para você. Veja como usar o Adobe Acrobat DC para editar PDFs digitalizados.
Como editar PDFs digitalizados no Adobe Acrobat DC
Ao visualizar um PDF digitalizado no Adobe Acrobat DC, você pode ativar o OCR para ser executado automaticamente em segundo plano. O OCR converterá o documento em texto e imagens editáveis. Veja como habilitá-lo nas configurações do Adobe Acrobat DC:
Passo 1: No seu PC, clique no menu Iniciar e procure por Adobe Acrobat.

Passo 2: Clique em Abrir para iniciar o aplicativo Adobe Acrobat a partir dos resultados.

Etapa 3: Depois que o aplicativo for iniciado, clique na opção Arquivo no canto superior esquerdo.

Passo 4: Clique em Abrir nas opções mostradas.

Etapa 5: Navegue até o arquivo PDF digitalizado que deseja editar, selecione-o e clique em Abrir para iniciá-lo.

Etapa 6: Clique em Ferramentas na faixa de opções da Adobe.

Etapa 7: Clique em Editar PDF abaixo do grupo de ferramentas Criar e editar.

Etapa 8: Aguarde a Adobe iniciar e concluir o reconhecimento óptico de caracteres para converter os elementos PDF em textos e imagens editáveis. Quando o reconhecimento de OCR estiver concluído, você deverá ver textos e imagens no PDF dentro de caixas ou campos de texto.

Etapa 9: Coloque o cursor nas caixas de texto e clique no conteúdo que deseja editar. Qualquer novo texto que você introduzir corresponderá ao texto original do documento.

Etapa 10: Clique em Arquivo após editar o documento e selecione Salvar ou Salvar como para manter suas novas alterações.

Como personalizar suas configurações da Adobe para editar PDFs digitalizados
A Adobe tem configurações específicas que você pode atualizar para facilitar a edição de PDFs digitalizados. Essas configurações incluem:
- Reconhecer texto: o idioma de OCR do seu documento. Quando o OCR é executado no documento, o código da Adobe identifica o idioma padrão.
- Usar fonte do sistema disponível: Esta opção garante que o texto convertido em seu PDF digitalizado apareça em uma fonte semelhante à do seu computador.
- Torne todas as páginas editáveis: se você tiver várias páginas em seu PDF digitalizado, por padrão, a Adobe converte apenas a página atual em que você está. Se você quiser tornar todas as páginas editáveis, você pode marcar essa configuração, no entanto, isso diminuirá a velocidade de navegação no PDF.
Personalizando suas configurações da Adobe
Para personalizar suas configurações da Adobe, siga estas etapas:
Passo 1: No seu PC, clique no menu Iniciar e procure por Adobe Acrobat.

Passo 2: Clique em Abrir para iniciar o aplicativo Adobe Acrobat a partir dos resultados.

Etapa 3: Depois que o aplicativo for iniciado, clique na opção Arquivo no canto superior esquerdo.

Passo 4: Clique em Abrir nas opções mostradas.

Etapa 5: Navegue até o arquivo PDF digitalizado que deseja editar e clique em Abrir para iniciá-lo.

Etapa 6: Clique em Ferramentas na faixa de opções da Adobe.

Etapa 7: Clique em Editar PDF abaixo do grupo de ferramentas Criar e editar.

Etapa 8: À direita da página, deve haver uma bandeja, role a bandeja para baixo até o grupo Documentos digitalizados.

Etapa 9: Clique em Configurações.

Etapa 10: Na caixa de diálogo Configurações de edição de documentos digitalizados, clique no menu suspenso abaixo do campo "Reconhecer texto em".

Etapa 11: Selecione seu idioma preferido.

Etapa 12: Se você quiser corresponder o texto do PDF ao seu sistema, marque a caixa ao lado de "Usar fonte do sistema disponível".
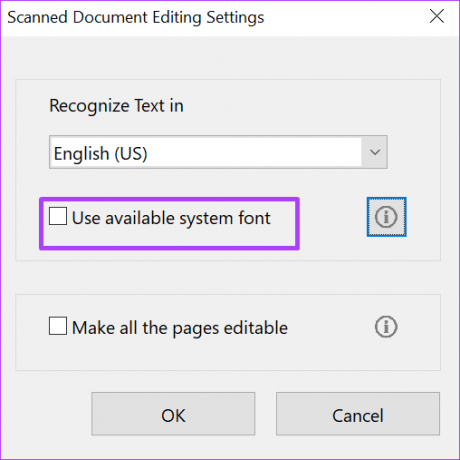
Etapa 13: Se você quiser tornar todo o texto do seu PDF editável, marque a caixa ao lado de "Tornar todas as páginas editáveis".
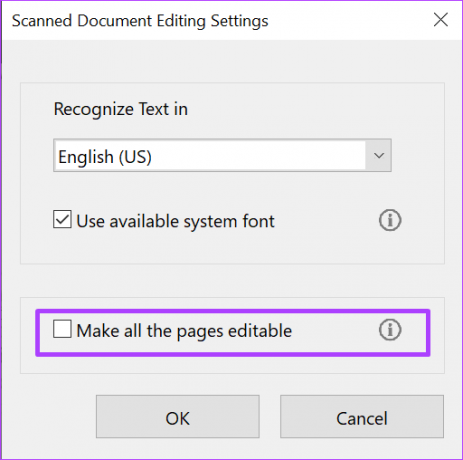
Etapa 14: Clique em OK para salvar todas as suas alterações.

Inserindo e excluindo páginas em um PDF
Além de editar o texto em seu PDF digitalizado, você também pode inserir novas páginas e excluir páginas você não acha mais relevante. Tudo o que você precisa fazer é a ferramenta Organizar páginas no Adobe Acrobat DC.
Última atualização em 22 de agosto de 2022
O artigo acima pode conter links de afiliados que ajudam a dar suporte ao Guiding Tech. No entanto, isso não afeta nossa integridade editorial. O conteúdo permanece imparcial e autêntico.



