Como reverter para o Windows 10 a partir do Windows 11
Miscelânea / / August 24, 2022
Apenas um ano desde seu lançamento, o Windows 11 continua recebendo várias atualizações que agregam recursos e melhorias. No entanto, nem todo mundo gosta de abrir mão da estabilidade em relação a novos recursos. Portanto, se você se esforçou para executar seus softwares e aplicativos favoritos no Windows 11, poderá reverter para o Windows 10.

O Windows 11 ainda tem arestas com várias opções, como a funcionalidade de arrastar e soltar, afastar a barra de tarefas da parte inferior da tela, aumento do uso da CPU, etc Essa experiência desagradável geralmente acontece se o seu computador não atender às Requisitos de hardware do Windows 11.
Nesta postagem, mostraremos como reverter para o Windows 10 a partir do Windows 11.
Coisas a serem observadas antes de reverter do Windows 11 para o Windows 10
Quando você atualiza do Windows 10, o processo armazena uma cópia do Windows 10 em seu computador conforme ele é atualizado para o Windows 11. O processo de downgrade será tranquilo se você não tiver excluído a pasta 'Windows.old' do seu computador. Além disso, quando você precisar reinstalar aplicativos e programas selecionados no Windows 10.
Existem duas maneiras de reverter para o Windows 10 a partir do Windows 11 – fazer downgrade em 10 dias após a atualização para o Windows 11 ou após 10 dias. Vamos analisar cada situação individualmente.
Downgrade em 10 dias
O Windows 11 permite que você faça downgrade para o Windows 10 com segurança dentro de um período de carência de reversão de 10 dias e depois disso. Veja como você pode fazer o downgrade do Windows 11 para o Windows 10 sem perder nenhum dado se não tiver ultrapassado o tempo de reversão de 10 dias:
Passo 1: Abra Configurações usando o atalho Win+I, navegue até Sistema e selecione Recuperação.

Passo 2: Em Recuperação, clique no botão Voltar.

Etapa 3: Selecione um motivo pelo qual você deseja fazer o downgrade e clique em Avançar.

Passo 4: O Windows solicitará que você verifique se há atualizações que possam corrigir suas reclamações. Clique em Não, obrigado.
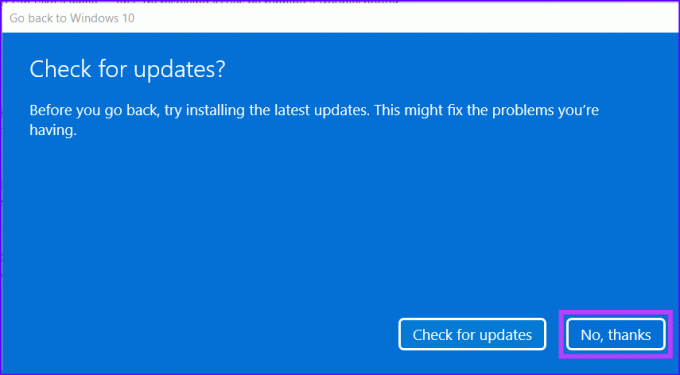
Etapa 5: Leia as instruções e clique em Avançar.
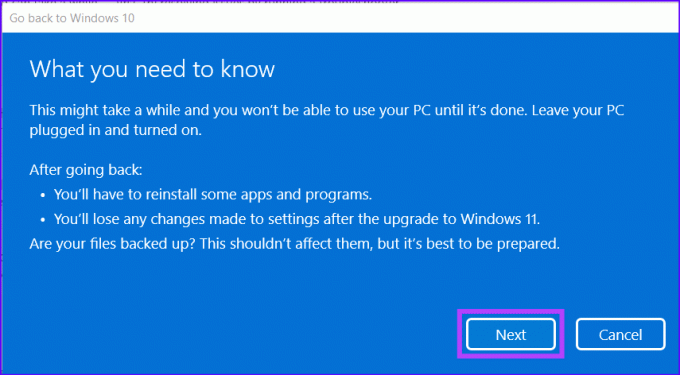
Etapa 6: Clique em Avançar novamente.

Etapa 7: Clique em Voltar para o Windows 10.

Depois disso, seu computador iniciará o processo de downgrade e pode demorar um pouco. Em seguida, seu PC será reiniciado para concluir o processo de reversão. Você pode precisar esperar um pouco antes de ser recebido com a tela inicial do Windows 10 com sua barra de tarefas clássica e menu Iniciar.
Downgrade após 10 dias
Ao contrário do primeiro método, em que você pode fazer o downgrade em 10 dias após a atualização para o Windows 11, o único opção que você pode empregar se o período de reversão de 10 dias expirou está fazendo o downgrade executando uma limpeza instalar. Um processo em que você precisa reinstalar o Windows 10 do zero no lugar do Windows 11.
No entanto, executar uma instalação limpa significa que você não pode acessar todos os seus arquivos e programas mais antigos na partição primária do Windows. É por isso que é essencial fazer um backup de arquivos importantes. Consulte nosso guia sobre como usar o histórico de arquivos para fazer backup e restaurar arquivos no Windows 11 antes de proceder.
Veja como você pode reinstalar o Windows 10 para fazer o downgrade do seu computador se tiver ultrapassado o período de reversão de 10 dias:
Passo 1: Vá para a seção de download de software do site do Microsoft Windows 10, role para baixo para clicar no botão azul Baixar agora para baixar a ferramenta de criação de mídia do Windows 10.
Baixe a ferramenta de criação de mídia da Microsoft

Passo 2: Execute a ferramenta de criação de mídia e deixe-a carregar sozinha.

Etapa 3: Clique no botão Aceitar no canto inferior direito.

Passo 4: Selecione a opção ‘Atualizar este PC agora’ e clique em Avançar.
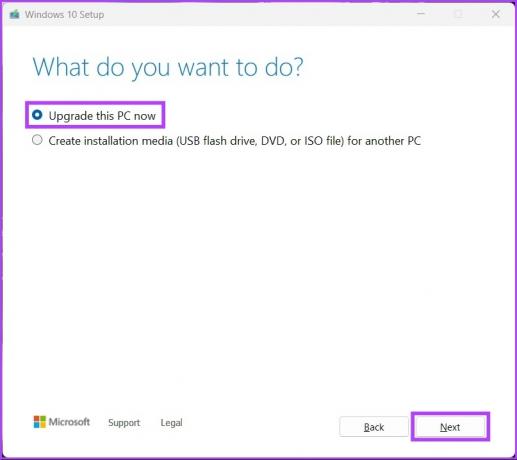
Etapa 5: Aguarde a ferramenta de criação de mídia baixar o Windows 10 no seu computador. Certifique-se de ter uma conexão de internet estável durante este processo.

Etapa 6: Após a conclusão do download, você verá a janela "Avisos aplicáveis e termos de licença" e clique em Aceitar.

Etapa 7: A ferramenta Criação de mídia escolhe a opção Nada por padrão. Você pode escolher uma das três opções. Clique em Avançar para iniciar o processo de instalação.

A ferramenta reiniciará seu computador para concluir o processo de instalação do Windows 10. Você precisará esperar um pouco antes que a página de configuração do Windows 10 apareça.
Enquanto isso, você não precisará se preocupar em comprar uma nova chave de licença para o Windows 10 se tiver uma versão do Windows 11 que já esteja ativada. Ao contrário das versões mais antigas, as informações de licenciamento sobre o Windows 10 são vinculadas ao seu PC e armazenadas no servidor da Microsoft.
Como alternativa, se você ainda não atualizou para o Windows 11 e gostaria de experimentá-lo por mais de 10 dias antes de ser forçado a fazer o downgrade, dê uma olhada neste guia que explica como você pode estender o período de reversão no Windows 11.
Estabilidade é uma escolha
Você pode seguir qualquer uma das soluções mencionadas acima para desfrutar de uma versão mais estável e prática do Windows em seu computador. Embora o Windows 11 ainda esteja em sua fase inicial, muitas vezes apresenta problemas. Deixe-nos saber nos comentários abaixo sobre sua experiência com o downgrade para o Windows 10 do Windows 11.
Última atualização em 23 de agosto de 2022
O artigo acima pode conter links de afiliados que ajudam a dar suporte ao Guiding Tech. No entanto, isso não afeta nossa integridade editorial. O conteúdo permanece imparcial e autêntico.



