5 melhores maneiras de corrigir a webcam embaçada no Windows 11
Miscelânea / / August 24, 2022
Fazer chamadas de vídeo em um computador com Windows 11 requer uma boa webcam – seja a câmera embutida do seu laptop ou uma webcam dedicada para o seu desktop. A clareza do seu vídeo através da webcam também é bastante importante. Uma webcam embaçada ou confusa pode mostrar sua presença. Ainda assim, isso não faz você parecer apresentável para os espectadores ou participantes de uma videochamada.

No entanto, se a webcam do seu computador com Windows 11 estiver embaçada ou desfocada, você poderá corrigir isso facilmente. Isso pode envolver alguns ajustes e solução de problemas. Compilamos as melhores maneiras de corrigir uma webcam embaçada no seu PC com Windows 11.
1. Verifique se há problemas de conectividade com a Internet
Uma conexão com a Internet intermitente ou lenta geralmente é o motivo mais comum pelo qual sua webcam mostra um vídeo borrado ou nebuloso para outras pessoas. Também afeta a qualidade do vídeo e interrompe a sincronização de áudio e vídeo.
Desligue a internet do seu PC e abra o aplicativo de câmera padrão do seu PC para verificar se o vídeo parece pouco claro mesmo quando você está offline.
Mas se funcionar bem, seu computador pode estar com problemas de conectividade com a Internet. Consulte nosso guia sobre como corrigir problemas de conectividade com a Internet no Windows. Após corrigir as opções de conectividade, se o vídeo continuar desfocado, continue com a próxima solução.
2. Verifique o anel de foco da sua webcam
Um conjunto selecionado de câmeras de terceiros vem com um anel de foco eletromecânico para ajustar manualmente o foco da câmera. Este anel depende inteiramente do modelo de câmera que você possui.
Procure um mostrador circular ao redor da lente da webcam. Se ligar, abra o aplicativo de câmera padrão no Windows 11. Em seguida, tente girar o anel de foco para a direita ou para a esquerda até ver uma saída de câmera nítida que se adapte à sua preferência.

3. Execute o Solucionador de problemas da câmera
Se os dois métodos listados acima não funcionarem para você, sua melhor aposta é executar o solucionador de problemas da câmera embutido no Windows. A execução deste solucionador de problemas pode detectar problemas automaticamente e aplicar correções para ajudá-lo a superar os problemas da webcam.
Veja como você pode acessar e usar facilmente a solução de problemas da câmera no seu PC com Windows 11:
Passo 1: Pressione o atalho Window + I para abrir o aplicativo Configurações.
Passo 2: Vá para Sistema e clique na opção Solucionar problemas.

Etapa 3: Em Solução de problemas, clique na opção Outros solucionadores de problemas.

Passo 4: Role para baixo e clique no botão Executar ao lado do segmento Câmera.

Etapa 5: Na janela Obter ajuda, responda a todas as perguntas simples selecionando as opções Sim ou Não para resolver os problemas da sua webcam.

Se você seguiu todas as etapas corretamente, o Windows deve corrigir automaticamente todos os problemas da sua webcam.
4. Atualizar ou reinstalar drivers de webcam
O Windows 11 é notório por problemas relacionados a hardware causados por drivers instáveis ou desatualizados. Drivers de webcam desatualizados ou corrompidos também podem prejudicar a qualidade do vídeo ou causar mau funcionamento da webcam. Portanto, é uma boa ideia atualizar ou reinstalar os drivers da webcam em seu computador.
Veja como você pode atualizar ou reinstalar facilmente os drivers da câmera no seu PC com Windows 11 para corrigir problemas relacionados à webcam:
Passo 1: Clique com o botão direito do mouse no botão Iniciar e selecione Gerenciador de dispositivos na lista.

Passo 2: Na janela do Gerenciador de dispositivos, procure a entrada 'Câmeras' e clique duas vezes para expandi-la.
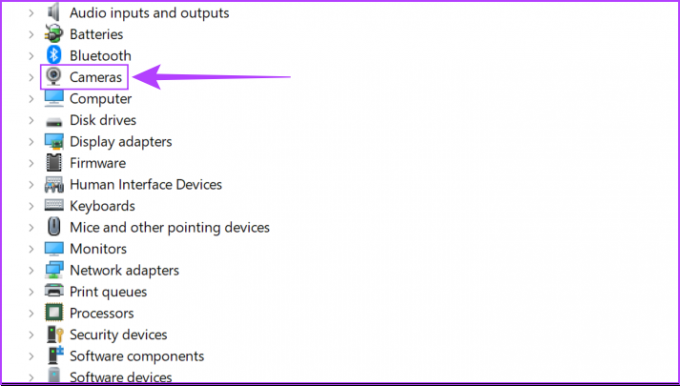
Etapa 3: Em Câmeras, clique com o botão direito do mouse em 'HD User Facing' e selecione 'Update Driver'.

Passo 4: Na janela Atualizar drivers, clique em 'Pesquisar drivers automaticamente'.

Etapa 5: Deixe-o procurar os drivers mais recentes verificados pela Microsoft para sua webcam. Ele encontrará e instalará os drivers mais recentes, se disponíveis. Caso contrário, clique no botão Fechar no canto inferior direito.
Ao ver uma mensagem informando que seu computador possui os melhores drivers instalados, você pode solicitar que o aplicativo procure novos drivers por meio do Windows Update. Depois disso, você deve verificar o site do fabricante da webcam para obter os drivers mais recentes.

Etapa 6: Se você não conseguir encontrar novos drivers para a webcam, clique com o botão direito do mouse em 'HD User Facing' e selecione 'Desinstalar dispositivo'.

Etapa 7: Na caixa de diálogo de confirmação que aparece, clique em Desinstalar.

Etapa 8: Reinicie o seu PC.
Depois de reiniciar o PC, o Windows 11 procurará automaticamente os drivers de câmera relevantes e os instalará para você. Você também pode reinstalar ou atualizar os drivers gráficos em seu computador.
5. Tente reparar ou redefinir o aplicativo da câmera
O aplicativo Câmera pode estar desatualizado ou ter dados antigos para funcionar corretamente com sua webcam nova ou atualizada. Pode ser por isso que você receberia um feed de vídeo embaçado sem uma conexão com a Internet. Portanto, é uma boa ideia atualizar o aplicativo de câmera nativo no Windows.
Veja como você pode reparar ou redefinir rapidamente o aplicativo Câmera do Windows 11 no seu PC:
Passo 1: Pressione o atalho Window + I para abrir o aplicativo Configurações.
Passo 2: Clique em Aplicativos seguido por Aplicativos instalados no painel direito.

Etapa 3: Role para baixo até Câmera, clique no menu horizontal de três pontos ao lado e selecione Opções avançadas.

Passo 4: Nas opções avançadas do aplicativo Câmera, role para baixo e clique no botão Reparar. Se o reparo não funcionar, clique no botão de reinicialização.

Depois disso, o Windows tentará reparar ou redefinir o aplicativo e mostrará uma marca de seleção ao lado do botão em que você clicou, indicando que o processo foi concluído.
Chega de chamadas de vídeo embaçadas ou nebulosas
Essas correções podem ser suficientes por enquanto para colocar sua webcam rapidamente em funcionamento para uma rápida chamada de vídeo. No entanto, você pode considerar obter uma webcam dedicada e atualizar a conexão com a Internet para obter um vídeo de melhor qualidade. Além disso, a iluminação também é importante, então confira nossa lista de melhores webcams com um ring light que o dinheiro pode comprar. Além disso, não ignore o som que o melhores webcams com microfones embutidos que também prometem um bom feed de vídeo.
Deixe-nos saber se você descobriu outra coisa que ajudou a corrigir o vídeo desfocado da webcam para chamadas no seu computador Windows 11.
Última atualização em 23 de agosto de 2022
O artigo acima pode conter links de afiliados que ajudam a dar suporte ao Guiding Tech. No entanto, isso não afeta nossa integridade editorial. O conteúdo permanece imparcial e autêntico.



