As 6 principais maneiras de restaurar a barra de ferramentas ausente do Google Chrome
Miscelânea / / August 24, 2022
A barra de ferramentas do Google Chrome permite acessar seus favoritos e extensões rapidamente. Além disso, você também pode personalizar a barra de ferramentas ao seu gosto. Mas o que acontece se a barra de ferramentas do Chrome desaparecer de repente?

A barra de ferramentas do Chrome facilita o uso dos favoritos e também o uso de extensões com sites selecionados. A ausência do mesmo é confusa. Compartilharemos algumas dicas de solução de problemas para restaurar a barra de ferramentas ausente do Chrome. Então, sem mais delongas, vamos direto ao assunto.
1. Sair do modo de tela cheia
O modo de tela cheia do Google Chrome permite que você desfrute de um ambiente de navegação livre de distrações, ocultando certos elementos, incluindo a barra de ferramentas. Esse é um dos motivos mais comuns pelos quais você pode não conseguir localizá-lo.
Você pode pressionar F11 no teclado para sair do modo de tela cheia do Chrome no Windows. Em um Mac, pressione Control + Command + F para sair do modo de tela cheia do Chrome.

2. Reinicie o Chrome
Falhas temporárias no Google Chrome também podem fazer com que a barra de ferramentas desapareça sem motivo aparente. Na maioria dos casos, você pode corrigir o problema simplesmente reiniciando o navegador.
Pressione Ctrl + Shift + Esc no teclado para abrir o Gerenciador de Tarefas. Na guia Processos, localize o Google Chrome na lista. Clique com o botão direito nele e selecione Finalizar tarefa.

Da mesma maneira. em um Mac, pressione Option + Command + Esc no teclado para abrir a janela Force Quit Applications. Em seguida, selecione Google Chrome na lista e clique no botão Force Quit.

Reabra o Chrome e veja se a barra de ferramentas aparece.
3. Ativar barra de favoritos
Se você não consegue localizar a barra de favoritos do Chrome, é provável que você a tenha desativado anteriormente. Para ativá-lo novamente, clique no ícone do menu de três pontos no canto superior direito, vá para Favoritos e marque a opção Mostrar barra de favoritos.

Como alternativa, você pode pressionar Ctrl + Shift + B (no Windows) ou Command + Shift + B (no macOS) para ativar rapidamente a barra de favoritos do Chrome.
4. Reativar ou reinstalar extensões
Se o Chrome não estiver mostrando suas extensões favoritas na barra de ferramentas, você pode tentar desativá-las e reativá-las. Aqui está como fazê-lo.
Passo 1: Clique no ícone de reticências no canto superior direito, vá para Mais ferramentas e selecione Extensões no submenu.

Passo 2: Localize a extensão que está faltando na barra de ferramentas do Chrome. Use a alternância ao lado da extensão para desativá-la e habilitá-la novamente.

Se o problema persistir, a extensão pode estar corrompida. Nesse caso, você pode desinstale a extensão defeituosa e instale-o novamente. Aqui está o que você precisa fazer.
Passo 1: Modelo chrome://extensions/ na barra de endereço do Chrome e pressione Enter para visitar o menu Extensões.
Passo 2: Localize a extensão problemática e clique em Remover.

Etapa 3: Selecione Remover novamente para confirmar a ação.

Depois disso, visite a loja virtual do Chrome e baixe a extensão novamente.
5. Usar a ferramenta de limpeza do Chrome
Às vezes, aplicativos e programas de terceiros no seu PC também podem danificar o Chrome e impedir que ele funcione corretamente. Quando isso acontece, O Chrome pode abrir páginas da Web por conta própria, mostrar pop-ups ou não carregar corretamente. Você pode localizar esses programas suspeitos com a ferramenta de limpeza do Chrome. Veja como executá-lo.
Passo 1: No Chrome, clique no ícone de menu no canto superior direito e selecione Configurações na lista.

Passo 2: Use o painel esquerdo para alternar para a guia "Redefinir e limpar".

Etapa 3: Clique em Limpar computador.

Passo 4: Clique no botão Localizar para iniciar a verificação.

Esse processo pode levar vários minutos, portanto, seja paciente. Se o Chrome detectar programas suspeitos, ele irá aconselhá-lo a desinstalá-los. Depois de remover esses programas, reinicie o PC e veja se a barra de ferramentas aparece novamente.
6. Redefinir o Chrome
Você pode redefinir o Chrome para suas configurações padrão se nenhuma das soluções funcionar até agora. Isso removerá suas configurações, favoritos, atalhos e extensões do Chrome. Aqui estão as etapas para redefinir o Chrome:
Passo 1: No Chrome, digite chrome://settings/reset na barra de endereço e pressione Enter. Isso abrirá a navegação rápida para a guia "Redefinir e limpar" na coluna da esquerda. Em seguida, clique na opção ‘Restaurar configurações para seus padrões originais’.

Passo 2: Clique no botão Redefinir configurações para confirmar.
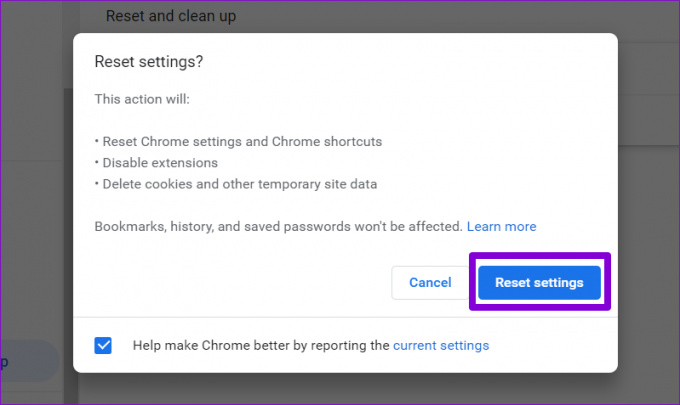
Depois de concluir as etapas acima, o Chrome deve retornar às configurações padrão. Depois disso, verifique se o problema ainda está lá.
A peça que faltava
O Google Chrome geralmente se torna problemático se você não limpar o cache e os cookies antigos com frequência. Além disso, você sempre pode configurar o Chrome para exibir seus favoritos e extensões em sua barra de ferramentas. As correções acima ajudarão você a restaurar a barra de ferramentas ausente do Chrome. Se nenhum deles ajudar, tente reinstalar o navegador Chrome.
Última atualização em 23 de agosto de 2022
O artigo acima pode conter links de afiliados que ajudam a dar suporte ao Guiding Tech. No entanto, isso não afeta nossa integridade editorial. O conteúdo permanece imparcial e autêntico.

Escrito por
Pankil é Engenheiro Civil de profissão que iniciou sua jornada como escritor na EOTO.tech. Recentemente, ele se juntou à Guiding Tech como redator freelance para cobrir instruções, explicações, guias de compra, dicas e truques para Android, iOS, Windows e Web.



