As 6 principais maneiras de corrigir a opção de permissões de aplicativos em segundo plano ausente no Windows 11
Miscelânea / / August 25, 2022
O Windows 11 permite que você gerencie o plano de fundo permissões de aplicativos para cada aplicativo individualmente. Assim, você pode especificar quais aplicativos podem usar os recursos do sistema para permanecerem ativos em segundo plano. Claro, eles precisarão de permissões apropriadas para executar o plano de fundo para buscar novos dados e atualizações. Mas e se a opção de permissões de aplicativos em segundo plano desaparecer do aplicativo Configurações?

Pode haver várias razões por trás disso. Neste artigo, compartilharemos algumas dicas de solução de problemas que você pode tentar se a opção de permissões de aplicativos em segundo plano estiver ausente do seu computador Windows 11. Então, vamos direto ao assunto.
1. Configurar permissões de aplicativos em segundo plano por meio de configurações de bateria (para laptops)
Você pode gerencie permissões de aplicativos em segundo plano de várias maneiras no Windows 11. Portanto, se o método usual não funcionar, você poderá acessar as permissões do aplicativo em segundo plano por meio das configurações de energia e bateria no Windows. Aqui está como.
Passo 1: Pressione a tecla Windows + I para abrir o aplicativo Configurações. Selecione a guia Sistema na coluna esquerda e clique em Energia e bateria no painel direito.

Passo 2: Clique em Uso da bateria para expandi-lo.

Etapa 3: Localize o aplicativo para o qual você deseja alterar as permissões de segundo plano. Toque no ícone do menu de três pontos ao lado dele e selecione Gerenciar atividade em segundo plano.

Passo 4: Use o menu suspenso para gerenciar as permissões em segundo plano para o aplicativo.

2. Use o Gerenciador de tarefas (para aplicativos de desktop)
É importante observar que o Windows 11 fornece apenas a opção de permissões de aplicativos em segundo plano para aplicativos da Windows Store. Portanto, você não verá essa opção para aplicativos de desktop tradicionais. Você pode usar o Gerenciador de Tarefas para habilitar ou desativar o programa como um aplicativo de inicialização. Aqui está como.
Passo 1: Pressione Ctrl + Shift + Esc para abrir o Gerenciador de Tarefas. Alterne para a guia Aplicativos de inicialização e localize seu programa de desktop na lista.
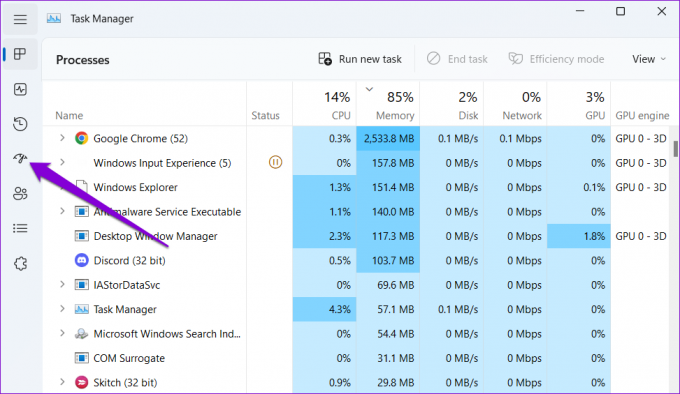
Passo 2: Você pode habilitar o programa como um aplicativo de inicialização, permitindo que ele seja iniciado automaticamente quando o computador inicializar. O aplicativo continuará sendo executado em segundo plano até você fechá-lo. Como alternativa, desabilitar o programa impedirá que ele seja executado na inicialização.

3. Habilitar permissões de aplicativos em segundo plano da política de grupo
Outro motivo pelo qual você pode não ver a opção de permissões de aplicativos em segundo plano é se o recurso estiver desabilitado na Política de Grupo. Você pode habilitar o recurso usando o Editor de Diretiva de Grupo.
O Editor de Diretiva de Grupo só está disponível para as edições Windows 11 Professional, Enterprise e Education. Se o seu computador executa o Windows Home Edition, você precisará usar o Editor do Registro e pular para o próximo método para isso.
Passo 1: Pressione a tecla Windows + R para abrir a caixa de diálogo Executar. Digitar gpedit.msc e pressione Enter.

Passo 2: Na janela Diretiva de Grupo, use o painel esquerdo para navegar até a seguinte pasta.
Configuração do Computador\Modelos Administrativos\Componentes do Windows\Privacidade do Aplicativo

Etapa 3: Clique duas vezes na política "Permitir que os aplicativos do Windows sejam executados em segundo plano" no painel direito.

Passo 4: Selecione Ativado e use o menu suspenso em Opções para selecionar 'Usuário está no controle'. Em seguida, clique em Aplicar seguido de OK.
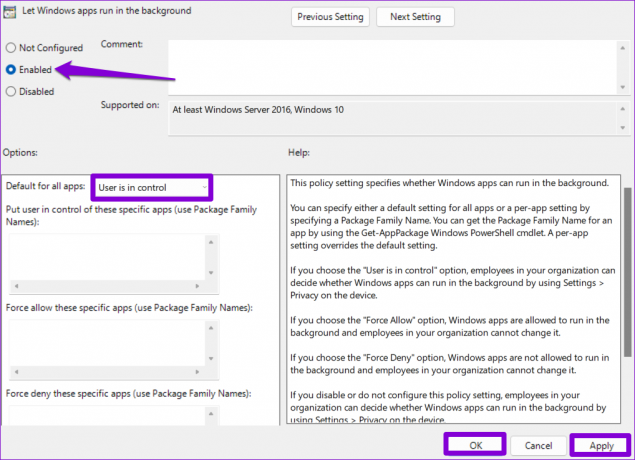
Reinicie seu PC e veja se você consegue encontrar a opção de permissões de aplicativos em segundo plano no aplicativo Configurações.
4. Habilitar permissões de aplicativos em segundo plano do Editor do Registro
Se você não tiver acesso ao Editor de Diretiva de Grupo, poderá restaurar a opção de permissões de aplicativos em segundo plano ausentes usando o truque do registro abaixo.
Como o Editor do Registro contém configurações importantes para o Windows, é sempre uma boa ideia backup de todos os arquivos de registro ou criar um ponto de restauração antes de prosseguir.
Passo 1: Clique no ícone de pesquisa na barra de tarefas, digite editor de registroe selecione Executar como administrador.

Passo 2: Use a barra de endereço na parte superior para navegar rapidamente para a seguinte chave:
Computador\HKEY_LOCAL_MACHINE\SOFTWARE\Policies\Microsoft\Windows
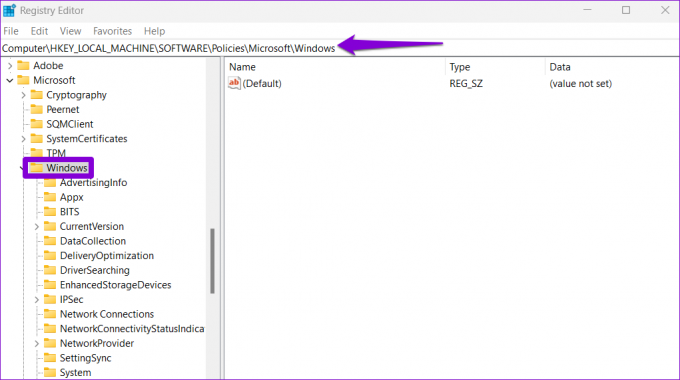
Etapa 3: Localize uma subchave chamada AppPrivacy na pasta de chaves do Windows. Se essa chave não existir, clique com o botão direito do mouse na chave do Windows, escolha Novo e selecione Chave. Dê o nome de AppPrivacy.

Passo 4: Dentro da chave AppPrivacy, clique com o botão direito do mouse em qualquer lugar no espaço vazio, vá para Novo e selecione Valor DWORD (32 bits). Nomeie-o LetAppsRunInBackground.

Etapa 5: Clique duas vezes na chave recém-criada e altere seu valor para 0. Em seguida, clique em OK.
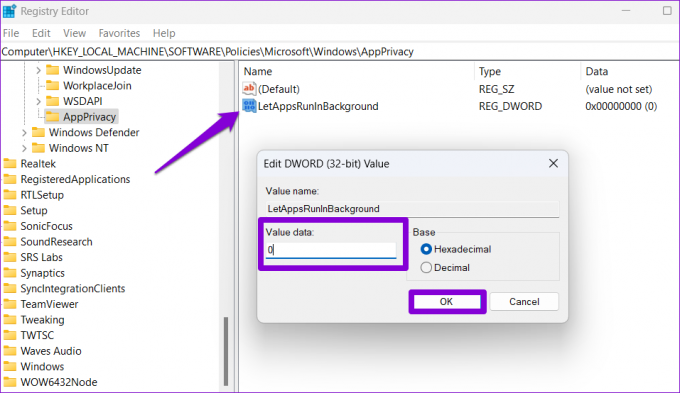
Reinicie o seu PC e você deverá ver a opção de permissões de aplicativos em segundo plano no aplicativo Configurações.
5. Execute as verificações SFC e DISM
Arquivos de sistema danificados em seu PC também podem causar tais anomalias. Você pode executar a verificação SFC (System File Checker) no seu PC para verificar e reparar quaisquer arquivos de sistema corrompidos ou ausentes.
Passo 1: Clique com o botão direito do mouse no ícone Iniciar e selecione Terminal (Admin) na lista.

Passo 2: No console, digite o seguinte comando e pressione Enter.
SFC / scannow

Aguarde a conclusão do processo e verifique se a verificação SFC corrigiu algum problema. Depois disso, execute a verificação DISM (Deployment Image Servicing and Management) executando os seguintes comandos individualmente e pressionando Enter após cada um:
DISM /Online /Cleanup-Image /CheckHealth. DISM /Online /Cleanup-Image /ScanHealth. DISM /Online /Cleanup-Image /RestoreHealth

O DISM pode se conectar ao Windows Update online para baixar os arquivos ausentes, se necessário. Após a conclusão da verificação, reinicie o PC e verifique se o problema existe.
6. Repare ou redefina o aplicativo de configurações
Problemas com o aplicativo Configurações do Windows 11 também pode fazer com que a opção de permissões de aplicativos em segundo plano desapareça. Se for esse o caso, você pode reparar as configurações seguindo as etapas abaixo.
Passo 1: Abra o menu de pesquisa, digite definiçõese selecione a opção Configurações do aplicativo.

Passo 2: Role para baixo até a seção Redefinir e clique no botão Reparar.

Se o problema persistir depois de reparar o aplicativo, você pode tentar redefinir o aplicativo Configurações no mesmo menu. Depois disso, você deve ver a opção de permissões de aplicativos em segundo plano como antes.
Gerenciar atividades de aplicativos em segundo plano
Ajustar as permissões em segundo plano para aplicativos permite que você gerencie os recursos do sistema de forma eficaz. Espero que uma das correções acima tenha ajudado você a recuperar a opção de permissão do aplicativo em segundo plano ausente e você está no controle.
Última atualização em 23 de agosto de 2022
O artigo acima pode conter links de afiliados que ajudam a dar suporte ao Guiding Tech. No entanto, isso não afeta nossa integridade editorial. O conteúdo permanece imparcial e autêntico.
VOCÊ SABIA
Notion, o aplicativo de produtividade, foi fundado em 2013.

Escrito por
Pankil é Engenheiro Civil de profissão que iniciou sua jornada como escritor na EOTO.tech. Recentemente, ele se juntou à Guiding Tech como redator freelance para cobrir instruções, explicações, guias de compra, dicas e truques para Android, iOS, Windows e Web.



