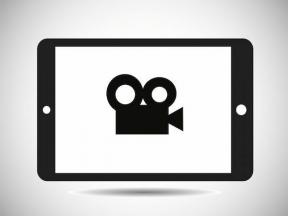As 7 principais maneiras de corrigir copiar e colar que não funcionam no Windows 11
Miscelânea / / August 25, 2022
Não consegue copiar e colar arquivos, textos e outros conteúdos no seu computador Windows 11? Bem, então é natural se sentir frustrado. Afinal, é uma daquelas funções básicas que você pode usar diariamente. Embora esses gestos facilitem sua vida e seu trabalho, é problemático quando eles não funcionam do nada.

Se vocês são usando atalhos de teclado para copiar e colar conteúdo, tente usar o mouse. Se isso funcionar, pode haver um problema com o teclado. No entanto, se o problema persistir, você pode empregar as seguintes soluções para corrigir o problema de copiar e colar que não funciona no Windows 11.
1. Fechar aplicativos e programas em segundo plano indesejados
Aplicativos ou programas de terceiros executados em segundo plano podem ocasionalmente interferir nos processos do Windows. Portanto, feche todos os aplicativos ou programas indesejados e tente usar a funcionalidade de copiar e colar. Além disso, se o problema for específico de um aplicativo, reinicie esse aplicativo para tentar novamente.
2. Reinicie o Explorador do Windows
Problemas com o processo do Windows Explorer também podem impedir que você copie e cole arquivos no File Explorer. Na maioria dos casos, você pode corrigir esses problemas reiniciando o processo do Windows Explorer. Aqui está como fazê-lo.
Passo 1: Clique com o botão direito do mouse no ícone Iniciar e selecione Gerenciador de Tarefas na lista.

Passo 2: Na guia Processos, localize o processo do Windows Explorer. Clique com o botão direito nele e selecione Reiniciar.

Depois disso, verifique se você pode copiar e colar arquivos no Windows.
3. Redefinir o processo da área de transferência da área de trabalho remota
O processo de área de transferência da área de trabalho remota é responsável por gerenciar uma área de transferência compartilhada entre o host local e a área de trabalho remota. Se o processo encontrar algum problema, a funcionalidade copiar e colar no Configuração de área de trabalho remota pode não funcionar. Aqui está o que você pode fazer para corrigi-lo.
Passo 1: Pressione a tecla Windows + R para abrir a caixa de diálogo Executar.
Passo 2: Modelo C:\Windows\System32 no campo Abrir e pressione Enter.

Etapa 3: Na janela do Explorador de Arquivos, localize e clique com o botão direito do mouse em ‘rpdclip.exe’ e selecione Executar como administrador.
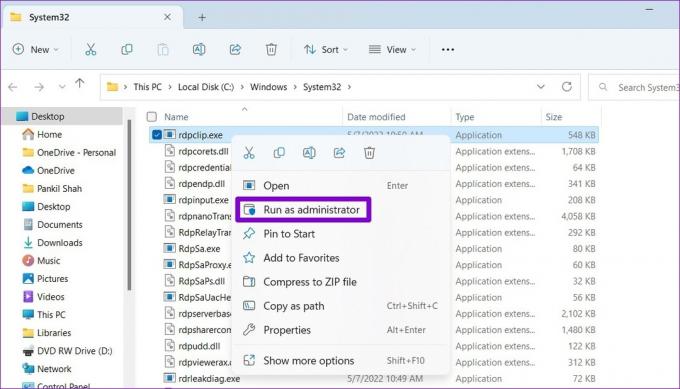
4. Limpar cache da área de transferência
O Windows armazena o texto e as imagens copiados em sua área de transferência para uso posterior. No entanto, se a área de transferência não estiver funcionando corretamente, você pode ter problemas para copiar ou colar itens no Windows. Você pode tentar limpar o cache da área de transferência existente para ver se isso resolve o problema.
Passo 1: Pressione a tecla Windows + X para abrir o menu Power User e selecione Terminal (Admin) na lista.

Passo 2: Digite o seguinte comando no console e pressione Enter.
eco fora | grampo
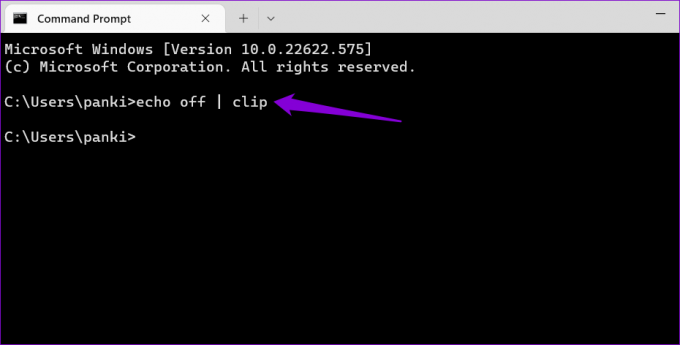
Teste a funcionalidade de copiar e colar para ver se funciona.
5. Execute as verificações SFC e DISM
Arquivos de sistema corrompidos podem interromper os processos do Windows e impedi-los de funcionar corretamente. A verificação SFC (ou Verificador de arquivos do sistema) é um utilitário útil no Windows que pode detectar e reparar esses arquivos de sistema danificados. Veja como você pode executá-lo.
Passo 1: Pressione a tecla Windows + S para abrir o menu de pesquisa. Modelo terminal na caixa, clique com o botão direito do mouse no primeiro resultado e selecione Executar como administrador.
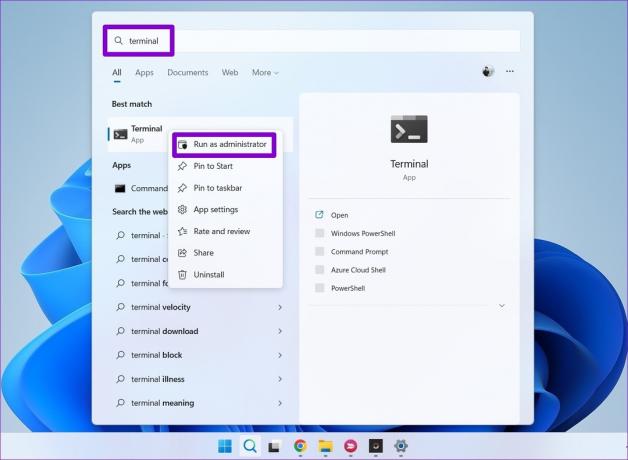
Passo 2: Digite o seguinte comando no console e pressione Enter.
SFC / scannow

Depois de concluir a verificação, você verá uma mensagem indicando se encontrou ou não algum problema. Você também receberá instruções para corrigir erros se houver um problema.
Em seguida, execute a verificação DISM (Deployment Image Service and Management). Para isso, inicie o Windows Terminal com privilégios administrativos, execute os seguintes comandos individualmente e pressione Enter após cada comando:
DISM /Online /Cleanup-Image /CheckHealth. DISM /Online /Cleanup-Image /ScanHealth. DISM /Online /Cleanup-Image /RestoreHealth

É normal que o processo pareça travado. Mas, não feche a janela e espere que ela termine. Depois disso, reinicie o seu PC e veja se o problema ainda está lá.
6. Evite usar aplicativos de otimização de RAM e gerenciadores de área de transferência de terceiros
Quando você copia qualquer texto, imagem ou arquivo, o Windows armazena temporariamente esse conteúdo em RAM do seu PC. Se você estiver usando qualquer aplicativo de reforço de RAM, ele poderá limpar os dados da área de transferência para liberar espaço. Isso pode levar você a acreditar que há problemas com a funcionalidade de copiar e colar no Windows. Você pode desativar qualquer aplicativo de otimização de RAM no seu PC para ver se isso ajuda.
O uso de um gerenciador de área de transferência de terceiros também pode fazer com que a funcionalidade de copiar e colar pare de funcionar. Você pode tentar desabilitar ou desinstalar qualquer aplicativo de área de transferência de terceiros antes de testar a funcionalidade de copiar e colar novamente no Windows.
7. Verificar malware
Se você ainda não conseguir copiar e colar o conteúdo neste momento, é possível que seu PC esteja infectado por malware. Você pode tentar escanear seu PC com o Windows Security ou um programa antivírus de terceiros para ter certeza disso.

Copie e cole novamente
Copiar e colar é uma das maneiras mais simples de transferir dados, texto e arquivos. Portanto, é bastante inconveniente quando o recurso para de funcionar no seu computador Windows 11. Espero que as correções acima tenham ajudado você a lidar com o problema. No entanto, se nada funcionar, você pode realizar uma restauração do sistema para restaurar o Windows para um estado anterior antes do problema aparecer pela primeira vez.
Última atualização em 24 de agosto de 2022
O artigo acima pode conter links de afiliados que ajudam a dar suporte ao Guiding Tech. No entanto, isso não afeta nossa integridade editorial. O conteúdo permanece imparcial e autêntico.

Escrito por
Pankil é Engenheiro Civil de profissão que iniciou sua jornada como escritor na EOTO.tech. Recentemente, ele se juntou à Guiding Tech como redator freelance para cobrir instruções, explicações, guias de compra, dicas e truques para Android, iOS, Windows e Web.