4 principais correções para pré-requisitos necessários Falha ao instalar o erro no inicializador da Epic Games
Miscelânea / / August 26, 2022
Depois do Steam, o Epic Games Launcher é o destino ideal para jogos digitais, e você pode obter alguns gratuitamente. Depois de criar uma conta, você pode comprar ou reivindicar jogos grátis e baixá-los em seu computador. No entanto, vários usuários enfrentam o erro "Falha na instalação dos pré-requisitos necessários" ao tentar instalar jogos usando o Epic Games Launcher.

O erro sugere especificamente a necessidade de arquivos e bibliotecas específicos pré-instalados para garantir que o jogo seja executado no seu PC com Windows. Você recebe o mesmo erro com frequência? Aqui estão as correções para o erro 'os pré-requisitos necessários falharam na instalação' quando instalando o Epic Games Launcher no Windows.
1. Execute o inicializador da Epic Games como administrador
Um dos métodos mais fáceis que podem ser empregados para corrigir o erro de falha de autoatualização inclui a execução do Epic Games Launcher como administrador. Veja como você pode executar o Epic Games Launcher como administrador no seu PC com Windows:
Passo 1: Clique no botão Dispensar para fechar a instância atual do Epic Games Launcher.
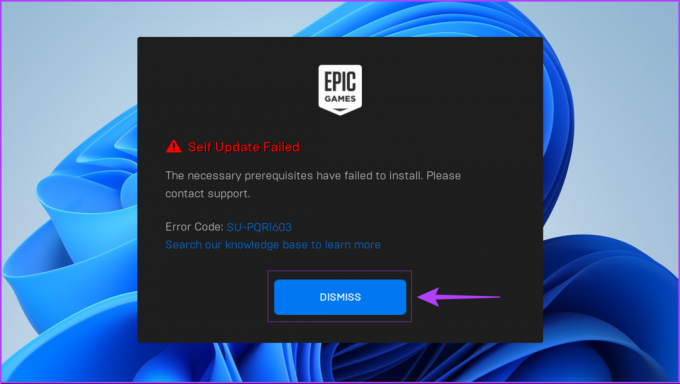
Passo 2: Clique em Iniciar, digite 'Abridor de jogos épicos' na barra de pesquisa e, em seguida, escolha 'Executar como administrador nas opções listadas abaixo do resultado da pesquisa.

Etapa 3: Selecione Sim quando um prompt de Controle de Conta de Usuário (UAC) for exibido.

Como alternativa, suponha que você queira iniciar qualquer aplicativo com privilégios administrativos ainda mais rapidamente. Nesse caso, você pode segurar a tecla Shift enquanto clica no aplicativo ou no arquivo que deseja acessar.
Assim que você iniciar o Epic Games Launcher como administrador, ele reiniciará automaticamente a atualização automática e o processo de verificação de atualização para instalar o programa em seu PC. Caso você ainda encontre o erro Self Update Failed, continue lendo enquanto explicamos mais maneiras que você pode empregar para corrigir esse erro irritante.
2. Confirme se você tem acesso de leitura/gravação à pasta de instalação
Se abrir o Epic Games Launcher com privilégios elevados não funcionou, você precisa verificar se você tiver acesso de leitura e gravação à pasta de instalação onde o Epic Games Launcher está instalado.
Veja como você pode confirmar se tem acesso de leitura/gravação à pasta de instalação padrão do Epic Games Launcher:
Passo 1: Navegue até C:\Program Files (x86) e procure a pasta Epic Games usando o File Explorer.
Passo 2: Clique com o botão direito do mouse na pasta Epic Games e selecione Propriedades.

Etapa 3: Vá para a guia Segurança dentro da caixa de diálogo Propriedades da Epic Games, role para baixo na seção "Nomes de grupos ou usuários" e clique em Usuários.
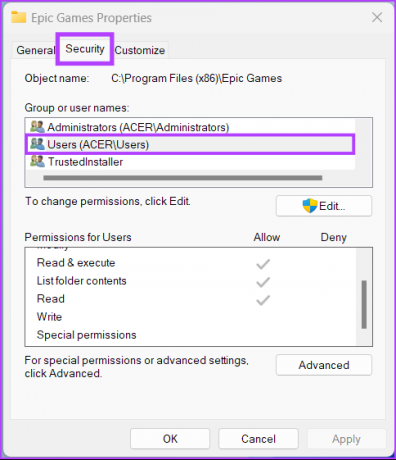
Passo 4: Verifique se as permissões de leitura e gravação têm uma marca de seleção ao lado delas e são permitidas na seção de permissões para usuários. Se nenhuma ou apenas uma estiver marcada, você precisa clicar no botão Editar para alterar as permissões.

Etapa 5: Role para baixo na seção "Nomes de grupos ou usuários", clique em Usuários, permita as permissões de leitura e gravação clicando com o botão esquerdo do mouse nas pequenas caixas quadradas em permitir e clique em Aplicar.
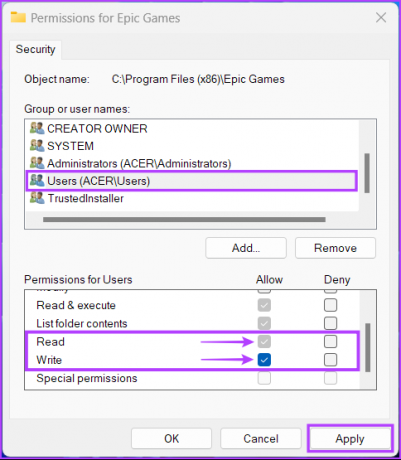
3. Instalar ou reinstalar os redistribuíveis do Microsoft Visual C++
Sendo um aplicativo de terceiros, o Epic Games Launcher requer alguns arquivos específicos para instalar no seu computador Windows. Para garantir que a maioria dos jogos seja executada na maioria das versões do Windows, o Epic Games Launcher verifica se há arquivos e bibliotecas específicos do Visual C++. É improvável que você não os tenha instalado, mas alguns desses redistribuíveis do Visual C++ podem ser baixados e instalados em seu PC com Windows.
Mas se não houver arquivos ou estiverem desatualizados, é uma boa ideia baixar esses arquivos e instalá-los no seu PC com Windows 11. Esses arquivos instalarão as bibliotecas Microsoft C e C++ que são utilizadas por vários jogos e softwares mais antigos.
Antes de baixar, certifique-se de baixar a versão x64 desses arquivos para o seu computador Windows 11. Se você tiver um dispositivo baseado em ARM que executa o Windows, obtenha a versão ARM64 dos arquivos. Além disso, você precisará de privilégios administrativos para instalar esses arquivos.
Você precisará visitar a página Redistribuível do Visual C++ da Microsoft para downloads compatíveis. A partir daí, você precisará baixar os pacotes redistribuíveis:
- Visual Studio (2015 a 2022)
- Visual Studio 2013
- Visual Studio 2012
- Visual Studio 2010 SP1
Visite a página de suporte de redistribuíveis do Microsoft Visual Studio C++
4. Modificar os parâmetros de destino do inicializador da Epic Games
Uma das soluções que até a Epic Games sugere é modificar os parâmetros para executar o Epic Games Launcher. Isso pode ajudar o iniciador a pular o regime de verificação de autoatualização executado sempre que você instala e inicia o Epic Games Launcher pela primeira vez.
Veja como você pode modificar facilmente os parâmetros de destino do Epic Games Launcher no seu PC com Windows 11:
Passo 1: Vá para o menu Iniciar, procure por Epic Games Launcher e clique na opção Open File Location,

Passo 2: Clique com o botão direito do mouse no atalho do Epic Games Launcher e selecione Propriedades.
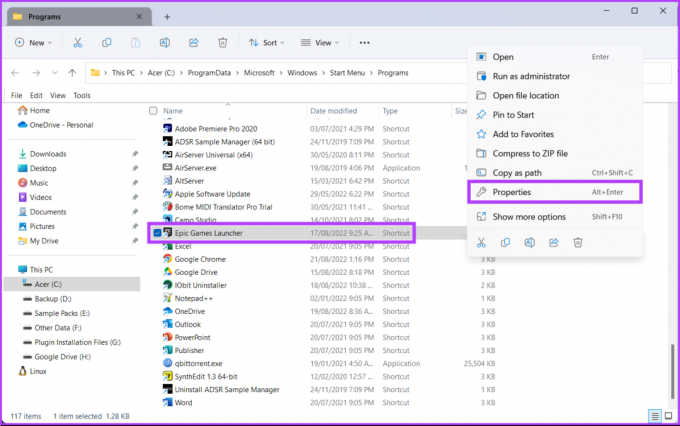
Etapa 3: Dentro da janela Epic Games Launcher Properties, adicione o seguinte texto no final da seção ao lado da opção Target e clique em Apply.
-SkipBuildPatchPrereq
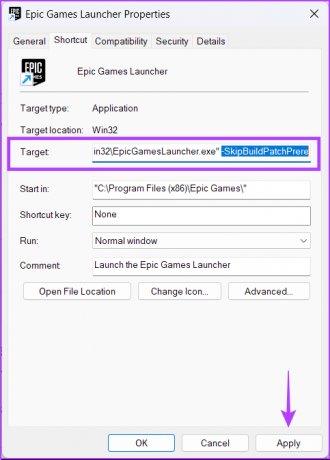
Passo 4: Clique no botão Continuar e clique em Sim no prompt Controle de Conta de Usuário que aparece a seguir.

No entanto, você deve observar que essa solução pode afetar a capacidade do Epic Game Launcher de se atualizar no futuro. Portanto, recomendamos que você o use como uma correção temporária e desfaça-o tarde, se possível.
Para desfazer essa solução, siga as etapas listadas acima, mas em vez de adicionar, você precisa remover o texto -SkipBuildPatchPrereq que você adicionou no final do campo Destino durante a etapa 3.
Comece a procurar seus jogos favoritos
As soluções mencionadas acima ajudarão você a corrigir o erro "Os pré-requisitos necessários não foram instalados" no seu PC com Windows 11. Se você ainda não conseguir instalar o Epic Games Launcher no seu computador com Windows 11, tente baixá-lo novamente em uma conexão estável com a Internet. Deixe-nos saber qual solução funcionou para você na seção de comentários abaixo.
Última atualização em 25 de agosto de 2022
O artigo acima pode conter links de afiliados que ajudam a dar suporte ao Guiding Tech. No entanto, isso não afeta nossa integridade editorial. O conteúdo permanece imparcial e autêntico.



