As 7 principais maneiras de corrigir o Microsoft Teams que não está sincronizando no desktop e no celular
Miscelânea / / August 26, 2022
O Microsoft Teams pretende ser a ferramenta de comunicação de equipe completa com suporte para chamadas de texto, voz e vídeo. Embora o Teams tenha uma longa lista de recursos, geralmente apresenta problemas como erros de login, Compartilhamento de telae sincronizar dados entre dispositivos. Ao usar o Microsoft Teams entre computadores e celulares, é essencial sincronizar todas as mensagens, arquivos, notificações e entradas de calendário. E é doloroso quando isso não acontece.

O Microsoft Teams é uma solução multiplataforma com aplicativos nativos para Android, iPhone, Windows e Mac. Isso significa que você pode retomar a comunicação usando qualquer dispositivo com a mesma conta da Microsoft. No entanto, você fica com uma experiência interrompida quando o aplicativo não sincroniza novas mensagens. Aqui estão as melhores maneiras de corrigir o Microsoft Teams que não está sincronizando entre a área de trabalho e o celular.
1. Verifique a conexão com a Internet
Vamos passar por algumas noções básicas primeiro, certo? Você precisará garantir uma conexão ativa com a Internet em seu desktop e celular para sincronizar as mensagens mais recentes do Teams com sucesso.
Passo 1: Pressione o atalho de teclas Windows + I para abrir Configurações no seu computador Windows.
Passo 2: Selecione Rede e internet no menu à esquerda e confirme o status conectado.

Você pode ativar o modo Avião e desativá-lo em seu telefone para redefinir a conexão de rede. Em seguida, abra o aplicativo Teams e verifique as novas mensagens. Se você ainda enfrenta problemas de conectividade no Android ou iPhone, leia nosso guia para Redefinir Ajustes de Rede.
2. Forçar reinício do aplicativo
O aplicativo Teams pode falhar ao sincronizar mensagens mesmo com uma conexão ativa por motivos desconhecidos. No entanto, você precisará forçar o fechamento do aplicativo e abri-lo novamente no desktop e no celular.
Passo 1: Clique com o botão direito do mouse na tecla Windows e abra o Gerenciador de Tarefas.

Passo 2: Selecione Equipes e pressione o botão Finalizar tarefa.

Etapa 3: Inicie o Teams e sincronize novas mensagens.
No Android, você pode remover o Teams do menu Recentes, forçar a parada do Teams e abrir o aplicativo novamente.
Passo 1: Abra o menu Recentes no seu telefone Android e deslize para cima no Teams para fechar o aplicativo.

Passo 2: Toque longamente no ícone do aplicativo Microsoft Teams e toque no botão 'i' para abrir o menu de informações do aplicativo.
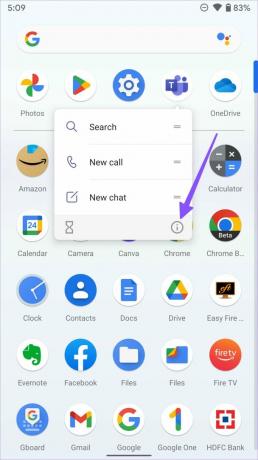
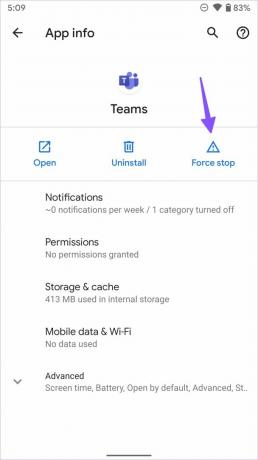
Etapa 3: Selecione 'Forçar parada' e inicie o Teams novamente.
3. Limpar cache de equipes
Você pode enfrentar problemas de sincronização do Teams devido a um cache corrompido. Siga as etapas abaixo para limpar o cache do Teams na área de trabalho e no telefone.
Passo 1: Pressione as teclas Windows + R para abrir uma caixa de diálogo Executar, digite %dados do aplicativo% na caixa e pressione Enter.

Passo 2: Clique duas vezes na pasta Microsoft e encontre o Teams nas seguintes subpastas.
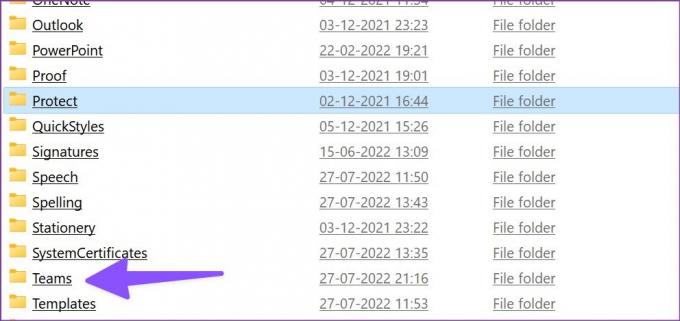
Etapa 3: Selecione todas as pastas e exclua-as.
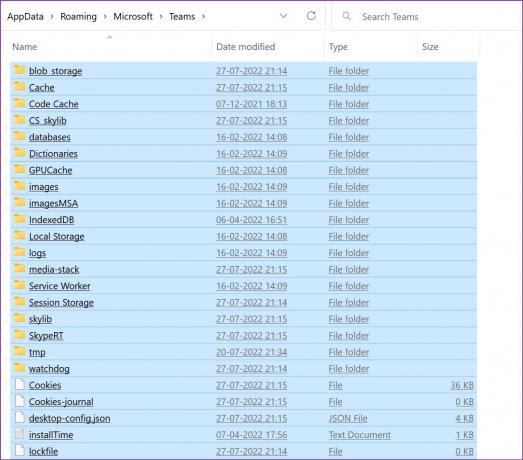
Em seguida, limpe a Lixeira também. Siga as etapas abaixo para corrigir problemas de sincronização no aplicativo Teams para Android.
Passo 1: Abra o menu de informações do aplicativo Teams (consulte as etapas acima) no seu telefone Android.
Passo 2: Selecione o menu Armazenamento e cache e selecione Limpar cache.


4. Verifique o status do servidor do Microsoft Teams
Se o servidor do Microsoft Teams enfrentar uma interrupção, ele não sincronizará as mensagens na área de trabalho ou no celular. Você pode receber novas mensagens na área de trabalho, mas as mesmas não aparecerão no celular ou vice-versa devido a uma interrupção do serviço. Você pode visitar Downdetector e procure o Microsoft Teams. Você pode verificar gráficos de alta interrupção para confirmar o problema do lado do servidor.
5. Sair e fazer login na sua conta do Microsoft Teams
Devido a um erro de autenticação no Microsoft Teams, o aplicativo pode não sincronizar as mensagens mais recentes na área de trabalho e no telefone. Você deve sair da sua conta e fazer login usando as credenciais mais recentes.
Passo 1: Abra o aplicativo Microsoft Teams na área de trabalho.
Passo 2: Selecione a foto do perfil na barra de menu superior. Selecione Sair.
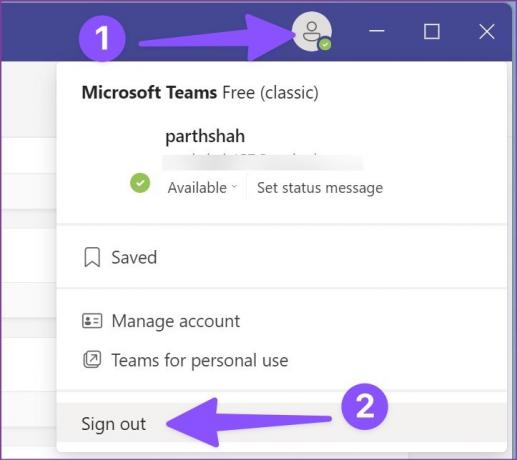
Os usuários móveis do Teams podem seguir as etapas abaixo.
Passo 1: Abra o aplicativo Teams e selecione sua foto de perfil no canto superior esquerdo.
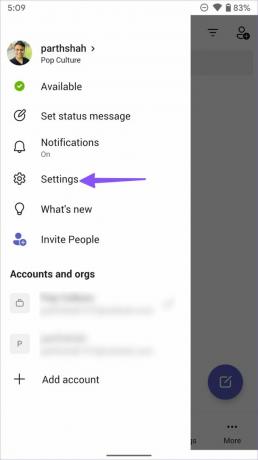
Passo 2: Selecione Configurações e toque em Sair.

6. Atualizar o aplicativo Microsoft Teams
Você pode atualizar o Teams para a versão mais recente e corrigir falhas como a sincronização que não funciona. Os usuários móveis podem instalar a atualização mais recente do Teams.
Equipes da Microsoft para Android
Equipes da Microsoft para iPhone
Na área de trabalho, inicie o Teams, clique no menu de três pontos verticais no canto superior direito e selecione verificar atualizações para instalar a atualização pendente.
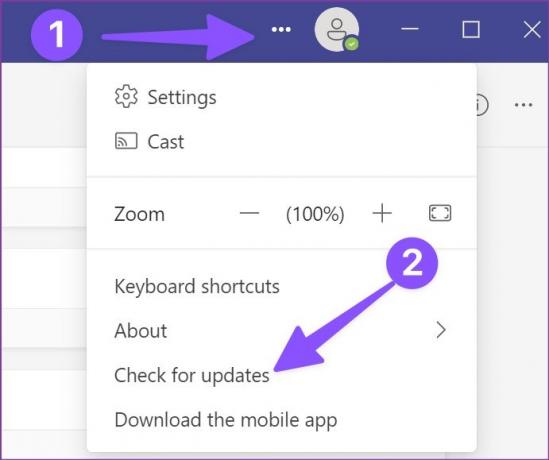
7. Entre em contato com o administrador
Se o Microsoft Teams ainda não estiver sincronizando na área de trabalho e no celular, você precisará entrar em contato com o administrador de TI da sua empresa. O administrador de ti pode ter removido você dos canais do Teams.
Desfrute da experiência perfeita do Teams
O Microsoft Teams não sincronizado na área de trabalho e no celular pode levar a erros. Mesmo que tenha recebido uma resposta, você pode perder a mensagem mais recente devido a problemas de sincronização. Antes de perder uma atualização ou mensagem importante da empresa, use os truques acima e receba suas mensagens no prazo. Qual truque ajudou você a solucionar o problema? Compartilhe sua experiência com nossos leitores nos comentários abaixo.
Última atualização em 25 de agosto de 2022
O artigo acima pode conter links de afiliados que ajudam a dar suporte ao Guiding Tech. No entanto, isso não afeta nossa integridade editorial. O conteúdo permanece imparcial e autêntico.

Escrito por
Parth trabalhou anteriormente na EOTO.tech cobrindo notícias de tecnologia. Atualmente, ele é freelancer na Guiding Tech escrevendo sobre comparação de aplicativos, tutoriais, dicas e truques de software e se aprofundando nas plataformas iOS, Android, macOS e Windows.



