Como inserir feed de câmera ao vivo no Microsoft PowerPoint no Mac
Miscelânea / / August 27, 2022
Para tornar suas apresentações mais interativas e envolventes, você pode inserir vídeos do YouTube em um PowerPoint apresentação. A Microsoft lança um novo recurso para adicionar um Live Camera Feed em sua apresentação do PowerPoint no Mac. Dessa forma, seu público pode ver seu vídeo durante a apresentação sem sair do aplicativo PowerPoint. Você pode adicioná-lo antes de iniciar sua apresentação ou salvá-lo no arquivo do PowerPoint.

Há muitas opções para personalizar seu Live Camera Feed no PowerPoint. Mostraremos como inserir o Live Camera Feed no Microsoft PowerPoint no Mac.
O recurso Live Camera Feed está disponível no aplicativo Microsoft PowerPoint v16.64 para macOS. Recomendamos verificar se você está usando a mesma versão do aplicativo no seu Mac ou não.
Atualizar o PowerPoint para Mac
Como habilitar o feed da câmera ao vivo no PowerPoint
O Microsoft PowerPoint adicionou um recurso chamado Cameo para adicionar um Live Camera Feed em slides individuais de sua apresentação. Mostraremos as várias etapas para habilitá-lo e personalizá-lo para sua apresentação. Se você deseja executar seu arquivo PPT em um PC Mac ou Windows diferente, certifique-se de que a versão mais recente do PowerPoint esteja instalada nesse PC Mac ou Windows para oferecer suporte à funcionalidade Live Camera Feed.
Em primeiro lugar, veja como ativá-lo em seu slide.
Passo 1: Pressione Command + barra de espaço para abrir a Pesquisa Spotlight, digite Power Point, e pressione Retornar.

Passo 2: Abra seu arquivo de apresentação ou crie um novo.
Etapa 3: Quando a apresentação for aberta, clique em Inserir na barra de menu superior.

Passo 4: Clique em Cameo no canto superior direito em Inserir.
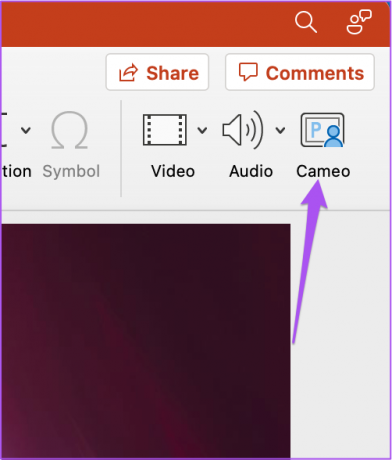
Você verá a janela da câmera aparecer no slide atual.
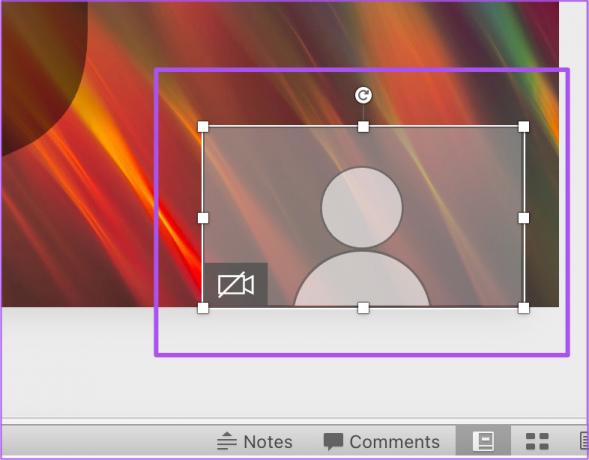
Etapa 5: Selecione a janela da câmera e clique na guia Câmera na barra de menu superior.
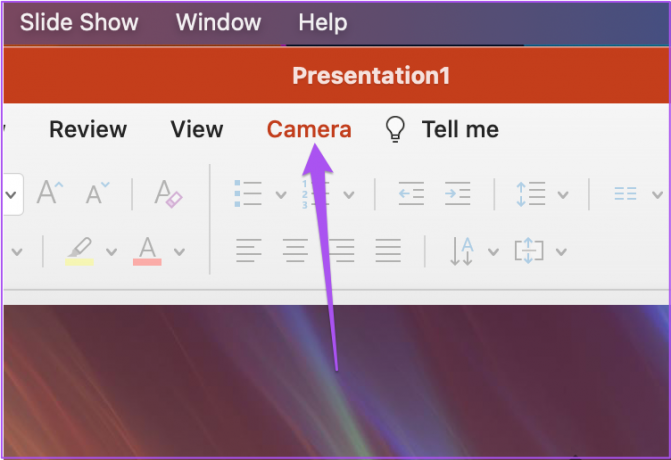
Etapa 6: Clique em Camera Preview no canto superior esquerdo para ligar a webcam do seu Mac.
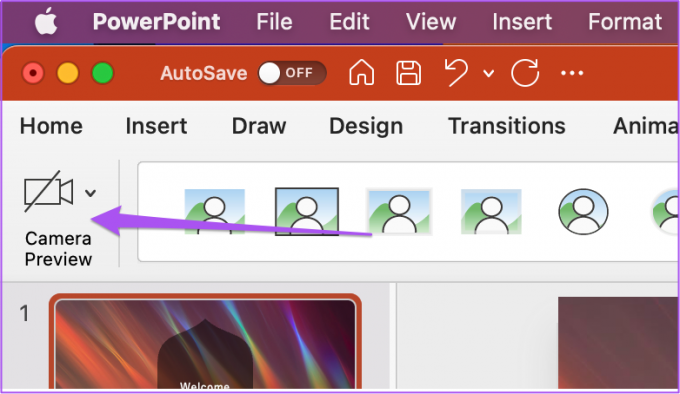
Você verá seu Live Camera Feed aparecer no slide atual.

Agora você pode controlar a webcam simplesmente clicando no ícone da câmera dentro da janela da câmera.

Você pode usar estas etapas para adicionar um Live Camera Feed ao seu slide de apresentação do PowerPoint - esteja você ou outra pessoa apresentando-o.
Como alterar o alinhamento do feed da câmera ao vivo no PowerPoint
Deixe-nos mostrar-lhe as diferentes formas de personalizar o seu Live Camera Feed no PowerPoint. Veja como você pode alterar o alinhamento do feed da câmera em um slide.
Passo 1: Pressione Command + barra de espaço para abrir a Pesquisa Spotlight, digite Power Point, e pressione Retornar.

Passo 2: Abra sua apresentação que contém o Live Camera Feed.
Etapa 3: Clique na janela Live Camera Feed em qualquer slide para selecioná-lo.

Passo 4: Clique na guia Câmera na barra de menu superior.

Etapa 5: Clique na opção Alinhar em Câmera.

Etapa 6: Selecione um alinhamento de sua escolha.

Como alterar a forma do feed da câmera ao vivo no PowerPoint
Você altera a forma do quadro do seu Live Camera Feed. Aqui está como fazê-lo.
Passo 1: Pressione Command + barra de espaço para abrir a Pesquisa Spotlight, digite Power Point, e pressione Retornar.

Passo 2: Abra sua apresentação que contém o feed da câmera ao vivo.
Etapa 3: Clique na janela Live Camera Feed em qualquer slide para selecioná-lo.

Passo 4: Clique na guia Câmera na barra de menu superior.

Você verá as opções do Live Camera Feed Frame ao lado de Camera Preview em Camera.

Etapa 5: Selecione uma forma de moldura de sua escolha.
A forma do quadro do feed da câmera ao vivo mudará no slide.
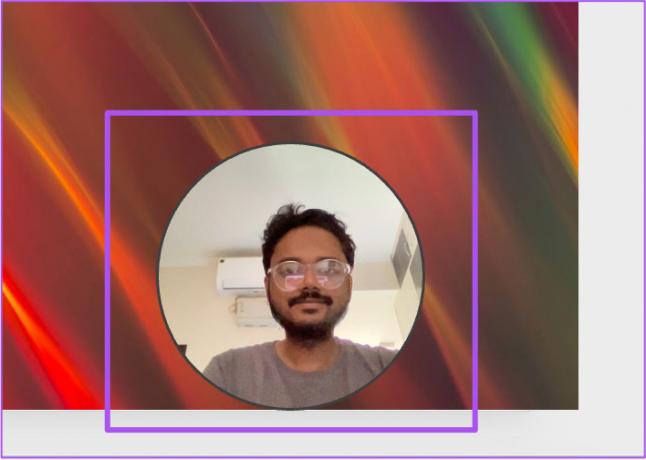
Você também pode clicar na opção Formato da câmera para revelar mais sugestões de formato de quadro.

Como adicionar borda do feed da câmera ao vivo no PowerPoint
Você também pode adicionar e personalizar a borda do quadro de alimentação da câmera ao vivo, como você adiciona uma borda a uma imagem. Aqui está como fazê-lo.
Passo 1: Pressione Command + barra de espaço para abrir a Pesquisa Spotlight, digite Power Point, e pressione Retornar.

Passo 2: Abra sua apresentação que contém o feed da câmera ao vivo.
Etapa 3: Clique na janela Live Camera Feed em qualquer slide para selecioná-lo.

Passo 4: Clique na guia Câmera na barra de menu superior.

Etapa 5: Selecione a opção Borda da câmera.

Etapa 6: Selecione a cor da borda na lista de opções.
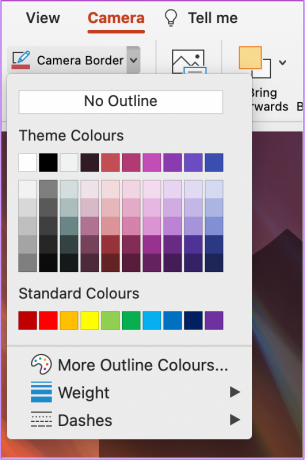
Você também pode clicar em Peso para alterar a espessura da borda do feed da câmera.

Você notará sua borda personalizada adicionada ao seu feed de câmera ao vivo.

Melhore seu estilo de apresentação
O Microsoft PowerPoint oferece amplas opções para criar apresentações impressionantes. Adicionar uma opção Live Cam Feed em sua apresentação torna o processo fluido em vez de alternar entre aplicativos. Além disso, você também pode converter um arquivo do PowerPoint em um vídeo se necessário. Você também pode conferir nosso guia de corrigir o PowerPoint não abrir no Mac se você enfrentar quaisquer problemas.
Última atualização em 26 de agosto de 2022
O artigo acima pode conter links de afiliados que ajudam a dar suporte ao Guiding Tech. No entanto, isso não afeta nossa integridade editorial. O conteúdo permanece imparcial e autêntico.



