7 maneiras de abrir o Windows PowerShell elevado no Windows 10
Miscelânea / / November 28, 2021
O Windows PowerShell é um shell de linha de comando baseado em tarefas e uma linguagem de script desenvolvida especialmente para administração de sistema. Você pode ter visto muitos de meus tutoriais onde mencionei o uso do PowerShell. Ainda assim, muitas pessoas não sabem como abrir o Elevated Windows PowerShell no Windows 10. Embora a maioria de nós conheça o Prompt de Comando e saiba como abrir o Prompt de Comando elevado, muitos usuários não estão cientes do uso do Windows PowerShell.
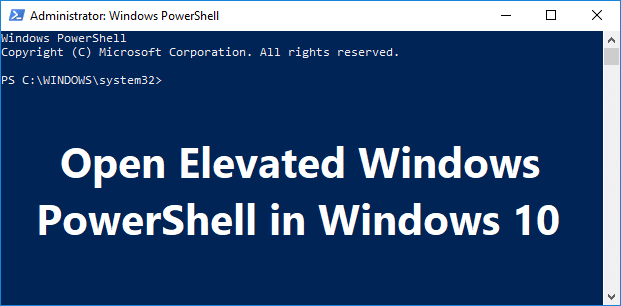
O Windows PowerShell é uma versão avançada do Prompt de Comando que tem cmdlets prontos para usar (pronuncia-se “command-let”) que podem ser usados para solucionar vários problemas com o sistema operacional. O PowerShell inclui mais de cem cmdlets básicos e você também pode escrever seus próprios cmdlets. De qualquer forma, sem perder tempo, vamos ver Como abrir o Windows PowerShell Elevado no Windows 10 com a ajuda do tutorial listado abaixo.
Conteúdo
- 7 maneiras de abrir o Windows PowerShell elevado no Windows 10
- Método 1: Abra o Windows PowerShell Elevado na Pesquisa do Windows 10
- Método 2: Abra o Windows PowerShell Elevado no Menu Iniciar
- Método 3: Abra o Windows PowerShell Elevado na janela Executar
- Método 4: Abra o Elevated Windows PowerShell no Gerenciador de Tarefas
- Método 5: Abra o Elevated Windows PowerShell no File Explorer
- Método 6: Abra o Windows PowerShell Elevado no Prompt de Comando
- Método 7: Abra o Windows PowerShell Elevado no menu Win + X
7 maneiras de abrir o Windows PowerShell elevado no Windows 10
Tenha certeza de criar um ponto de restauração apenas no caso de algo dar errado.
Método 1: Abra o Windows PowerShell Elevado na Pesquisa do Windows 10
1. Pesquisar Windows Powershell na barra de pesquisa e clique em Executar como administrador.

2. Se você deseja abrir o PowerShell não elevado, clique nele no resultado da pesquisa.
Método 2: Abra o Windows PowerShell Elevado no Menu Iniciar
1. Pressione a tecla Windows para abrir Menu Iniciar.
2. Agora role para baixo até o final da lista, onde você encontrará Pasta do Windows PowerShell.
3. Clique na pasta acima para expandir seu conteúdo, agora clique com o botão direito em Windows PowerShell e selecione Executar como administrador.
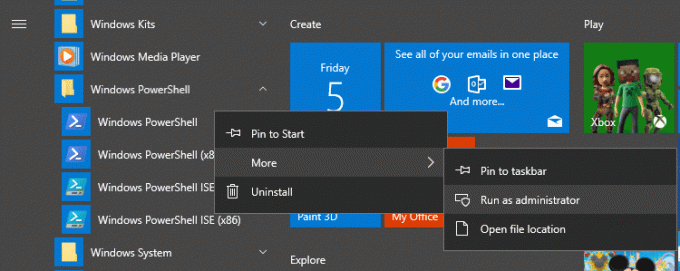
Método 3: Abra o Windows PowerShell Elevado na janela Executar
1. Pressione a tecla Windows + R e digite PowerShell e pressione Enter.
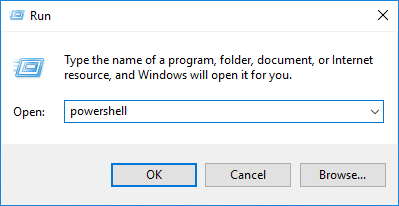
2. O Windows PowerShell será iniciado, mas se você quiser abrir o PowerShell elevado, digite o seguinte comando na janela do PowerShell e pressione Enter:
Start-Process PowerShell -Verb runAs
Método 4: Abra o Elevated Windows PowerShell no Gerenciador de Tarefas
1. pressione Ctrl + Shift + Esc para abrir o Gerenciador de Tarefas.
2. No menu do Gerenciador de Tarefas, clique em Arquivo, em seguida, selecione “Executar nova tarefa“.

3. Agora digite PowerShell e marque “Crie esta tarefa com privilégios administrativos”E clique OK.
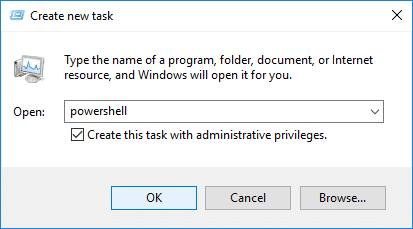
Método 5: Abra o Elevated Windows PowerShell no File Explorer
1. Pressione a tecla Windows + E para abrir o File Explorer e navegue até a pasta ou unidade onde deseja abrir o PowerShell.
2. Agora, na faixa do File Explorer, clique em Arquivo e, em seguida, passe o mouse em “Abra o Windows PowerShell" então clique Abra o Windows PowerShell como administrador.
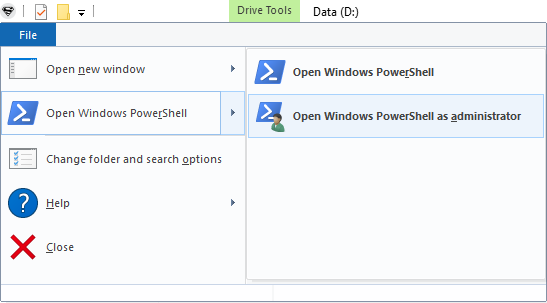
OU
1. Navegue até o seguinte local no File Explorer:
C: \ Windows \ System32 \ WindowsPowerShell \ v1.0
2. Clique com o botão direito em powershell.exe e selecione Executar como administrador.
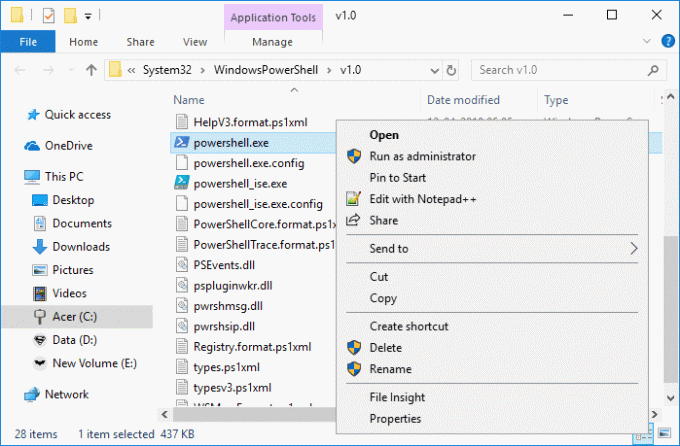
Método 6: Abra o Windows PowerShell Elevado no Prompt de Comando
1. Pressione a tecla Windows + Q para abrir a pesquisa e digite Prompt de comando em seguida, clique com o botão direito nele e selecione Executar como administrador.
Observação: Você pode abrir o Prompt de comando elevado usando qualquer método de sua preferência.
2. Agora digite o seguinte comando em cmd e pressione Enter:
PowerShell
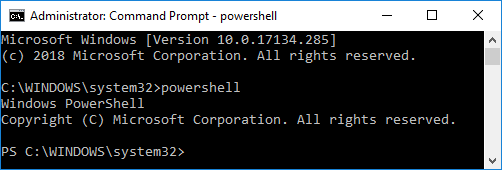
Método 7: Abra o Windows PowerShell Elevado no menu Win + X
1. Vá para o menu Iniciar, pesquise e digite PowerShell e clique no resultado da pesquisa.

2. Se você não vir o PowerShell no menu Win + X, pressione a tecla Windows + I para abrir as configurações.
3. Agora clique em Personalização e, a seguir, no menu à esquerda, selecione Barra de tarefas.
4. Tenha certeza de Habilite o botão de alternância debaixo "Substitua o Prompt de Comando pelo Windows PowerShell no menu quando eu clique com o botão direito do mouse no botão Iniciar ou pressione a tecla Windows + X“.
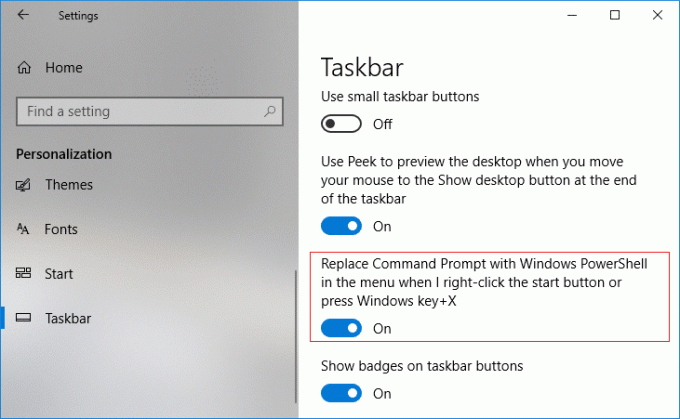
5. Agora siga novamente a etapa 1 para abrir Windows PowerShell elevado.
Recomendado:
- Como ocultar uma unidade no Windows 10
- Backup e restauração de drivers de dispositivo no Windows 10
- Como usar o Bloqueio Dinâmico no Windows 10
- Verifique qual edição do Windows 10 você possui
É isso que você aprendeu com sucesso Como abrir o Elevated Windows PowerShell no Windows 10 você fez, mas se ainda tiver alguma dúvida sobre este tutorial, sinta-se à vontade para perguntar na seção de comentários.



