Consertar o Steam continua travando
Miscelânea / / November 28, 2021
Steam é um popular serviço de distribuição digital de videogame da Valve. É a escolha preferida dos jogadores quando se trata de explorar e baixar jogos online. No entanto, muitos usuários do Steam relataram que o Steam continua travando na inicialização ou durante o jogo. Essas falhas podem ser muito frustrantes. Se você também está lidando com o mesmo problema, você está no lugar certo. Trazemos para você um guia perfeito que o ajudará a consertar o problema de travamento constante do Steam no PC com Windows.
Antes de prosseguir com os métodos de solução de problemas, você deve fazer o seguinte:
- Em primeiro lugar, certifique-se de que nenhum dispositivo externo desnecessário está conectado ao seu PC.
- Saia de todos os outros aplicativos em execução em seu desktop / laptop para liberar mais CPU, memória e recursos de rede para o Steam e seu jogo.

Conteúdo
- Como consertar o Steam continua travando no Windows 10.
- Método 1: execute o Steam como administrador
- Método 2: Verifique a integridade dos arquivos do jogo.
- Método 3: execute o solucionador de problemas de compatibilidade
- Método 4: iniciar o Steam em modo seguro com rede
- Método 5: Adicionar Exclusão Steam no Firewall.
- Método 6: Excluir a pasta AppCache
- Método 7: Atualizar o Windows
- Método 8: Atualizar os drivers do sistema
- Método 9: Redefinir o protocolo de rede.
- Método 10: Abandone a Participação Beta
- Método 11: Reinstale o Steam.
Como consertar o Steam continua travando no Windows 10
Eis porque o cliente Steam continua travando em seu desktop / laptop:
- Tarefas em segundo plano: Quando muitos aplicativos são executados em segundo plano, isso aumenta o uso da CPU e da memória, afetando assim o desempenho do sistema.
- Interferência de software de terceiros: Os programas e módulos de software de terceiros costumam interferir nos arquivos de manifesto.
- Problemas com arquivos locais: A verificação da integridade dos jogos e do cache do jogo é essencial para garantir que não haja arquivos corrompidos no sistema.
- janelasProblemas de firewall: Ele também pode bloquear a conexão com o servidor e causar problemas.
- Software malicioso: Vários softwares maliciosos causam travamentos frequentes do sistema operacional e dos programas instalados.
- Espaço de memória inadequado: Às vezes, esse problema ocorre quando você não tem espaço de memória suficiente no computador.
- Drivers desatualizados: Se os drivers novos ou existentes em seu sistema forem incompatíveis com o jogo, você enfrentará esses erros.
Método 1: execute o Steam como administrador
Às vezes, o Steam precisa de permissões elevadas para executar certos processos. Se o Steam não receber os privilégios exigidos, ele apresentará erros e continuará travando. Veja como conceder privilégios de administrador ao Steam:
1. Navegar para Explorador de arquivos pressionando Windows + Echaves juntos.
2. Clique em Disco local (C :) na barra lateral esquerda, conforme mostrado.
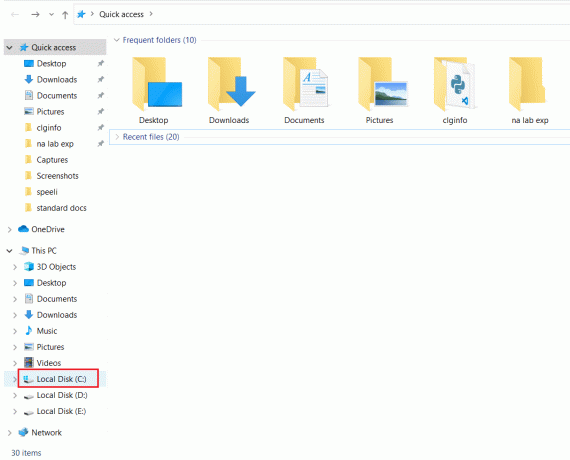
3. A seguir, clique duas vezes em Arquivos de programa (x86) > Vapor pasta.
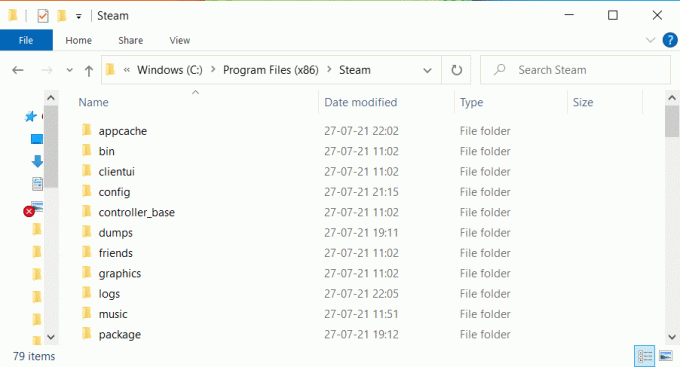
4. Aqui, clique com o botão direito em steam.exe e selecione Propriedades, conforme ilustrado abaixo.
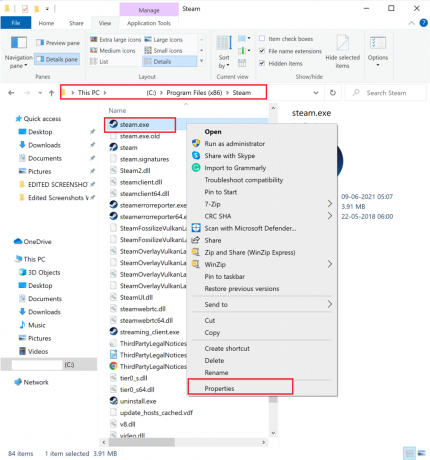
5. No Propriedades Janela, mude para o Compatibilidade aba.
6. Marque a caixa ao lado de Execute este programa como administrador. Em seguida, clique em Aplicar e OK para salvar essas alterações, conforme destacado abaixo.
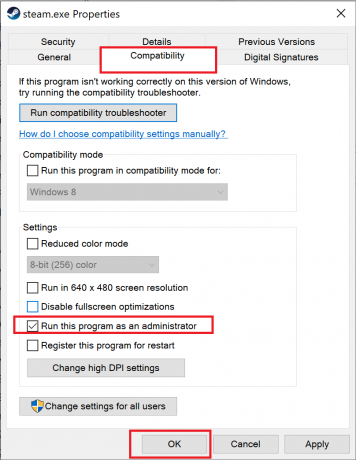
7. A seguir, em Vapor pasta, localize o arquivo intitulado GameOverlayUI.exe
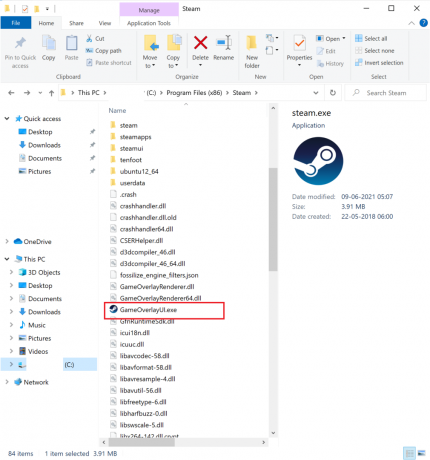
8. Seguir Etapas 4-6 dar GameOverlayUI.exe privilégios administrativos também.
9. Reinicie o seu PC e então. reinicie o Steam.
Leia também:Corrigir erro de carregamento do aplicativo Steam 3: 0000065432
Método 2: verificar a integridade dos arquivos do jogo
Se o problema que o Steam continua travando ocorre quando você está jogando um jogo específico, é necessário verificar a integridade dos arquivos e do cache desse jogo em particular. Há um recurso embutido no Steam para procurar por arquivos de jogo corrompidos / ausentes e reparar ou substituí-los, conforme necessário. Leia nosso tutorial fácil de seguir em Como verificar a integridade dos arquivos do jogo no Steam.
Método 3: execute o solucionador de problemas de compatibilidade
O problema que o Steam continua travando pode ser causado pela incompatibilidade do Steam com a versão atual do sistema operacional Windows. Para verificar isso, você precisará executar o Solucionador de problemas de compatibilidade de programas da seguinte maneira:
1. Navegar para Explorador de arquivos> Disco local (C :)> Arquivos de programas (x86)> Steam pasta como antes.
2. Clique com o botão direito no steam.exe arquivo e selecione Propriedades no menu fornecido.

3. Debaixo Compatibilidade guia, clique em Execute o solucionador de problemas de compatibilidade botão, conforme ilustrado abaixo.
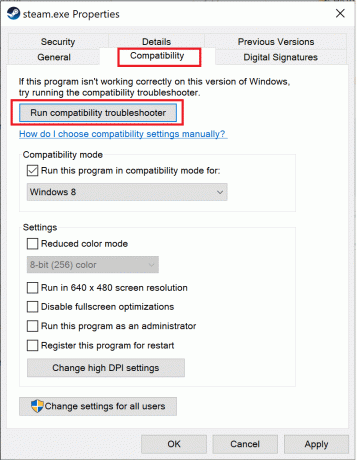
4. Aqui, selecione Experimente as configurações recomendadas opção e tente iniciar o cliente Steam.
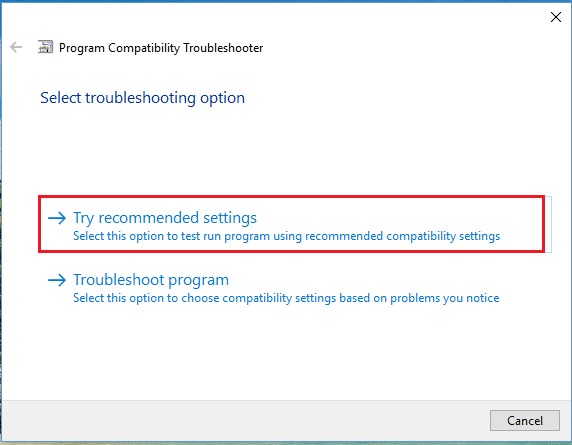
5. Se o problema ainda persistir, repita etapas 1-3. Em seguida, clique no Solução de problemas do programa opção em vez disso.
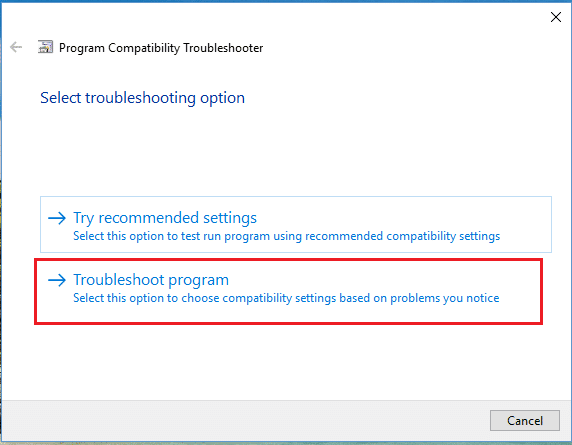
O Solucionador de Problemas de Compatibilidade de Programa fará a varredura e tentará corrigir os problemas com o cliente Steam. Depois disso, inicie o Steam para verificar se o problema foi corrigido ou não.
Se você encontrar o Steam continua travando durante o download de problemas, mesmo agora, siga Etapas 6 a 8 listado abaixo.
6. Mais uma vez, vá para Propriedades do Steam> Compatibilidade aba.
7. Aqui, marque a caixa marcada Execute este programa em modo de compatibilidade para: e escolha um anterior Versão Windows por exemplo. Windows 8.
8. Além disso, marque a caixa intitulada Desativar otimizações de tela cheia opção e clique em Aplicar> OK para salvar essas alterações. Consulte a foto dada para entender melhor.
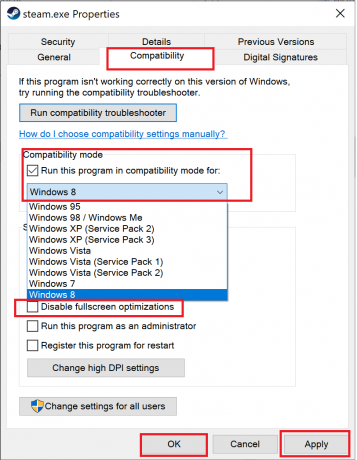
Leia também: Como abrir jogos Steam no modo de janela
Método 4: iniciar o Steam em modo seguro com rede
Se o Steam não travar no Modo de segurança, isso implicaria que um aplicativo de terceiros ou software antivírus está causando conflitos com o aplicativo. Para determinar se esta é a causa por trás do Steam continuar travando na inicialização, precisamos iniciar o Steam no Modo de Segurança com Rede, conforme explicado abaixo:
1. Leitura 5 maneiras de iniciar o seu PC no modo de segurança aqui. Então aperte Tecla F5 para Ative o modo de segurança com rede.

2. Lançar Steam cliente.
Observação: Se o Steam travar mesmo no modo de segurança, você pode tentar iniciar o Steam como administrador, conforme explicado em Método 1.
Se funcionar corretamente no Modo de Segurança, então está claro que antivírus de terceiros ou Firewall do Windows está bloqueando sua conectividade com o servidor e fazendo com que o Steam continue travando no Windows 10. Neste caso, implemente Método 5 para fixar isso.
Método 5: Adicionar Exclusão Steam no Firewall
Se o Firewall do Windows não estiver causando conflito com o Steam, é provável que o software antivírus em seu sistema esteja bloqueando o cliente Steam ou vice-versa. Você pode adicionar uma exclusão para o Steam para consertar o Steam continua travando na inicialização.
Método 5A: Adicionar exclusão no Firewall do Windows Defender
1. pressione janelaschave, modelo proteção contra vírus e ameaçase clique Abrir, como mostrado.
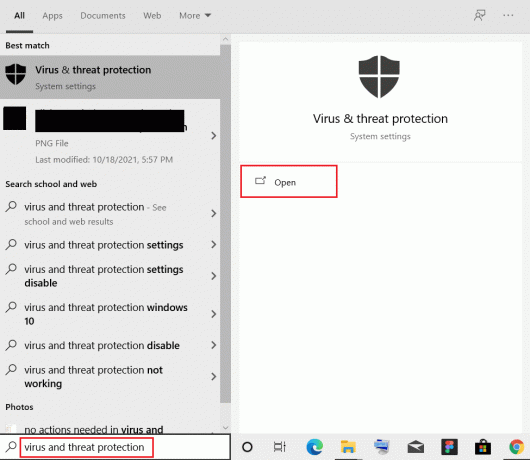
2. Clique em Gerenciar configurações.
3. Em seguida, role para baixo e clique Adicionar ou remover exclusões conforme descrito abaixo.
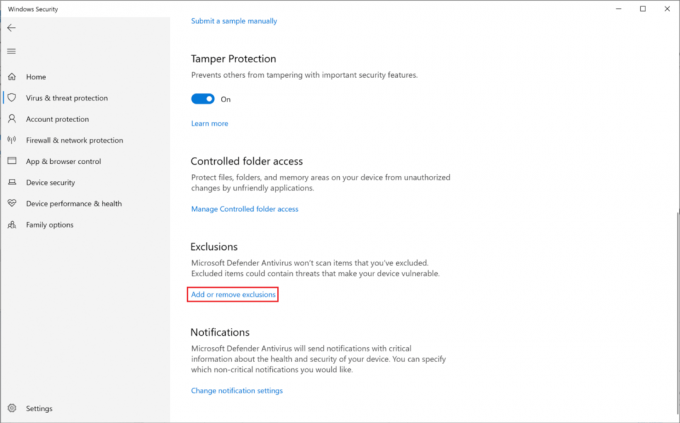
4. No Exclusões guia, clique em Adicionar uma exclusão e selecione Pasta como mostrado.
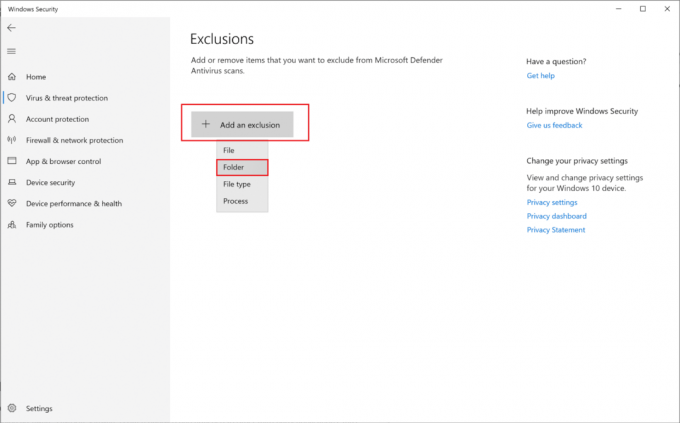
5. Agora, navegue para Drive (C :)> Arquivos de programas (x86)> Steam e clique Selecione a pasta.
Observação: O caminho da etapa acima está de acordo com o local de armazenamento padrão do Steam. Se você instalou o Steam em outro lugar em seu sistema, vá até o local desse arquivo.

Método 5B: Adicionar exclusão nas configurações do antivírus
Observação: Aqui, temos usado Avast Free Antivirus como um exemplo.
1. Lançar Avast Antivirus. Clique no Cardápio opção no canto superior direito, conforme mostrado.

2. Aqui, clique em Definições na lista suspensa.
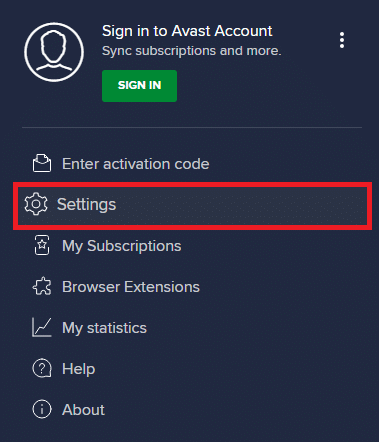
3. Selecione Geral> Aplicativos bloqueados e permitidos. Clique em PERMITIR APP debaixo Lista de seção de aplicativos permitidos, conforme destacado abaixo.

4. Agora clique em ADICIONE> correspondendo a Vapor para adicioná-lo à lista de permissões. Como alternativa, você também pode navegar pelo aplicativo Steam selecionando o SELECIONE O CAMINHO DO APP opção.
Observação: Nós mostramos Instalador de aplicativos sendo adicionado como uma exclusão abaixo.
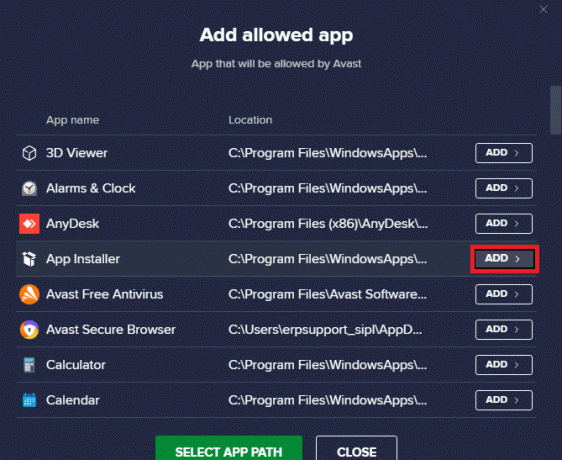
5. Finalmente, clique em ADICIONAR no prompt para adicionar o Vapor aplicativo na lista de permissões do Avast.
Método 6: Excluir a pasta AppCache
O AppCache é uma pasta que contém arquivos de cache do Steam. Excluí-lo não afetará o aplicativo de forma alguma, mas pode ajudar a corrigir o problema de travamento contínuo do Steam. Siga as etapas abaixo para excluir a pasta Steam AppCache.
1. Vamos para Explorador de arquivos> Disco local (C :)> Arquivos de programas (x86)> Steam pasta como mostrado em Método 1.
2. Clique com o botão direito em AppCache pasta e selecione Excluir, como mostrado abaixo.
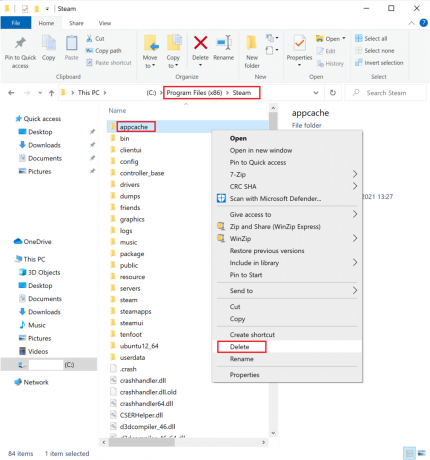
Leia também:5 maneiras de consertar o cliente Steam
Método 7: Atualizar o Windows
Se o Windows não tiver sido atualizado, os arquivos de sistema antigos entrarão em conflito com o Steam. Portanto, você deve atualizar o sistema operacional Windows da seguinte forma:
1. Inicie o Windows Configurações> Atualização e segurança, como mostrado.
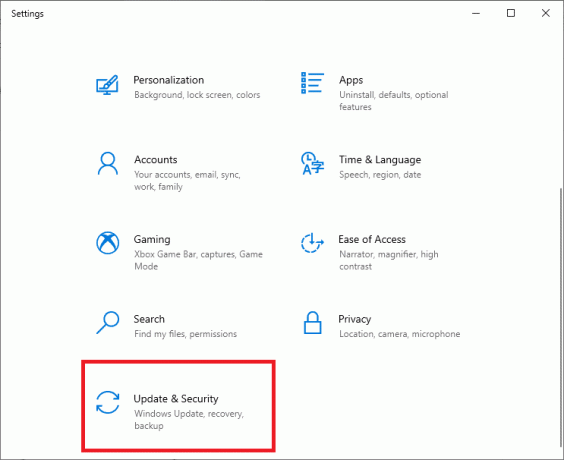
2. Clique em Verifique se há atualizações botão.

3A. Se o seu sistema tiver Atualizações disponíveis, Clique em Instale agora.

3B. Se o seu sistema não tiver nenhuma atualização pendente, Você está atualizado a mensagem aparecerá conforme mostrado abaixo.

4. Reiniciar seu sistema após a atualização para a nova versão e confirme se o problema de travamento do Steam foi resolvido.
Método 8: Atualizar os drivers do sistema
Da mesma forma, atualize os drivers do seu sistema para corrigir o problema de travamento constante do Steam, resolvendo problemas de incompatibilidade entre o cliente Steam e os arquivos do jogo e os drivers do jogo.
1. pressione Windows + Xchaves e clique em Gerenciador de Dispositivos, como descrito.
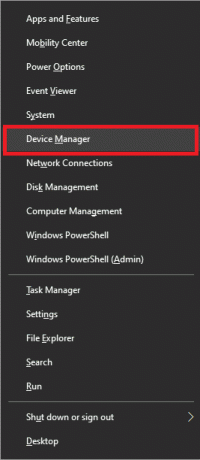
2. Aqui, clique duas vezes em Adaptadores de vídeo para expandi-lo.
3. A seguir, clique com o botão direito em driver de vídeo (por exemplo. AMD Radeon Pro 5300M) e selecione Atualizar driver, conforme ilustrado abaixo.
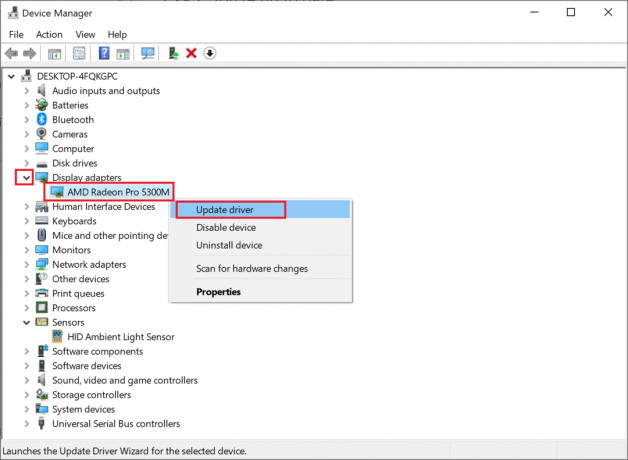
4. Clique em Procure drivers automaticamente.

5. O Windows irá pesquisar e atualizar automaticamente o driver.
Leia também:Como consertar nenhum som em jogos Steam
Método 9: redefinir o protocolo de rede
Adaptadores de rede são componentes internos do computador que criam uma linha de comunicação entre o sistema operacional e os servidores da Internet. Se ele for corrompido, seu computador não será capaz de funcionar com os drivers ou sistema operacional Windows. Você precisa reiniciar o adaptador de rede para consertar o Steam continua travando no problema de inicialização.
1. Digite e pesquise cmd. Em seguida, clique em Executar como administrador lançar Prompt de comando, como mostrado abaixo.

2. Aqui, digite netsh winsock reset e pressione Tecla Enter.

3. Agora, reinicie seu PC e execute o Steam, pois ele não deve mais travar.
Método 10: Abandone a Participação Beta
No caso de você ter optado pelo programa Steam Beta, o aplicativo pode enfrentar problemas de instabilidade e, portanto, fazer com que o Steam continue travando. Assim, é recomendável opt-out, conforme explicado a seguir:
1. Lançar Vapor aplicativo.
2. Clique em Vapor no canto superior esquerdo e clique em Definições, conforme ilustrado aqui.

3. Selecione os Conta guia no painel esquerdo.
4. Debaixo Participação beta, Clique em Mudar… conforme mostrado em destaque.

5. Selecione NENHUMA - Desativar todos os programas beta para deixar a participação do Beta, conforme descrito.
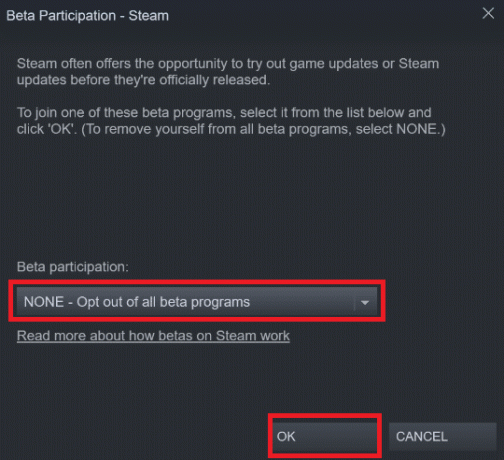
6. Por último, clique em OK para salvar essas alterações.
Leia também:Como visualizar jogos ocultos no Steam
Método 11: Reinstalar o Steam
Se você tentou todos os métodos mencionados acima e ainda está tendo esse problema, precisará reinstalar o Steam. Siga as etapas fornecidas com cuidado para não perder nenhum dado importante do jogo Steam ao reinstalá-lo.
1. Vamos para Explorador de arquivos> Disco local (C :)> Arquivos de programas (x86)> Steam pasta conforme indicado em Método 1.
2. Localize e copie steamapps pasta para o seu Área de Trabalho ou em qualquer lugar fora do diretório Steam. Desta forma, você não perderá nenhum dado do jogo, mesmo quando reinstalar o cliente Steam no seu PC com Windows 10.

3. Agora, apague pasta steamapps da pasta Steam.
4. Em seguida, pesquise e inicie Aplicativos e recursos, como mostrado.
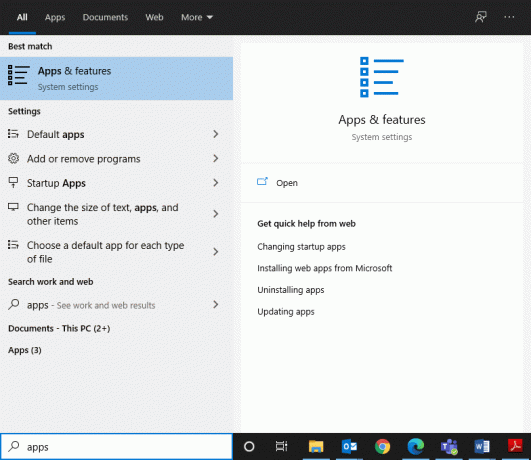
5. Procurar Vapor no procure esta lista Barra. Em seguida, clique em Vapor e selecione Desinstalar.

6. Visite a site oficial do Steam e clique em INSTALE O VAPOR.
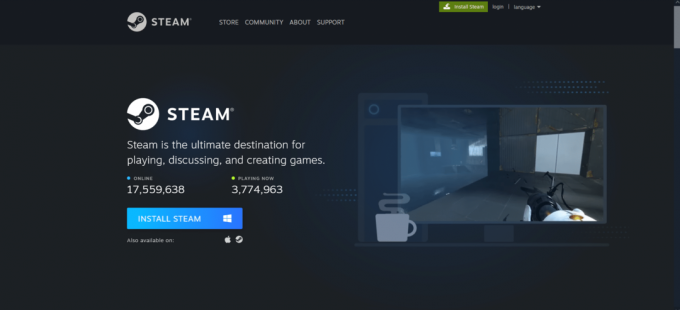
7. Clique duas vezes no Arquivo baixado, corre steam.exe instalador e siga as instruções na tela para instalar o Steam.
Depois de reinstalar o Steam, execute-o e verifique se há erros. Felizmente, o Steam continua travando quando o problema de inicialização é resolvido.
Recomendado:
- Como entrar no BIOS no Windows 10
- 5 maneiras de consertar o cliente Steam
- Como atualizar o Discord
- Corrigir a tela preta do League of Legends no Windows 10
Esperamos que você tenha conseguido consertarO Steam continua travando no Windows 10 e pode desfrutar de um jogo sem falhas com seus amigos. Deixe suas dúvidas ou sugestões na seção de comentários abaixo.



