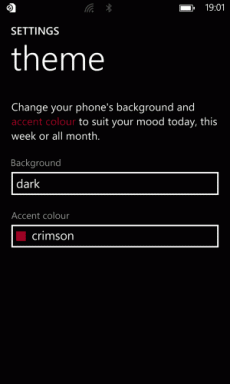9 maneiras de fazer seu Mac inicializar mais rápido
Miscelânea / / April 02, 2023

Os usuários de Mac geralmente esperam que seus dispositivos operem de forma rápida e suave. Quando um Mac começa a ficar lento, pode ser frustrante porque interrompe o fluxo de trabalho e pode causar atrasos na conclusão das tarefas. Além disso, o desempenho lento pode dificultar a multitarefa, alternar entre aplicativos e executar outras funções básicas, que podem ser particularmente frustrantes para quem depende do Mac para trabalhar ou produtividade. Assim, os usuários recorrem a soluções disponíveis na internet para consertá-lo rapidamente. E você deve ser um deles se estiver lendo isso. Se estiver, continue lendo até o final para aprender as várias maneiras de acelerar a inicialização do seu Mac. Essas maneiras de tornar a inicialização do Mac mais rápida realmente resolverão seu problema e aliviarão o estresse que ele causa. Vamos começar!

Índice
- 9 maneiras de fazer seu Mac inicializar mais rápido
- Método 1: manter o hardware do Mac limpo
- Método 2: Execute o diagnóstico sem fio
- Método 3: remover itens de login desnecessários e aplicativos de inicialização
- Método 4: liberar espaço no Mac
- Método 5: atualizar o macOS
- Método 6: remover arquivos de cache
- Método 7: Redefinir PRAM/NVRAM
- Método 8: Utilize o modo de suspensão em vez de desligar
- Método 9: Obter SSD ou Atualizar RAM
9 maneiras de fazer seu Mac inicializar mais rápido
Nós fornecemos várias maneiras que você pode usar para fazer seu Mac inicialize mais rápido. Existem maneiras simples e complicadas discutidas em nosso guia, para que você possa optar de acordo. Leia e siga-os cuidadosamente.
Resposta rápida
Para tornar seu Mac mais rápido, você deve remover itens de login desnecessários e aplicativos de inicialização. Siga estas etapas para fazer isso:
1. Abrir Preferências do Sistema clicando no ícone da maçã no canto superior esquerdo da tela e selecionando Preferências do Sistema no menu suspenso.
2. Clique em Usuários e grupos > sua conta de usuário.
3. Clique no Itens de Login guia na parte superior da janela.
4. De lista de aplicativos, Clique no menos (-) ícone para os aplicativos desnecessários relacionados para removê-los da lista.
5. Depois de remover todos os itens de login desnecessários, feche o Janela de Preferências do Sistema.
Método 1: Mantenha o hardware do Mac limpo
Mantenha seu Mac limpo e manuseie seu hardware com cuidado, pois hardware sujo afetará a velocidade de inicialização do seu Mac. Você pode limpar seu Mac usando um pano de microfibra sem fiapos e um pouco de álcool isopropílico. Não use algo áspero, pois isso danificaria seu dispositivo.
Leia também: Como limpar a porta de carregamento do iPhone com álcool
Método 2: Execute o diagnóstico sem fio
Ao executar o diagnóstico sem fio, você pode descobrir se há algum problema com a conexão de rede. Se houver, tente resolvê-los, pois a conexão lenta à Internet pode fazer com que o seu Mac funcione lentamente. Essa é uma das maneiras de acelerar a inicialização do Mac. Para executar diagnósticos sem fio, siga as etapas discutidas abaixo:
1. Primeiro, pressione e segure o botão Opção tecla no teclado e clique no botão ícone Wi-Fi localizado na barra de menu superior.
2. Depois disso, clique no botão Abra o Diagnóstico sem fio… opção.

3. Em seguida, clique em Continuar na janela pop-up.

Método 3: remover itens de login desnecessários e aplicativos de inicialização
Ao inicializar o Mac, evite que os programas sejam iniciados automaticamente. Essa é uma das maneiras de acelerar a inicialização do Mac. Quando você faz login no seu dispositivo, o Mac inicia alguns programas que podem retardar o processo de inicialização. Então, você deve iniciá-los depois. Confira as etapas abaixo para remover esses itens de login:
1. Abrir Preferências do Sistema no seu Mac.

2. Em seguida, clique no Usuários e grupos opção.
3. Mude para o Itens de Login aba.

4. Clique no menos (–) ícone descartar o itens desejados na lista Abrir no login.
5. Em seguida, você também deve desativar os itens de inicialização ocultos. Para isso, abra localizador e clique no Ir opção localizada na barra de menus.
6. Em seguida, selecione o Vá para a pasta… opção no menu suspenso.

7. Agora, clique em Volumes quando a janela pop-up aparecer.
8. A seguir, escolha o seu botapartição.
9. Em seguida, clique em Biblioteca > StartupItems e pressione o Tecla Enter.
10. O pastas ocultas será exibido para informar ao seu Mac sobre os aplicativos a serem iniciados na inicialização. Se você encontrar algo que não instalou, mova-o para Lixo.
Os aplicativos iniciados no desligamento serão reabertos na inicialização. Portanto, você pode fechá-los antes de desligar com uma marca de seleção.
Leia também: Conserte que você não tem permissão para abrir o aplicativo no Mac
Método 4: liberar espaço no Mac
Para acelerar os tempos de inicialização do Mac, certifique-se de que sua unidade de inicialização não esteja obstruída com informações, se este for o caso, seu processo de inicialização ficará mais lento. Para verificar o espaço livre, você pode navegar para Preferências do sistema > ID Apple > iCloud. Aqui, você verá o Armazenamento iCloud na parte inferior da janela. A partir daqui, você pode controlar seus dados.
Além disso, a partir daqui você pode ver quais aplicativos estão consumindo quanto espaço para que você possa liberar o espaço de acordo. Para liberar espaço, você pode esvaziar sua lixeira, excluir os aplicativos do Mac você não usa mais, exclua aplicativos e arquivos grandes, otimize o armazenamento no aplicativo Fotos, etc.
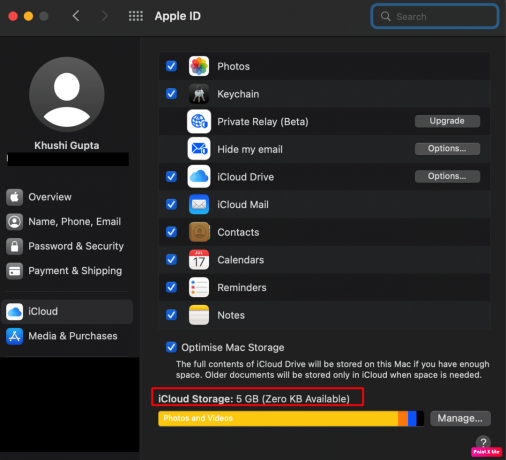
Método 5: atualizar o macOS
A atualização mais recente do macOS vem com novos recursos, atualizações de segurança, correções de bugs, etc. Portanto, atualize seu mac para a versão mais recente do macOS para melhorar a velocidade de inicialização. Siga as etapas mencionadas abaixo se quiser saber como atualizar seu Mac:
1. Primeiro, vá para Preferências do Sistema no seu Mac.
2. Em seguida, clique no Atualização de Software >Atualize agora opção.

Leia também: Como abrir a pasta de aplicativos no Mac
Método 6: remover arquivos de cache
Outra maneira de tornar a inicialização do Mac mais rápida é limpando os arquivos de cache. Quando esses arquivos se acumulam no seu Mac, pode levar algum tempo para inicializar. Limpar o cache vale a pena ao tentar acelerar o tempo de inicialização do Mac. Seguir as etapas abaixo limpará os caches do seu Mac:
1. aperte o Teclas Command + Shift + G juntos em seu dispositivo Mac para iniciar localizador.
2. Tipo ~/Biblioteca/Caches em Vá para o campo de pesquisa de pasta e pressione o botão Tecla Enter.
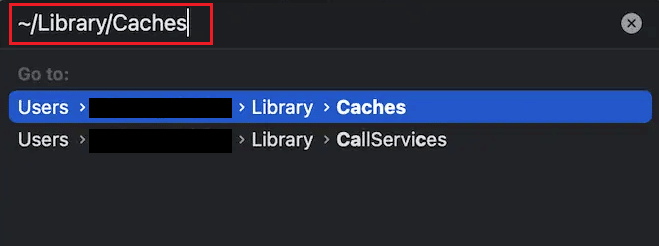
3. Selecione todos os arquivos de cache pressionando o Comando + A combinação de teclas.
4. Em seguida, pressione o Comando + Excluir teclas simultaneamente para excluir os arquivos de cache.
5. Reiniciar seu Mac e esvazie o Lixo.
Método 7: Redefinir PRAM/NVRAM
PRAM significa Parameter Random Access Memory e NVRAM significa Non Volatile Random Access Memory. Redefinir a PRAM ou NVRAM é uma das outras maneiras de acelerar a inicialização do Mac. Para obter informações sobre como fazer isso, siga as etapas abaixo mencionadas:
1. Clique no Ícone da Apple > Desligar… opção na barra de menu superior.

2. Depois disso, ligar seu Mac e pressione e segure o Opção + Comando + P combinação de teclas imediatamente por cerca de 20 segundos.
3. Então, solte as chaves depois do seu Mac reinicia. Ele redefinirá a PRAM do seu Mac e corrigirá o problema de inicialização lenta.
Leia também: MacBook continua congelando? 14 maneiras de corrigi-lo
Método 8: Utilize o modo de suspensão em vez de desligar
Existe uma diferença entre modo dormir e desligar. Quando você desligar seu dispositivo, todos os aplicativos e programas em execução são fechados, incluindo seu sistema operacional. Então, quando você inicializar seu dispositivo novamente, tudo tem que ser carregado na RAM.
Considerando que durante o Dormir modo, RAM está em uso e as outras coisas são fechadas para preservar a energia. O modo de suspensão é um processo rápido, e liga o seu Mac rapidamente.
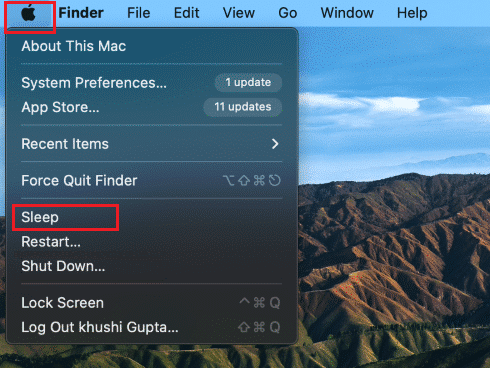
Método 9: Obter SSD ou Atualizar RAM
Você pode atualizar o SSD ou substituir a unidade atual por um SSD se o seu Mac for antigo. Essa é uma das maneiras de acelerar a inicialização do Mac. RAM também desempenha um papel importante para acelerar o processo de inicialização. Assim, você também pode obter mais RAM ou RAM mais rápida.
Recomendado:
- 15 melhores DAW para iniciantes
- Como desligo o som do teclado de discagem no meu iPhone
- Como corrigir o erro de falha na instalação do macOS
- Como consertar o MacBook não liga
E terminamos com este artigo sobre maneiras de fazer seu Mac inicializar mais rápido! Esperamos que este guia tenha ajudado você a aprender os métodos e corrigido o problema de lentidão do seu Mac. Sinta-se à vontade para entrar em contato conosco com suas dúvidas e sugestões através da seção de comentários abaixo. Além disso, deixe-nos saber o que você quer aprender a seguir.