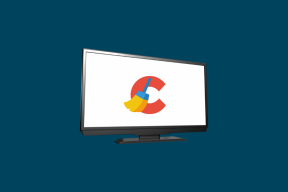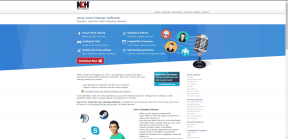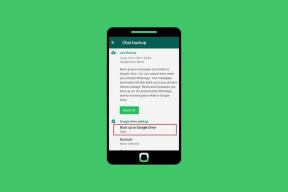2 maneiras fáceis de restaurar um MacBook Air ou MacBook Pro de fábrica
Miscelânea / / April 02, 2023
Se você deseja vender ou doar seu Mac, é importante garantir que todos os seus dados e arquivos sejam apagados com segurança do dispositivo. Uma das maneiras mais fáceis e eficazes de fazer isso é realizar uma redefinição de fábrica, que limpa todo o disco rígido e restaura o Mac ao seu estado original, pronto para uso.
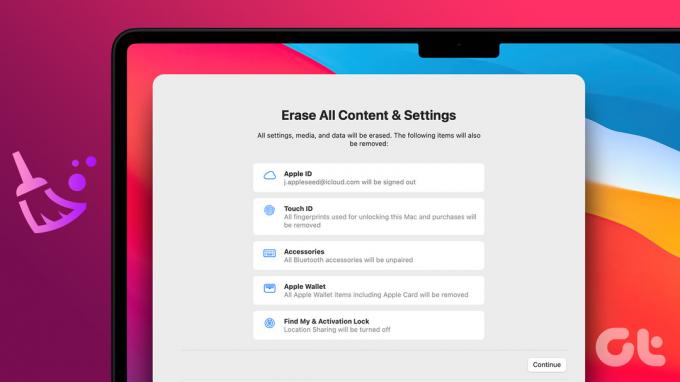
E não apenas para desapegar, mas o processo também ajuda a otimizar o desempenho do aparelho, fazendo-o funcionar como novo. Embora a redefinição de fábrica em um Mac possa parecer uma tarefa assustadora, é bastante direta e pode ser concluída em algumas etapas simples. O processo é essencialmente o mesmo, esteja você usando um MacBook Pro ou Air, iMac ou Mac mini.
Coisas a fazer antes de redefinir o Mac
A limpeza do seu Mac remove todas as configurações salvas, IDs de login, aplicativos e senhas. No entanto, é mais seguro e sensato remover todos os vestígios de si mesmo do Mac manualmente. E embora sejam algumas etapas extras, sugerimos fazê-lo, especialmente se você estiver vendendo ou repassando seu Mac.
- Faça backup dos seus dados: Bem, é um dado adquirido. Antes de restaurar um Mac às configurações de fábrica, crie um backup seguro do Mac é quase uma necessidade.
- Sair das contas: embora nem todos os aplicativos, comece com sair do ID Apple e os aplicativos padrão, como Mensagens, FaceTime, etc.

- Cancelar ou transferir AppleCare: Se o seu Mac ainda estiver sob cobertura AppleCare, você precisará transferir ou cancelar o plano.
- Desautorizar o dispositivo: Se você estiver repassando ou revendendo o Mac, é recomendável removê-lo dos dispositivos associados. Você pode desautorizar o Mac a partir do aplicativo Apple Music.
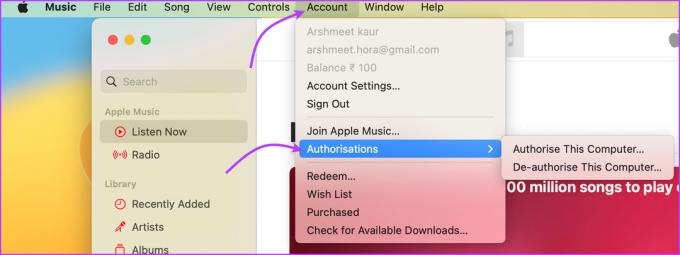
- Desconectar dispositivos pareados: isso é para garantir que seu dispositivo não emparelhe novamente com o Mac apagado quando for reiniciado. Então, quer o seu Iphone ou dispositivos Bluetooth, desemparelhe-os do seu Mac para proteger suas informações confidenciais.
Método 1: Apague todo o conteúdo e configurações para redefinir o Mac para as configurações de fábrica
Observação: este recurso funciona apenas para Macs com Apple Silicon ou Apple T2 Security Chip, rodando no macOS Monterey ou posterior.
Assim como o iPhone, os Macs mais recentes também possuem um recurso Apagar todo o conteúdo e configurações. Esse recurso facilita a redefinição de fábrica do MacBook Air ou Pro. Ele apaga com rapidez e segurança todas as configurações, dados e aplicativos armazenados no dispositivo, mantendo o sistema operacional instalado atualmente.
No macOS Ventura
Passo 1: Clique no Menu Apple no canto superior esquerdo da tela.
Passo 2: Selecione Configurações do sistema.
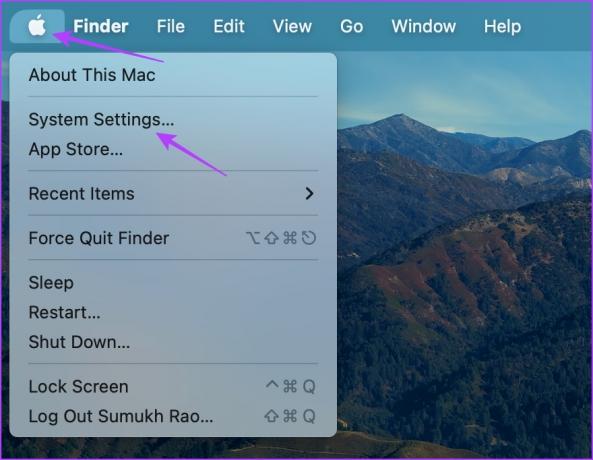
etapa 3: Clique em Geral na barra lateral.
Passo 4: Em seguida, clique em Transferir ou Redefinir nas opções.

Passo 5: Selecione 'Apagar todo o conteúdo e configurações'.
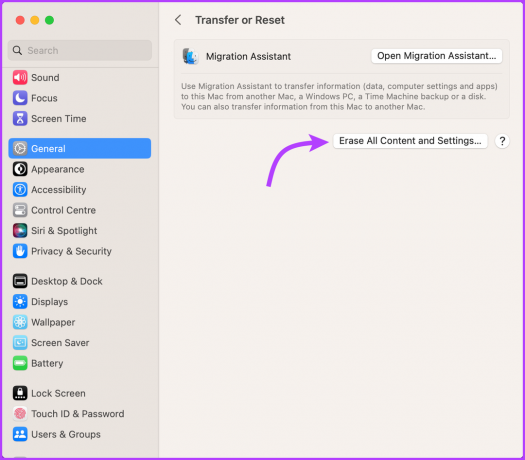
Passo 6: Digite a senha do seu dispositivo.
Passo 7: Clique em Continuar e siga as instruções na tela.
Observação: Depois de clicar em Continuar, todos os aplicativos abertos serão fechados instantaneamente. Portanto, abra o artigo em um dispositivo diferente ou imprima-o por segurança.
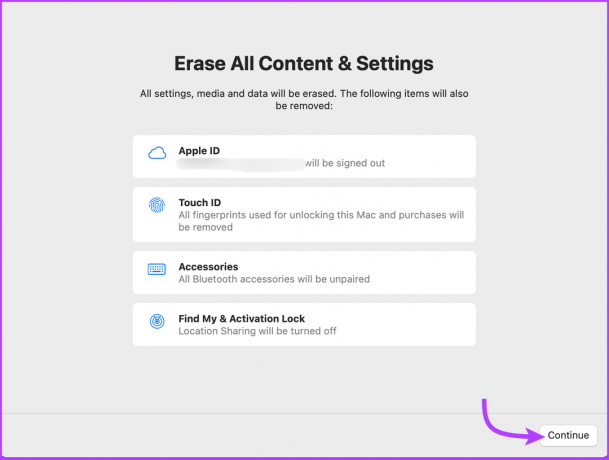
Passo 8: Digite sua senha de ID Apple para sair e clique em Continuar novamente.
Passo 9: Aqui, clique em 'Apagar todo o conteúdo e configurações' para confirmar que deseja continuar.

No macOS Monterey
Vá para Menu Apple → Preferências do sistema → na barra de menus, selecione ‘Apagar todo o conteúdo e configurações’ e siga as etapas mencionadas acima.
Depois disso, o Mac reiniciará e mostrará uma tela preta ou barra de progresso. Se solicitado, conecte o dispositivo ao Wi-Fi ou qualquer acessório Bluetooth necessário (teclado ou mouse).
Uma vez feito isso, o Mac será ativado. Agora, clique em Reiniciar. Você será direcionado para o assistente de configuração, onde poderá redefinir o Mac como novo (se houver um problema com ele) ou pressionar e segurar o botão liga / desliga do Mac até que ele desligue.
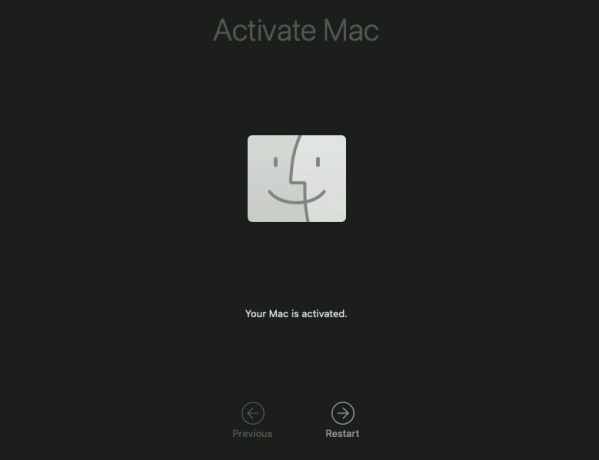
Método 2: Como redefinir o M1 de fábrica ou o Intel MacBook com o Utilitário de disco
Se você estiver usando um Mac com um chip Intel em qualquer macOS ou chip M1 com macOS Big Sur ou mais antigo, o disco de inicialização integrado da Apple pode ajudá-lo a limpar um MacBook.
Para isso, primeiro você terá que entre no modo de recuperação do macOS o resto do processo permanece o mesmo. Portanto, dividimos as etapas em duas partes - entrar no modo de recuperação seguido de redefinir completamente o seu Macbook. Acompanhe.
1. Entre no modo de recuperação do macOS
O método para entrar no modo de recuperação difere para Apple Silicon e Macs com chips Intel. Embora tenhamos destacado o procedimento para ambos nas próximas duas seções, siga o relevante para o seu dispositivo.
No Mac com Apple Silicon Chip
Desligue o seu Mac. Agora, pressione e segure o botão liga / desliga até que a janela de opções de inicialização apareça. Selecione Opções e clique em Continuar.

Digite a senha do administrador ou do usuário seguida do ID e senha da Apple. Agora, na janela do utilitário, selecione Utilitário de Disco e clique em Continuar.

No Mac baseado em Intel
Ligue o Mac enquanto mantém pressionadas as teclas Command (⌘) + R até ver o logotipo da Apple. Se solicitado, digite sua senha de administrador. Agora, na janela do utilitário, selecione Utilitário de Disco e clique em Continuar. Agora, siga os passos abaixo.
2. Limpe seu Mac executando M1 ou chip Intel
Passo 1: Na janela do Utilitário de Disco, selecione Macintosh HD na barra lateral.
Observação: Se você particionou seu Mac e criou volumes, selecione esses volumes internos individualmente, clique em excluir volume (–) e, finalmente, selecione Macintosh HD.
Passo 2: Clique no botão Apagar e especifique o nome e o formato do disco:
- Nome: MacintoshHD
- Formatar: APFS
etapa 3: Em seguida, clique no botão Apagar ou Apagar Grupo de Volume (dependendo do que você vê).
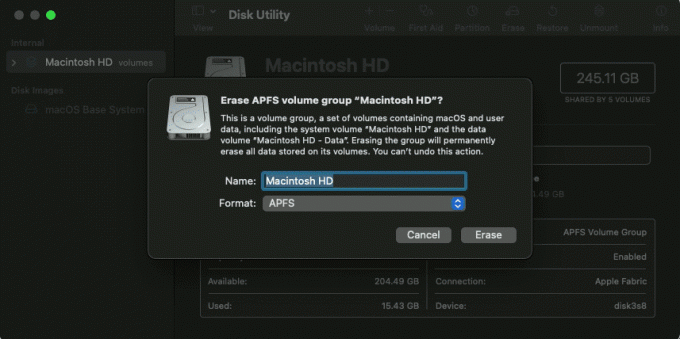
Passo 4: digite seu ID Apple, se solicitado.
Passo 5: Finalmente, clique em 'Apagar Mac e Reiniciar'.
Passo 6: assim que o processo estiver concluído e o Mac reiniciar, siga as instruções na tela.
Passo 7: Seu Mac precisaria de uma conexão com a Internet, clique no menu Wi-Fi na barra de menus e conecte-o ao Wi-Fi.
Passo 8: Assim que o seu Mac for ativado, clique em ‘Exit to Recovery Utilities’.
Você pode deixar o Mac como está ou iniciá-lo novamente para configurá-lo novamente. Como você será direcionado para a janela do utilitário, clique em Reinstalar o macOS e depois em Continuar. Em seguida, siga as instruções na tela para reinstalar o macOS.
É isso! Esses foram os dois métodos que você pode usar para redefinir o Mac em execução macOS Venture ou macOS Monterey. Se você tiver mais perguntas, vá para a próxima seção.
Perguntas frequentes sobre como restaurar um Mac para as configurações de fábrica
Isso provavelmente ocorre porque o recurso não está disponível em seu dispositivo (não é um chip de suporte ou macOS). Nesse caso, você pode escolher o método do Utilitário de Disco para retornar seu Mac às configurações de fábrica.
Há uma chance de você ter renomeado antes, então vá para qualquer disco que você tenha disponível. No entanto, se você ainda não vir nada, desligue o Mac, desconecte todos os dispositivos não essenciais e tente novamente.
O tempo que leva para restaurar um Mac para as configurações de fábrica depende de vários fatores, incluindo a velocidade do seu computador e a quantidade de dados que precisam ser apagados. Em geral, o processo pode levar de 30 minutos a várias horas.
Não, você não precisa de nenhuma ferramenta ou software especial para restaurar o Mac para as configurações de fábrica. O processo é integrado ao macOS e pode ser acessado por meio do aplicativo Configurações ou da tela de utilitários do macOS.
Redefinição de fábrica do MacBook Air ou Pro
Então, é assim que você pode redefinir o seu MacBook de fábrica. Mas antes de concluirmos, aqui está um lembrete sutil – não se esqueça de fazer um backup antes de limpar o seu MacBook. E se você planeja revender ou repassar os dispositivos, sempre saia das contas e desautorize manualmente.
Esperamos que tudo corra bem para você. Se você encontrar um obstáculo, sinta-se à vontade para preencher a seção de comentários. Ficaremos felizes em ajudá-lo ainda mais. você também deve remova o dispositivo do Find My antes de vendê-lo.