9 maneiras fáceis de abrir as conexões de rede no Windows 11
Miscelânea / / April 02, 2023
Conexões de rede é um prático miniaplicativo do Painel de controle que você pode usar para solucionar problemas de conectividade com a Internet. Você pode usá-lo para habilitar ou desabilitar adaptadores de rede, alterar as configurações de DNS e protocolos de rede, e até mesmo diagnosticar a conexão. A rota mais tradicional para acessar as Conexões de Rede é através do Painel de Controle.
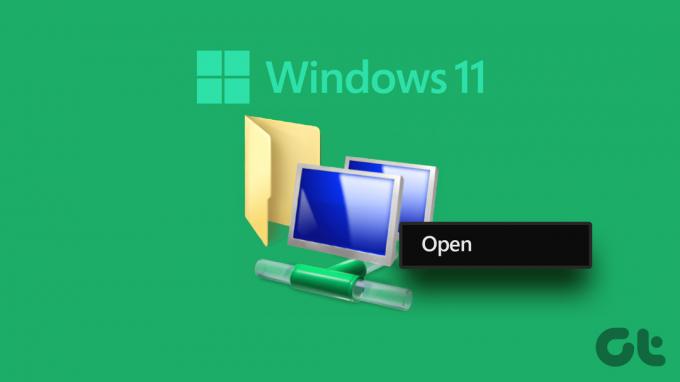
Mas existem outros métodos mais rápidos para abrir este utilitário em seu sistema. Vamos listar todos os métodos possíveis usando os quais você pode abrir conexões de rede em um instante. Vamos começar.
1. Abrir conexões de rede usando o menu Iniciar
Você pode localizar e executar programas do Menu Iniciar do Windows sem mergulhar profundamente em pastas ou configurações. Para iniciar a ferramenta Conexões de rede usando o menu Iniciar, repita as seguintes etapas:
Passo 1: Pressione a tecla Windows para abrir o menu Iniciar.
Passo 2: Clique na barra de pesquisa e digite Conexões de rede. Em seguida, clique no botão Abrir para iniciar o utilitário Conexões de rede.
2. Abrir conexões de rede usando o Action Center
A Central de Ações do Windows oferece acesso rápido às configurações mais úteis, como Bluetooth, Wi-Fi, Som e muito mais. Você pode iniciar as configurações de rede avançadas no Action Center. Veja como:
Passo 1: Navegue até o canto direito da barra de tarefas. Clique com o botão direito do mouse no ícone Wi-Fi / Ethernet para abrir o menu de contexto. Clique na opção 'Configurações de rede e Internet'.

Passo 2: O aplicativo Configurações será iniciado. Role para baixo e clique na opção 'Configurações de rede avançadas' para acessar uma versão consolidada de Conexões de rede.
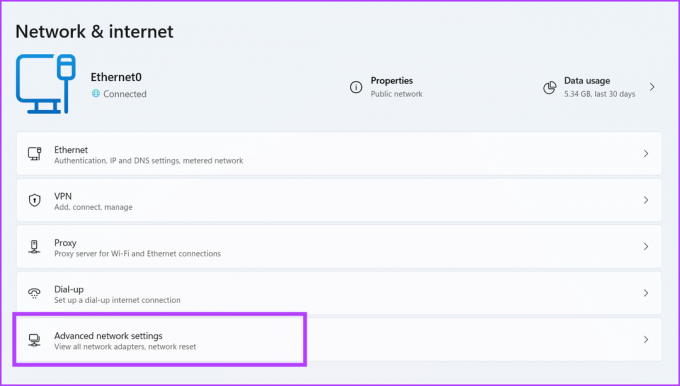
3. Abrir conexões de rede usando o menu do usuário avançado
O menu Windows Power User é exclusivo do Windows 10 e 11. Ele abriga todas as ferramentas e configurações necessárias que você pode precisar para acessar rapidamente. Você pode até adicionar ou remover itens deste menu. Veja como:
Passo 1: Pressione a tecla Windows + atalho X para abrir o menu Usuário avançado.
Passo 2: Clique na opção Conexões de rede para iniciar o utilitário.

4. Abrir conexões de rede usando o painel de controle
Conexões de rede é um miniaplicativo do Painel de controle e está aninhado na seção Rede e Internet. Portanto, você também pode iniciar o utilitário no Painel de controle. Veja como fazer:
Passo 1: Pressione a tecla Windows + atalho S, digite Painel de controlee pressione a tecla Enter.
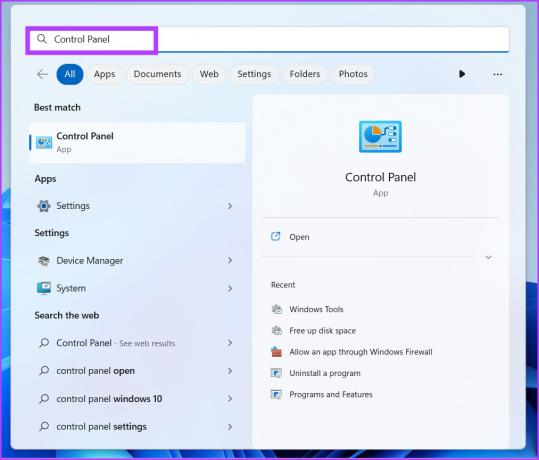
Passo 2: Na janela do Painel de Controle, clique na opção Rede e Internet.
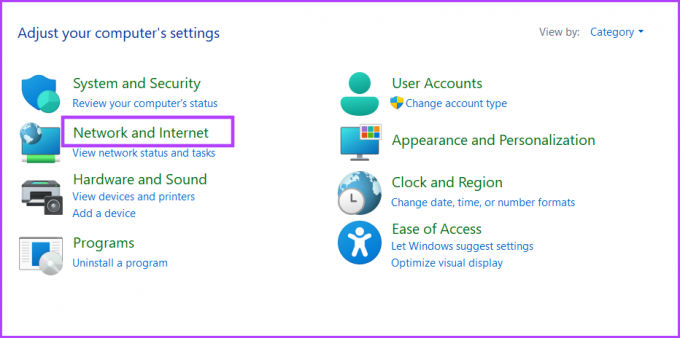
Etapa 3: Clique na opção Central de Rede e Compartilhamento.

Passo 4: Navegue até a área superior esquerda e clique na opção Alterar configurações do adaptador.
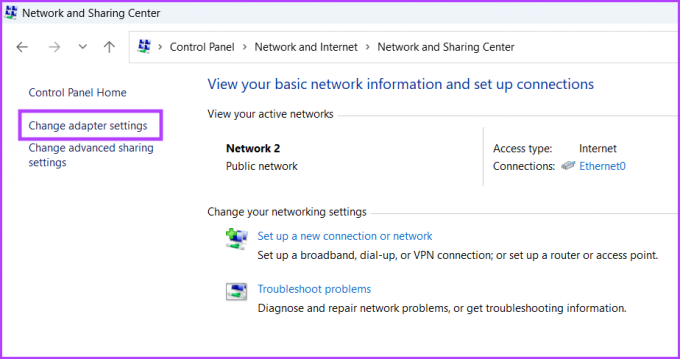
O utilitário Network Connections será iniciado em uma janela separada.
5. Abrir conexões de rede usando a caixa de diálogo Executar
A caixa de diálogo Executar oferece um método mais rápido de abrir aplicativos e localizações de pastas. Para abrir Conexões de Rede usando a caixa de diálogo Executar, repita as seguintes etapas:
Passo 1: Pressione a tecla Windows + atalho R para abrir a caixa de diálogo Executar.
Passo 2: Tipo ncpa.cpl na caixa de texto e pressione Enter.
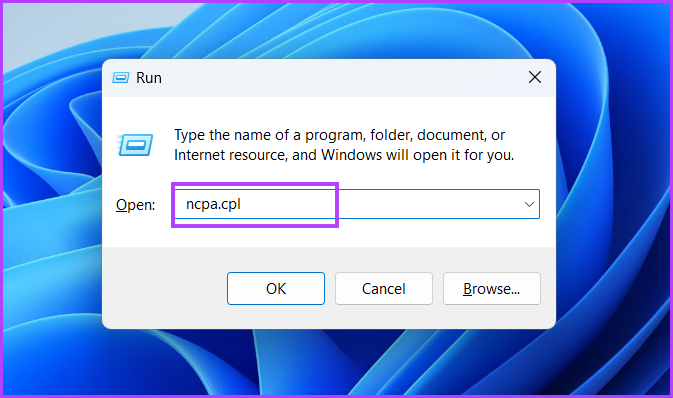
O utilitário Conexões de rede será aberto em seu sistema.
6. Abrir conexões de rede usando o File Explorer
Todos os utilitários do sistema residem na pasta Windows da unidade do sistema. Portanto, você pode usar o File Explorer para acessar a ferramenta Conexões de rede. Repita os seguintes passos:
Passo 1: Pressione a tecla de atalho do Windows + E para abrir o Explorador de Arquivos.
Passo 2: Vá para a barra de endereços e digite o seguinte caminho:
C:\Windows\SysWOW64\ncpa.cpl
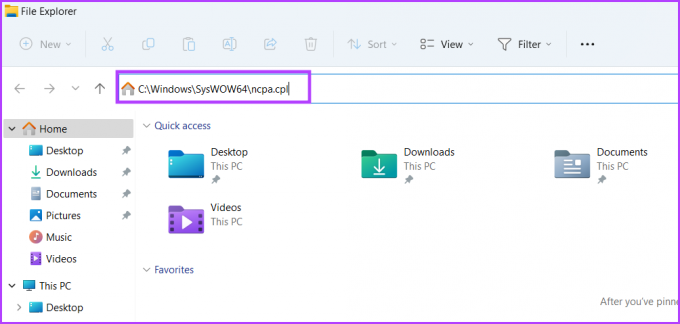
Etapa 3: Pressione a tecla Enter para iniciar o utilitário Network Connections.
7. Abrir conexões de rede usando atalho na área de trabalho
Infelizmente, você não pode fixar o utilitário Conexões de Rede no menu Iniciar ou na Barra de Tarefas. Mas você pode crie um atalho para o utilitário e iniciá-lo diretamente da área de trabalho. Veja como:
Passo 1: Pressione a tecla Windows + atalho D para alternar para a área de trabalho.
Passo 2: Clique com o botão direito do mouse na área de trabalho para abrir o menu de contexto e clique na opção Novo. Em seguida, selecione a opção Atalho.

Etapa 3: Na janela Criar Atalho, digite o seguinte caminho.
C:\Windows\SysWOW64\ncpa.cpl
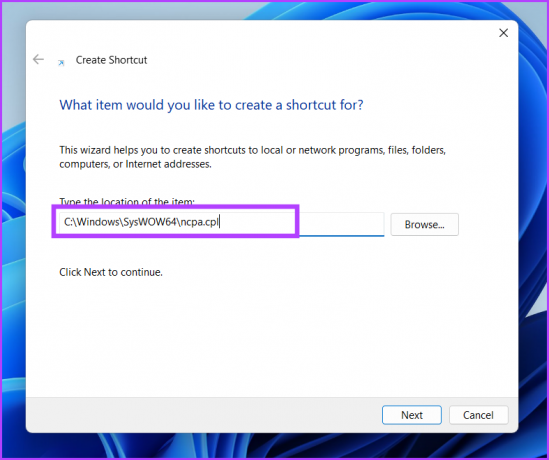
Passo 4: Clique no botão Avançar.
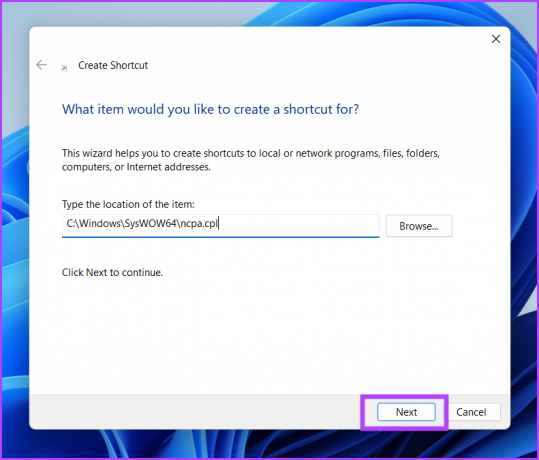
Passo 5: Nomeie o atalho Conexões de rede para fácil identificação. Clique no botão Concluir para criar o atalho.

Passo 6: Clique duas vezes no atalho recém-criado e ele abrirá a ferramenta Conexões de rede em seu sistema.
8. Abra conexões de rede usando o prompt de comando ou o PowerShell
Se você ama o Terminal no Windows 11 e preferir executar aplicativos dessa forma, é possível iniciar o utilitário Network Connections diretamente do terminal. Veja como abri-lo usando o prompt de comando e o PowerShell:
Passo 1: Clique com o botão direito do mouse na tecla Windows e selecione a opção Terminal.
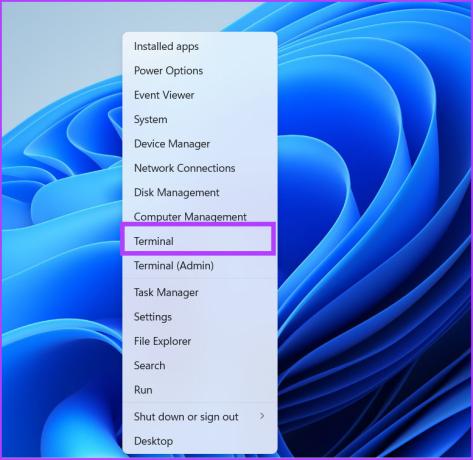
Passo 2: Tipo ncpa.cpl na janela Prompt de Comando e pressione Enter.
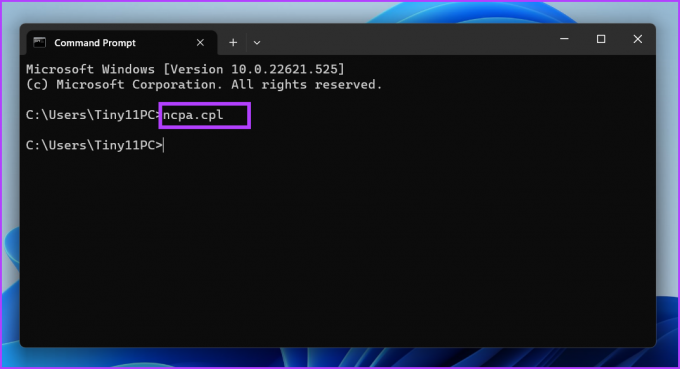
Etapa 3: Clique no ícone de seta e selecione a opção Windows PowerShell.

Passo 4: Digite o seguinte comando e pressione Enter:
conexões de rede de controle de início de processo
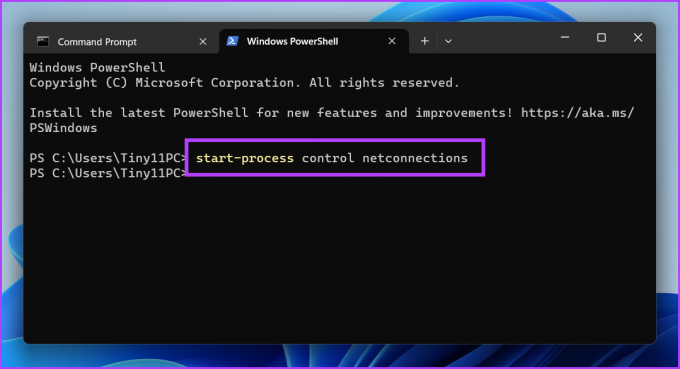
9. Abra conexões de rede usando o aplicativo de configurações
A Microsoft está movendo lentamente muitos utilitários do Painel de Controle para o aplicativo Configurações. Há uma configuração de rede elaborada no aplicativo, que também possui uma seção de conexões de rede. No entanto, você pode gerenciar muitos atributos de conexões de rede a partir daí, mas algumas opções ainda o redirecionarão para a versão do Painel de controle de Conexões de rede. Veja como:
Passo 1: Pressione a tecla Windows + atalho I para iniciar o aplicativo Configurações.
Passo 2: Vá para o menu do lado esquerdo e clique na opção Rede e Internet.
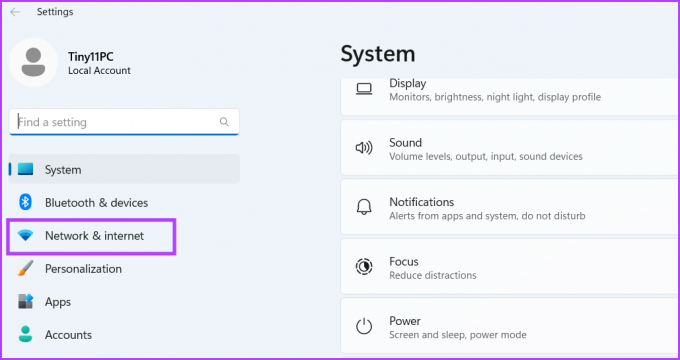
Etapa 3: Role para baixo e clique na opção Configurações de rede avançadas.
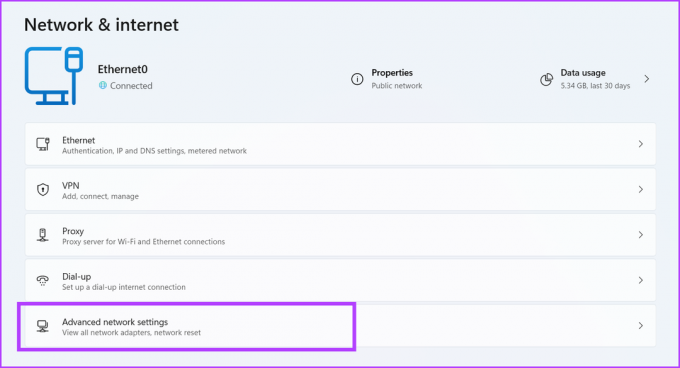
Você verá todos os adaptadores de rede listados na página, como o utilitário Conexões de rede. Além disso, você também pode ajustar a configuração do adaptador aqui.
Acesse conexões de rede mais rapidamente
Estes foram todos os métodos para executar o utilitário Network Connections. O menu Usuário avançado e os atalhos da área de trabalho são os métodos mais rápidos para acessar essa ferramenta. No entanto, você não pode fixar esse miniaplicativo útil no menu Iniciar ou na barra de tarefas.
Última atualização em 22 de março de 2023
O artigo acima pode conter links de afiliados que ajudam a apoiar a Guiding Tech. No entanto, isso não afeta nossa integridade editorial. O conteúdo permanece imparcial e autêntico.
Escrito por
Abhishek Mishra
Abhishek manteve o sistema operacional Windows desde que comprou o Lenovo G570. Por mais óbvio que seja, ele adora escrever sobre Windows e Android, os dois sistemas operacionais mais comuns e fascinantes disponíveis para a humanidade. Quando ele não está redigindo uma postagem, ele adora OnePiece e tudo o que a Netflix tem a oferecer.



