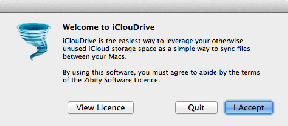6 melhores correções para papel de parede dinâmico que não funciona no modo escuro no Mac
Miscelânea / / April 02, 2023
Você pode mude automaticamente o papel de parede do seu Mac para ter uma nova visão de sua configuração todos os dias. Mas se você quiser usar um único papel de parede, pode ativar o papel de parede dinâmico, introduzido com o lançamento do macOS Mojave. Um papel de parede dinâmico mudará para o modo Claro para Escuro automaticamente no seu Mac.

Mas alguns usuários reclamam que esse recurso não funciona corretamente no Mac, pois o papel de parede não mudou, especialmente no modo escuro. Então, aqui estão algumas soluções úteis para corrigir o papel de parede dinâmico que não funciona no modo escuro no Mac.
1. Verifique se o papel de parede dinâmico foi baixado
Seu Mac oferece nove papéis de parede dinâmicos diferentes. Se você selecionou um papel de parede dinâmico, mas não está funcionando no modo escuro, verifique se baixou o papel de parede dinâmico no seu Mac.
Passo 1: Pressione Command + atalho da barra de espaço para abrir a pesquisa do Spotlight, digite Configurações de sistema, e pressione Return para abrir as Configurações do sistema.

Passo 2: Role para baixo e clique em Papel de parede no menu à esquerda.

Etapa 3: Em Área de trabalho dinâmica, selecione seu papel de parede dinâmico.
Passo 4: Clique no ícone Download no papel de parede selecionado.

Depois de baixar o papel de parede, feche a janela e verifique se o problema foi resolvido.
2. Verifique se o modo de luz está selecionado
O papel de parede dinâmico não funcionará se você tiver selecionado o modo escuro como padrão. Se o papel de parede dinâmico não estiver funcionando no macOS, sugerimos selecionar o recurso com o modo claro ativado.
Passo 1: Pressione Command + atalho da barra de espaço para abrir a pesquisa do Spotlight, digite Configurações de sistema, e pressione Return para abrir as Configurações do sistema.

Passo 2: Clique em Aparência no menu à esquerda.

Etapa 3: Clique em Aparência de luz.

Passo 4: Selecione Papel de parede no menu à esquerda.

Passo 5: Clique no menu suspenso abaixo de Tela integrada.

Passo 6: Assegure-se de que Dinâmico esteja selecionado.

Etapa 7: Feche a janela e verifique se o problema foi resolvido.
3. Verifique suas configurações de data e hora
O recurso Dynamic Desktop no seu MacBook ou iMac funcionará dependendo das configurações de Data e Hora. Portanto, a solução que recomendamos é verificar as configurações de data e hora no seu Mac.
Passo 1: Pressione Command + atalho da barra de espaço para abrir a pesquisa do Spotlight, digite Configurações de sistema, e pressione Return para abrir as Configurações do sistema.

Passo 2: Clique em Geral no menu à esquerda.

Etapa 3: Selecione Data e Hora.

Passo 4: Clique no botão ao lado de Definir data e hora automaticamente.

Passo 5: Retorne à seção anterior para selecionar Idioma e Região.

Passo 6: Certifique-se de que a região correta esteja selecionada para que a data e a hora sejam definidas corretamente.

Feche a janela e verifique se o problema foi resolvido.
4. Ativar sugestões com base na localização
Depois de selecionar a região, a data e a hora, você precisará verificar se as sugestões baseadas em localização estão ativadas no seu Mac. Como o nome sugere, esse recurso acionará o papel de parede dinâmico quando o Mac mudar para o modo escuro com base na sua localização.
Passo 1: Pressione Command + atalho da barra de espaço para abrir a pesquisa do Spotlight, digite Configurações de sistema, e pressione Return para abrir as Configurações do sistema.

Passo 2: Clique em Privacidade e segurança na barra lateral esquerda.

Etapa 3: Role para baixo e clique em Detalhes ao lado de Serviços do sistema.

Passo 4: Clique no botão ao lado de Sugestão com base no local para ativá-lo.

Passo 5: Clique em Concluído no canto inferior direito para confirmar.

Passo 6: Feche a janela e verifique se o problema foi resolvido.
5. Usar o modo de segurança
Se você ainda enfrentar o mesmo problema, sugerimos inicializar seu Mac no modo de segurança. Você precisará usar esta solução avançada apenas se outras soluções não funcionarem. O Modo de segurança evitará a interferência de aplicativos de terceiros e permitirá apenas que os aplicativos do sistema sejam inicializados no seu Mac. Você pode verificar as etapas para use o Modo de Segurança no seu Mac.
6. Atualizar o macOS
A última solução é atualizar a versão do macOS, o que ajudará a eliminar quaisquer bugs ou falhas que estejam causando esse problema.
Passo 1: Pressione Command + atalho da barra de espaço para abrir a pesquisa do Spotlight, digite Verifique se há atualização de software, e pressione Retorno.

Passo 2: Se uma atualização estiver disponível, baixe-a e instale-a.
Depois de instalar a atualização, o Mac reinicia. Em seguida, verifique se o problema foi resolvido.
Use o papel de parede dinâmico no Mac
Essas soluções devem ajudá-lo a voltar a usar o papel de parede dinâmico, mesmo no modo escuro do seu Mac. Além de usar papéis de parede dinâmicos, você também pode usar o protetor de tela no seu Mac. Você pode ler nosso post se O protetor de tela não está funcionando no seu Mac.
Última atualização em 20 de março de 2023
O artigo acima pode conter links de afiliados que ajudam a apoiar a Guiding Tech. No entanto, isso não afeta nossa integridade editorial. O conteúdo permanece imparcial e autêntico.
Escrito por
Paurush Chaudhary
Desmistificando o mundo da tecnologia da forma mais simples e resolvendo problemas cotidianos relacionados a Smartphones, Notebooks, TVs e Plataformas de Streaming de Conteúdo.