O Windows Update travou ao baixar as atualizações [RESOLVIDO]
Miscelânea / / November 28, 2021
Resolver problemas do Windows Update travado ao baixar atualizações: É possível que haja atualizações disponíveis no seu PC e assim que você começar a baixar as atualizações, elas estão travadas em 0%, 20% ou 99% etc. Cada vez que você tenta baixar as atualizações você irá travar em uma figura diferente da anterior e mesmo se você deixá-lo por 4-5 horas, eles permanecerão presos ou congelados no mesmo percentagem.
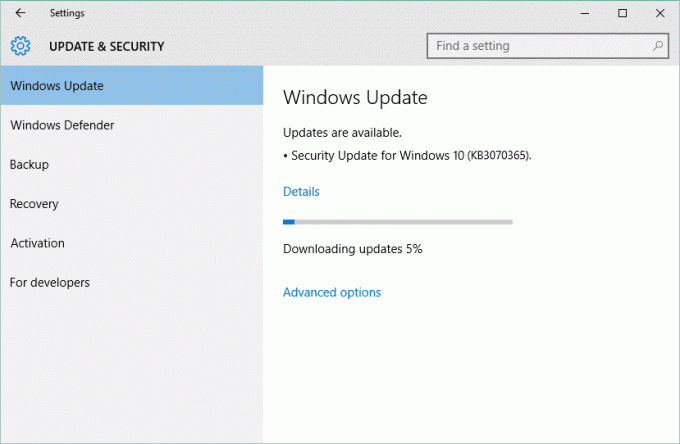
A atualização do Windows é muito importante para proteger seu PC de violações de segurança, como o WannaCrypt, Ransomware etc. E se você não mantiver seu PC atualizado, você corre o risco de ficar vulnerável a tais ataques. Portanto, é muito importante consertar o problema do Windows Update que está aguardando a instalação, então, sem perder tempo, vamos ver como fazer isso.
Conteúdo
- O Windows Update travou ao baixar as atualizações [RESOLVIDO]
- Método 1: execute o Windows Update Troubleshooter
- Método 2: verifique se todos os serviços relacionados ao Windows Update estão em execução
- Método 3: renomear pasta de distribuição de software
- Método 4: Desative todos os serviços que não sejam da Microsoft (inicialização limpa)
- Método 5: execute o verificador de arquivos do sistema (SFC) e verifique o disco (CHKDSK)
- Método 6: execute o Microsoft Fixit
O Windows Update travou ao baixar as atualizações [RESOLVIDO]
Tenha certeza de criar um ponto de restauração apenas no caso de algo dar errado.
Método 1: execute o Windows Update Troubleshooter
1. Digite "solução de problemas" na barra de pesquisa do Windows e clique em Solução de problemas.

2. Em seguida, no painel esquerdo da janela, selecione Ver tudo.
3. Em seguida, na lista Solucionar problemas do computador, selecione Atualização do Windows.

4.Siga as instruções na tela e deixe o Windows Update Troubleshoot ser executado.

5.Reinicie o seu PC e tente instalar novamente as atualizações que travaram.
Método 2: verifique se todos os serviços relacionados ao Windows Update estão em execução
1. Pressione a tecla Windows + R e digite “services.msc”(Sem aspas) e pressione Enter.

2. Localize os seguintes serviços:
Serviço de transferência inteligente de plano de fundo (BITS)
Serviço criptográfico
atualização do Windows
Instalador MSI
3. Clique com o botão direito em cada um deles e certifique-se de que seus Tipo de inicialização está configurado para UMAutomático.

4.Agora, se algum dos serviços acima for interrompido, certifique-se de clicar em Comece em Status do serviço.
6. Clique em Aplicar seguido de OK e reinicie o PC para salvar as alterações.
Esta etapa é essencial, pois ajuda a Resolver problemas do Windows Update travado ao baixar atualizações problema, mas se você ainda não conseguir baixar as atualizações, vá para o próximo método.
Método 3: renomear pasta de distribuição de software
1. Pressione a tecla Windows + X e selecione Prompt de comando (Admin).
2. Agora digite os seguintes comandos para interromper o Windows Update Services e pressione Enter após cada um:
net stop wuauserv
net stop cryptSvc
bits de parada de rede
net stop msiserver

3. Em seguida, digite o seguinte comando para renomear a pasta SoftwareDistribution e pressione Enter:
ren C: \ Windows \ SoftwareDistribution SoftwareDistribution.old
ren C: \ Windows \ System32 \ catroot2 catroot2.old

4. Por fim, digite o seguinte comando para iniciar o Windows Update Services e pressione Enter após cada um:
net start wuauserv
net start cryptSvc
bits net start
Net start msiserver

5.Reinicialize seu PC para salvar as alterações.
Método 4: Desative todos os serviços que não sejam da Microsoft (inicialização limpa)
1. Pressione o Tecla Windows + R botão, em seguida, digite ‘Msconfig’ e clique em OK.

2. Na guia Geral em, certifique-se de ‘Inicialização seletiva’ está checado.
3. Desmarque 'Carregar itens de inicialização‘Em inicialização seletiva.

4.Selecione a guia Serviço e marque a caixa ‘Ocultar todos os serviços Microsoft’.
5. Agora clique ‘Desativar tudo’para desativar todos os serviços desnecessários que podem causar conflito.

6. Na guia Inicializar, clique em ‘Abra o Gerenciador de Tarefas’

7. Agora em Guia de inicialização (Dentro do Gerenciador de Tarefas) desabilitar tudo os itens de inicialização que estão habilitados.

8. Clique em OK e depois Reiniciar. Agora tente novamente atualizar o Windows e desta vez você será capaz de atualizar o seu Windows com sucesso.
9. Mais uma vez, pressione o Tecla Windows + R botão e tipo ‘Msconfig’ e clique em OK.
10. Na guia Geral, selecione o Opção de inicialização normale clique em OK.

11. Quando você for solicitado a reiniciar o computador, clique em Reiniciar. Isso definitivamente ajudaria você Corrigir o problema de travamento do Windows Update no download de atualizações.
Método 5: execute o verificador de arquivos do sistema (SFC) e verifique o disco (CHKDSK)
1.Pressione a tecla Windows + X e clique em Prompt de Comando (Admin).

2. Agora digite o seguinte no cmd e pressione Enter:
Sfc / scannow. sfc / scannow / offbootdir = c: \ / offwindir = c: \ windows

3.Aguarde a conclusão do processo acima e reinicie o PC.
4. Em seguida, execute o CHKDSK a partir daqui Corrija erros do sistema de arquivos com o utilitário Check Disk (CHKDSK).
5.Deixe o processo acima ser concluído e reinicie novamente o seu PC para salvar as alterações.
Método 6: execute o Microsoft Fixit
Se nenhuma das etapas acima foram úteis na solução de problemas do Windows Update, atualizações de download travadas problema, então, como último recurso, você pode tentar executar o Microsoft Fixit, que parece útil para corrigir o edição.
1. Vá aqui e, em seguida, role para baixo até encontrar “Corrigir erros do Windows Update“
2. Clique nele para baixar o Microsoft Fixit ou então você pode baixar diretamente de aqui.
3. Depois de fazer o download, clique duas vezes no arquivo para executar o Solucionador de problemas.
4. Certifique-se de clicar em Avançado e, em seguida, clique na opção “Executar como administrador”.

5. Uma vez que o Solucionador de problemas tiver privilégios de administrador, ele será aberto novamente, clique em avançado e selecione “Aplique reparos automaticamente.“

6.Siga as instruções na tela para concluir o processo e ele irá solucionar automaticamente todos os problemas com as atualizações do Windows e os corrigirá.
Recomendado para você:
- Corrigir que o Microsoft Edge não pode ser aberto usando a conta de administrador integrada
- Como consertar o aplicativo que não pode ser aberto usando a conta de administrador integrada
- Corrija problemas com o menu Iniciar do Windows 10
- Corrigir BSOD de exceção de armazenamento inesperado no Windows 10
É isso que você conseguiu Corrigir o Windows Update travado ao baixar atualizações mas se você ainda tiver alguma dúvida sobre esta postagem, fique à vontade para perguntar na seção de comentários.
![O Windows Update travou ao baixar as atualizações [RESOLVIDO]](/uploads/acceptor/source/69/a2e9bb1969514e868d156e4f6e558a8d__1_.png)


