Como instalar, atualizar ou remover aplicativos usando o Windows Package Manager no Windows 11
Miscelânea / / April 02, 2023
Se você já usou o Linux antes, saberia como usar sua interface de linha de comando para acessar um repositório online e instalar aplicativos em seu computador. Da mesma forma, o Windows possui uma ferramenta chamada Gerenciador de Pacotes do Windows que torna mais fácil para desenvolvedores e usuários avançados com experiência no uso do Terminal, para rapidamente instalar aplicativos da Microsoft Store e o repositório da Microsoft digitando alguns comandos.

Usar o Gerenciador de Pacotes do Windows (winget) para instalar e gerenciar aplicativos no Windows pode ser um pouco assustador para o usuário médio devido à sua curva de aprendizado acentuada. Mas não precisa necessariamente ser assim. Para facilitar esse processo, elaboramos este guia que mostra como você pode usar o Gerenciador de Pacotes do Windows para instalar, atualizar ou remover aplicativos rapidamente no Windows 11.
Como instalar o Gerenciador de Pacotes do Windows no Windows 11
O Windows Package Manager vem instalado por padrão em todas as versões do Windows a partir do Windows 10, versão 1809. Você pode garantir se já está instalado no seu PC ou baixá-lo rapidamente seguindo as etapas abaixo.
Passo 1: Pressione as teclas Windows + S e digite Prompt de comando. Em seguida, nos resultados do prompt de comando, clique em Executar como administrador.

Passo 2: Clique em Sim quando um prompt de Controle de Conta de Usuário (UAC) aparecer na tela.

Etapa 3: Digite o seguinte comando na janela Prompt de Comando e pressione Enter para verificar se o Windows Package Manager está instalado no seu PC.
asas

Se você tiver o Gerenciador de Pacotes do Windows instalado em seu sistema, verá uma lista de outros comandos winget e estará pronto. Por outro lado, se ainda não estiver instalado, você pode baixá-lo clicando no botão de download abaixo.
Baixe o Gerenciador de Pacotes do Windows
Como baixar e instalar aplicativos usando o Gerenciador de Pacotes do Windows
O Windows Package Manager pode ajudá-lo a baixar e instalar aplicativos da Microsoft Store e do repositório da Microsoft com milhares de aplicativos gratuitos de terceiros. Para isso, você precisará executar alguns comandos usando Prompt de comando ou PowerShell para encontrar o aplicativo que deseja baixar e instalar.
Veja como fazer o mesmo usando o Windows Package Manager (winget) no seu PC.
Passo 1: Pressione as teclas Windows + S e digite Prompt de comando. Em seguida, nos resultados do prompt de comando, clique em Executar como administrador.

Passo 2: Clique em Sim quando um prompt de Controle de Conta de Usuário (UAC) aparecer na tela.

Etapa 3: Digite o seguinte comando na janela do prompt de comando e pressione Enter para encontrar o aplicativo que deseja instalar.
pesquisa de asas
Você precisará substituir o
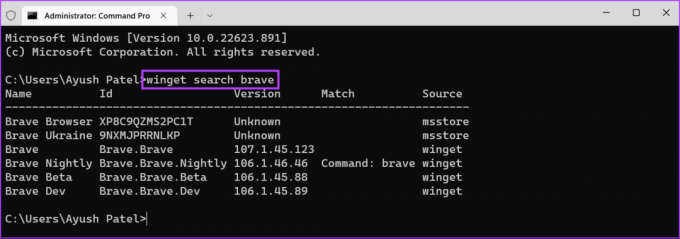
Passo 4: Na lista de aplicativos que aparece, procure o aplicativo que deseja instalar e copie seu Id.

Passo 5: Digite o seguinte comando na janela Prompt de Comando e pressione Enter para mostrar mais informações sobre o pacote do aplicativo que deseja instalar. Você pode verificar o autor, a página inicial e o URL de download de um aplicativo para verificar a autenticidade do aplicativo e garantir que está baixando o aplicativo correto.
show de asas
Você precisará substituir o

Passo 6: Digite o seguinte comando na janela do prompt de comando e pressione Enter para baixar e instalar o aplicativo de sua escolha.
instalação do winget
Você precisará substituir o
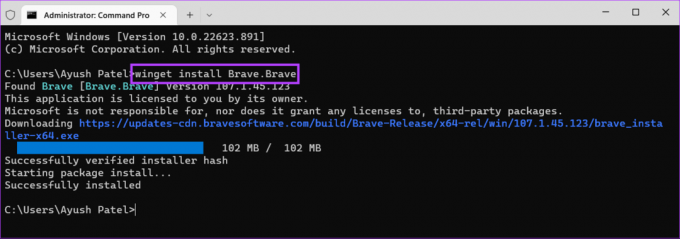
Depois de seguir todas as etapas listadas acima, o winget (Windows Package Manager) instalará automaticamente o aplicativo para você. Se um prompt de Controle de Conta de Usuário (UAC) aparecer em sua tela, clique em Sim para concluir as instalações.
Como atualizar aplicativos usando o Gerenciador de Pacotes do Windows
Além de oferecer uma maneira rápida de baixar e instalar aplicativos, o Windows Package Manager também oferece uma maneira rápida e fácil de encontrar aplicativos desatualizados instalados em seu PC e atualizá-los para você. O único pré-requisito é que os aplicativos que você deseja atualizar estejam disponíveis no repositório da Microsoft.
Veja como você pode encontrar e atualizar rapidamente os aplicativos em seu PC com Windows 11 usando o Windows Package Manager.
Passo 1: Pressione as teclas Windows + S e digite Prompt de comando. Em seguida, nos resultados do prompt de comando, clique em Executar como administrador.

Passo 2: Clique em Sim quando um prompt de Controle de Conta de Usuário (UAC) aparecer na tela.

Etapa 3: Digite o seguinte comando na janela do prompt de comando e pressione Enter para que o winget possa procurar todos os aplicativos desatualizados instalados no seu PC.
atualização de asas

Passo 4: Na lista de aplicativos que aparece, procure o aplicativo que deseja atualizar e copie seu Id.

Passo 5: Digite o seguinte comando na janela Prompt de Comando e pressione Enter para atualizar o aplicativo de sua escolha.
atualização de asas
Você precisará substituir o

O comando mencionado acima permite atualizar aplicativos individualmente. Enquanto isso, se você quiser atualizar todos os aplicativos juntos, digite o comando abaixo e pressione Enter:
atualização winget --all
Como remover aplicativos usando o Gerenciador de Pacotes do Windows
Assim como você instalaria aplicativos usando o Windows Package Manager (winget), também há uma maneira de desinstalar aplicativos do seu PC executando alguns comandos. Veja como você pode desinstalar aplicativos rapidamente do seu PC com Windows 11 usando o Windows Package Manager.
Passo 1: Pressione as teclas Windows + S e digite Prompt de comando. Em seguida, nos resultados do prompt de comando, clique em Executar como administrador.

Passo 2: Clique em Sim quando um prompt de Controle de Conta de Usuário (UAC) aparecer na tela.

Etapa 3: Digite o seguinte comando na janela Prompt de Comando e pressione Enter para que o winget possa procurar todos os aplicativos instalados no seu PC.
lista de winget

Passo 4: Se você não conseguir ver o aplicativo que está procurando, tente usar qualquer um dos dois comandos listados abaixo para classificar seus aplicativos.
lista de winget --nome
Este comando permite que você classifique os aplicativos com base em seus nomes. Para que este comando funcione, você precisará substituir o
lista de winget --tag
Este comando permite que você classifique os aplicativos com base em sua categoria. Para que funcione, você deve substituir o

Passo 5: Depois de encontrar o aplicativo que deseja desinstalar, copie seu ID.
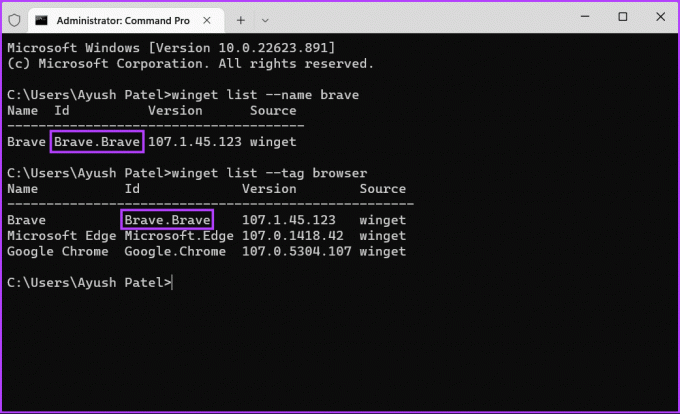
Etapa 7: Digite o seguinte comando na janela do prompt de comando. Em seguida, pressione Enter para desinstalar o aplicativo de sua escolha.
winget desinstalar
Você precisará substituir o

Gerenciar aplicativos ficou mais fácil
Agora que você sabe como o Gerenciador de Pacotes do Windows funciona, use-o para gerenciar o aplicativo no seu PC com Windows 11 de forma eficiente. O Gerenciador de Pacotes do Windows também garante que você instale programas originais em seu PC livres de qualquer código malicioso que possa ameaçar seus dados ou privacidade.
Última atualização em 23 de novembro de 2022
O artigo acima pode conter links de afiliados que ajudam a apoiar a Guiding Tech. No entanto, isso não afeta nossa integridade editorial. O conteúdo permanece imparcial e autêntico.



