Como usar a régua no Microsoft Word
Miscelânea / / April 02, 2023
A régua do Microsoft Word é uma de suas ferramentas facilmente características negligenciadas. Isso pode ocorrer porque, para a maioria dos usuários, a régua está oculta e não está mais visível por padrão no Word. Para obter acesso à régua do Microsoft Word, os usuários terão que ativá-la na guia Exibir da faixa de opções do Microsoft Word.

Depois de habilitá-la, a régua do Microsoft Word pode servir para vários usos, que incluem:
- Ajustando as margens da página
- Alterando recuos de página
- Adicionando paradas de tabulação a um documento
Para visualizar sua régua do Microsoft Word e acessar suas diversas finalidades, seguem-se os passos a seguir:
Como habilitar a régua do Microsoft Word
A régua no aplicativo Microsoft Word pode estar oculta e isso impediria que você a visse e acessasse seus recursos. Veja como você pode habilitar sua régua do Word:
Passo 1: Clique no botão Iniciar na barra de tarefas e digite palavra para procurar o aplicativo.

Passo 2: Nos resultados, clique no aplicativo Microsoft Word para abri-lo.

Etapa 3: Na faixa de opções do Word, clique na guia Exibir no canto direito.

Passo 4: No grupo Mostrar, marque a caixa ao lado de Régua para iniciar a régua do Microsoft Word.

Observe que após marcar a caixa ao lado da Régua, a régua que se torna visível depende do layout da página escolhido na seção Exibições. Se o documento estiver no Layout de impressão, as réguas vertical e horizontal ficarão visíveis no Microsoft Word. No entanto, se você selecionar as visualizações Layout da Web ou Rascunho, apenas a régua horizontal ficará visível.
Como abrir a janela de configuração de página com a régua do Microsoft Word
A janela de configuração de página no Microsoft Word contém configurações para margens do documento, tamanho do papel e layout do documento. A janela de configuração de página é particularmente útil ao formatar seu documento do Word. Existem várias formas de acessar a janela de configuração de página e uma delas é através da régua do Microsoft Word. Veja como fazer isso:
Passo 1: Certifique-se de que as réguas verticais ou horizontais estejam visíveis em seu documento do Microsoft Word.

Passo 2: Coloque o ponteiro do mouse em qualquer parte da régua vertical ou horizontal e clique duas vezes para abrir a janela Configurar página.
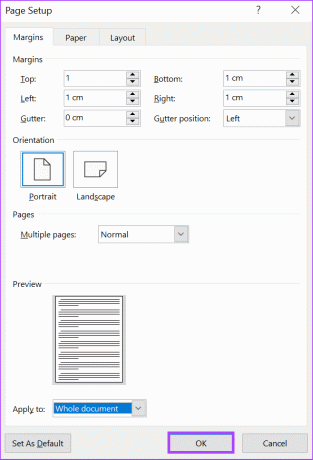
Conforme mencionado acima, a janela de configuração da página permite que você edite as margens da página, o tamanho e o layout do seu documento do Word. No entanto, você também pode executar essas ações diretamente com a régua do Word.
Como ajustar as margens da página usando a régua do Microsoft Word
No Word, as margens da página são espaços em branco vistos na parte superior, inferior, esquerda e direita do documento. Essas margens dão ao seu documento do Word uma aparência organizada. Na régua do Microsoft Word, tons de cinza destacam as margens no início e no final das réguas horizontal e vertical.

Por padrão, as margens da página do seu documento do Word devem ser de 2,54 cm / 1 polegada em toda a volta. Para ajustar a margem da página, aqui está o que você precisa fazer:
Passo 1: Dependendo da margem que deseja ajustar, posicione o ponteiro do mouse nas réguas horizontal ou vertical. Para as margens esquerda e direita, coloque o ponteiro do mouse na régua horizontal, enquanto nas margens superior e inferior, coloque o ponteiro do mouse na régua vertical.

Passo 2: Mova o cursor para o limite entre o espaço cinza e branco da régua. Isso converterá o ponteiro do mouse em uma seta de dois lados.
Etapa 3: Deslize a seta dupla para a esquerda, para a direita, para baixo ou para cima para ajustar a margem da página.

Como ajustar recuos de página usando a régua do Microsoft Word
Depois de ativar a régua do Microsoft Word, você verá marcadores triangulares e retangulares. Esses marcadores ajustam o recuo de parágrafos, marcadores e numerações em seu documento do Word. A régua do Word tem três desses marcadores – a primeira linha, esquerda, deslocamento e recuo à direita. Aqui está o que acontece quando você move qualquer um desses marcadores.

Passo 1: Coloque o cursor do mouse no parágrafo do documento do Word que deseja ajustar.
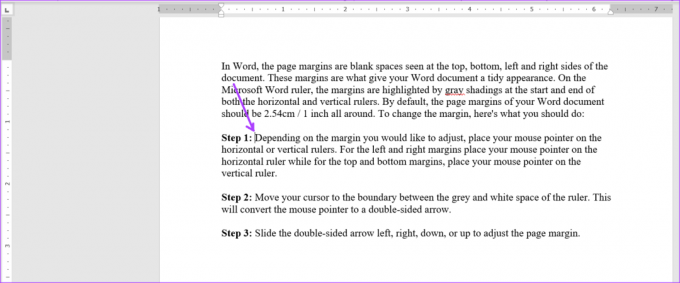
Passo 2: Clique no marcador de recuo da primeira linha na parte superior e arraste-o para a direita. Isso mudará o recuo das primeiras linhas de um parágrafo.

Etapa 3: Clique no segundo marcador de recuo abaixo do primeiro e arraste-o para a direita. Isso mudará o recuo de todas as linhas de um parágrafo. Observe que arrastar o marcador de recuo esquerdo também fará com que a primeira linha e os marcadores de recuo suspensos se movam.

Passo 4: Clique no marcador de recuo suspenso e arraste-o para a direita. Isso mudará o recuo de todas as outras linhas em um parágrafo, exceto a primeira linha.

Passo 5: Clique no marcador de recuo direito e arraste-o para a esquerda. Isso reajustará o lado direito do parágrafo.

Como adicionar paradas de tabulação usando a régua do Microsoft Word
Pressionar a tecla tab no teclado move o cursor para a frente em cerca de oito caracteres. Isso é possível devido definir a parada de tabulação opção. No Word, as paradas de tabulação ajudam a criar texto com espaçamento uniforme. O uso de paradas de tabulação oferece uma opção mais organizada em vez de pressionar a barra de espaço várias vezes para separar o texto para criar o espaço entre palavras ou figuras.
Na régua vertical do Microsoft Word, você precisará ver um ícone parecido com o bloco L. Este bloco L representa uma das opções de paradas de tabulação que incluem:
-
 – Alinha o texto ao lado esquerdo da tabulação
– Alinha o texto ao lado esquerdo da tabulação -
 – Alinha o texto de modo que fique centralizado sob a parada de tabulação
– Alinha o texto de modo que fique centralizado sob a parada de tabulação -
 – Alinha o texto ao lado direito da tabulação
– Alinha o texto ao lado direito da tabulação -
 – Alinha o texto com pontos decimais de forma que o texto antes do ponto decimal se estenda para a esquerda enquanto o texto após o ponto decimal se estenda para a direita
– Alinha o texto com pontos decimais de forma que o texto antes do ponto decimal se estenda para a esquerda enquanto o texto após o ponto decimal se estenda para a direita -
 – Uma linha vertical é mostrada na guia
– Uma linha vertical é mostrada na guia -
 – Recua a primeira linha de um parágrafo
– Recua a primeira linha de um parágrafo -
 – Recua todas as linhas do parágrafo, exceto a primeira.
– Recua todas as linhas do parágrafo, exceto a primeira.
Veja como adicionar paradas de tabulação ao seu documento do Microsoft Word:
Passo 1: No documento do Word, selecione o texto que deseja alinhar.

Passo 2: À esquerda do documento do Microsoft Word, clique no ícone (que se parece com um bloco L) no início da régua para selecionar o tipo de parada de tabulação que você deseja.

Etapa 3: Depois de selecionar sua parada de tabulação preferida, clique na régua na parte superior da tela do Word e coloque a parada de tabulação.

Alterar o layout da página de um documento do Word
Um dos usos da régua do Microsoft Word não se estende à alteração do layout da página. No entanto, usando a régua do Microsoft Word, você pode abrir a janela de configuração de página a partir da qual pode mudar o layout do documento.
Última atualização em 20 de março de 2023
O artigo acima pode conter links de afiliados que ajudam a apoiar a Guiding Tech. No entanto, isso não afeta nossa integridade editorial. O conteúdo permanece imparcial e autêntico.



