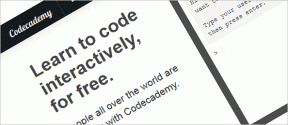Como alterar a resolução da tela no Windows 11 (4 maneiras)
Miscelânea / / April 02, 2023
Embora o Windows venha com suas próprias configurações de exibição recomendadas, elas podem não funcionar corretamente se você estiver usando um monitor diferente ou não estiver acostumado com a exibição atual em geral. Quando isso acontece, você sempre pode alterar a resolução da tela no Windows 11 para aquela que melhor lhe convier.
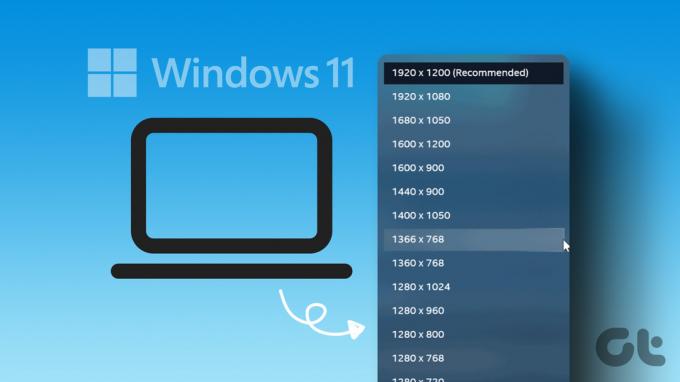
Alterar a resolução da tela no Windows 11 não é apenas fazer o downgrade. Você pode alterar facilmente sua tela para resolução de 1920 × 1080 para obter os melhores resultados de imagem. Se o hardware do monitor e do dispositivo suportar formatos mais altos, você também pode optar pela resolução de 2560 × 1440. Dessa forma, você pode obter o melhor de sua configuração atual.
Portanto, continue lendo enquanto exploramos quatro maneiras diferentes de alterar a resolução da tela no Windows.
1. Alterar a resolução da tela usando o menu de configurações do Windows 11
No Windows 11, você pode controlar ou alterar praticamente todos os recursos e opções usando o menu Configurações. Portanto, vamos verificar a resolução de tela atual em seu dispositivo Windows 11 e alterá-la para a sua preferida usando o menu Configurações. Siga estas etapas para fazê-lo.
Passo 1: Clique com o botão direito do mouse no ícone do Windows e abra o menu Configurações nas opções.

Passo 2: Na guia Sistema, clique em Exibir.

Etapa 3: Aqui você pode ver sua resolução de tela atual. Para alterá-la, clique em Resolução da tela.

Passo 4: No menu suspenso, selecione a resolução desejada.
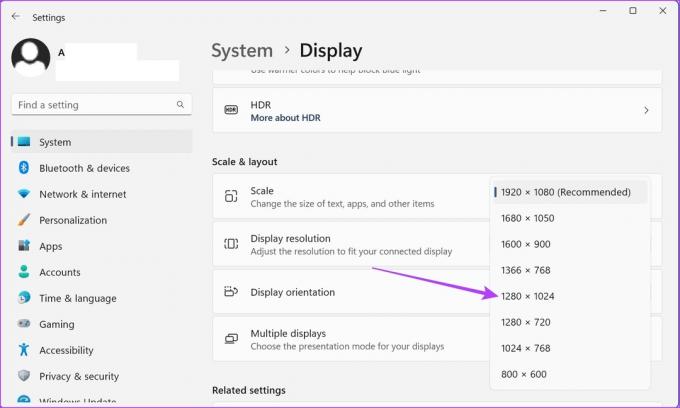
Passo 5: Clique em Manter alterações para confirmar.

Isso mudará a configuração de exibição da tela para a recém-selecionada.
2. Alterar as configurações de vídeo no Windows 11 usando as propriedades do adaptador de vídeo
Os adaptadores de vídeo ajudam a converter informações de memória em exibição. E, como o nome sugere, também contém opções relacionadas à tela do seu dispositivo. Siga as etapas abaixo para alterar as configurações de vídeo do Windows 11 usando a janela de propriedades do adaptador de vídeo.
Passo 1: Clique com o botão direito do mouse no ícone do Windows e abra o menu Configurações.

Passo 2: Aqui, vá para a guia Sistema e clique em Exibir.
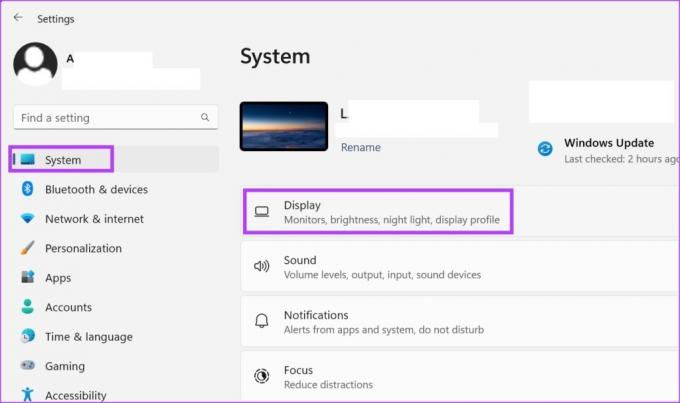
Etapa 3: Role para baixo e clique em Exibição avançada.

Passo 4: Clique em 'Propriedades do adaptador de vídeo'.
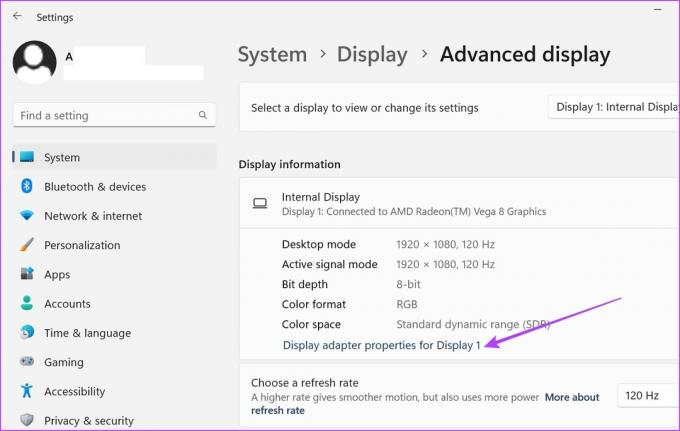
Passo 5: Aqui, clique no botão 'Listar todos os modos'.

Passo 6: Nesta janela, selecione seu modo de exibição preferido e clique em OK para selecionar.
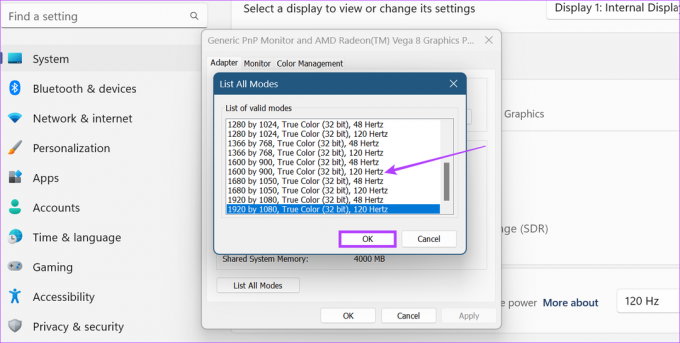
Etapa 7: Clique em Aplicar e OK.
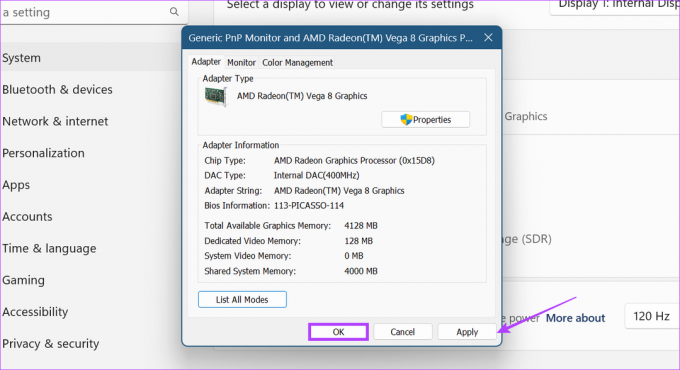
Isso alterará as configurações de exibição do Windows 11 para o modo selecionado.
3. Alterar as configurações de exibição do Windows 11 usando o centro de comando de gráficos Intel
Se o seu dispositivo Windows 11 usa gráficos Intel, é provável que haja controles de configurações de exibição disponíveis no Intel Graphics Command Center. Então, veja como você pode usar o Intel Graphics Command Center para alterar a resolução no Windows 11.
Passo 1: Na barra de pesquisa, digite Gráficos Intel e abra o Intel Graphics Command Center nos resultados da pesquisa.
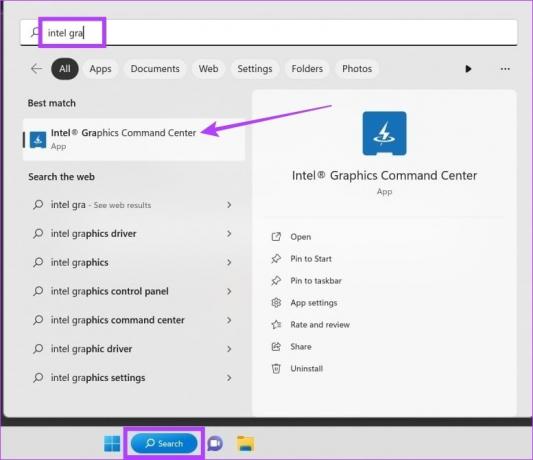
Passo 2: Aqui, vá para Exibir e clique na guia Geral. Em seguida, clique no menu suspenso Resolução.
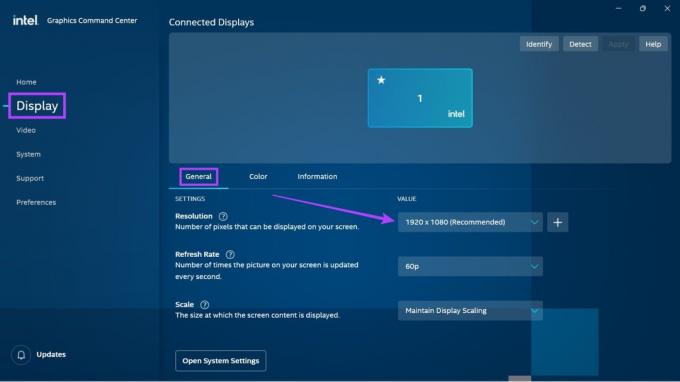
Etapa 3: Selecione o valor de resolução de tela desejado.
Observação: Uma vez selecionado, sua tela pode piscar levemente, pois o Windows mostra exatamente como sua tela ficará com a configuração de resolução selecionada.
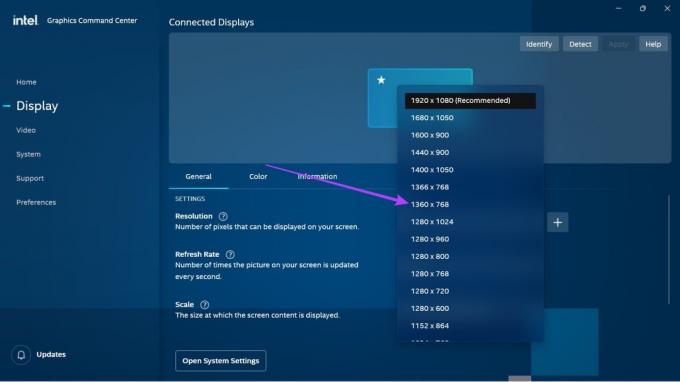
Passo 4: Clique em Manter para salvar as alterações.
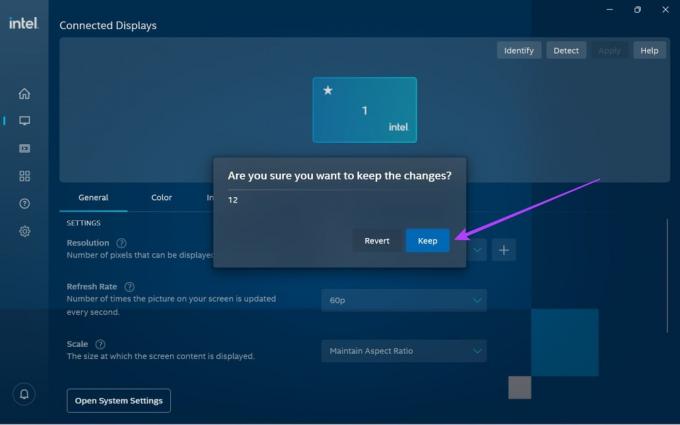
Isso alterará as configurações de resolução da tela no Windows 11.
4. Use o NVIDIA Control Center para adaptar a resolução de tela do Windows 11
Se o seu dispositivo Windows 11 usa NVIDIA para alimentar seus gráficos, você pode usar o Painel de controle NVIDIA para fazer alterações na resolução da tela. Veja como fazer isso.
Dica:Atualize seus drivers NVIDIA antes de proceder.
Passo 1: Clique com o botão direito do mouse na área de trabalho e clique em "Mostrar mais opções".

Passo 2: Aqui, clique em ‘Painel de controle NVIDIA’.

Isso abrirá o Painel de controle da NVIDIA. Aqui, vá para o painel Tarefa e expanda a opção Exibir. Em seguida, clique em Alterar resolução. Aqui, selecione o monitor e a resolução da tela. Feito isso, clique em Manter alterações para garantir que as alterações na resolução da tela sejam salvas.
Como redefinir as configurações de exibição para o padrão no Windows 11
Se estiver tendo problemas com as configurações de exibição modificadas, você pode redefini-las para o padrão do Windows. Siga os passos abaixo para fazê-lo.
Passo 1: Pressione Windows + I no teclado para abrir o menu Configurações.
Passo 2: Na guia Sistema, clique em Exibir.

Etapa 3: Clique em resolução de exibição.

Passo 4: Aqui, selecione a configuração de exibição recomendada.
Dica: Você também pode alterar a configuração de Escala para a porcentagem recomendada.
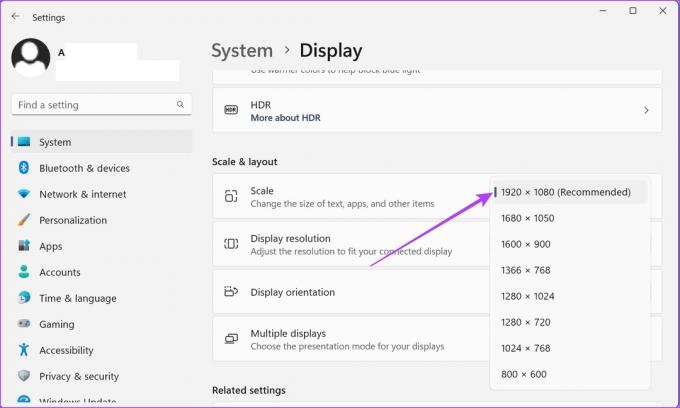
Passo 5: Clique em Manter alterações para salvar essas alterações.

Feito isso, as configurações de exibição do Windows 11 serão redefinidas para a resolução padrão.
Perguntas frequentes para alterar a resolução de tela do Windows 11
Dependendo do tamanho do seu monitor, você pode optar por qualquer resolução de tela entre 1080p e 1440p durante o jogo. Embora os monitores 6K e 8K também estejam disponíveis, a maioria dos jogos não oferece suporte de resolução nativa para eles no momento. Portanto, se o seu jogo for compatível com Full HD ou 4K, dependendo do seu orçamento, você pode escolher qualquer um deles e alterar a resolução da tela de acordo.
Embora existam relatos de que alterar a resolução da tela para uma resolução mais baixa pode ajudar a economizar bateria, com as máquinas de nova geração, isso pode não ser mais o caso. Você pode optar por uma resolução de tela mais baixa, mas pode não ter muito impacto na duração geral da bateria do seu dispositivo.
Você pode tentar atualizar o driver da sua placa gráfica para ver se isso resolve o problema. No entanto, se o hardware do seu monitor não for compatível com as configurações de exibição alteradas, sugerimos alterar a resolução da tela para a anterior ou obter uma resolução diferente. monitor com alta taxa de atualização.
Drivers de exibição desatualizados podem causar problemas ao alterar a resolução da tela no Windows 11. Em certos casos, isso também pode levar ao bloqueio da resolução da tela. Para corrigir isso, verifique se os drivers de vídeo estão atualizados. Além disso, você também pode verificar e instalar as atualizações mais recentes de driver do Windows e da NVIDIA se a atualização dos drivers de vídeo não corrigir esse problema. Feito isso, tente alterar a resolução da tela novamente.
Alterar a resolução da tela
Esperamos que este artigo tenha ajudado você a encontrar e alterar a resolução da tela em seu dispositivo Windows 11. Se você deseja personalizar ainda mais a tela do Windows 11, confira nosso artigo sobre como girar a tela em um dispositivo Windows.
Última atualização em 10 de março de 2023
O artigo acima pode conter links de afiliados que ajudam a apoiar a Guiding Tech. No entanto, isso não afeta nossa integridade editorial. O conteúdo permanece imparcial e autêntico.