As 5 principais maneiras de redefinir as configurações do firewall no Windows 11
Miscelânea / / April 02, 2023
As configurações do firewall do Windows ajudam você a gerenciar a segurança do seu computador. O Windows permite que você exiba e altere essas configurações como achar melhor. E se você bagunçar as configurações do firewall, poderá redefini-las facilmente e começar de novo.
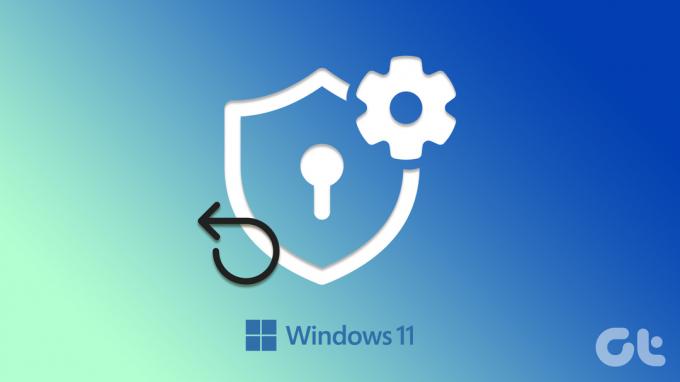
Configurações de firewall mal definidas podem impedir que aplicativos e serviços acessem determinados recursos e levar a vários erros. Se você não conseguir descobrir o que está causando o problema, redefinir as configurações do firewall pode ajudar. Nesta postagem, mostraremos cinco maneiras fáceis de redefinir as configurações de firewall no Windows 11. Então, sem perder tempo, vamos dar uma olhada.
1. Redefinir configurações de firewall por meio do aplicativo de segurança do Windows
O Windows Security (popularmente conhecido como Windows Defender) é o programa antivírus padrão do Windows 11. O aplicativo permite que você escaneie seu computador em busca de malware, configure preferências de antivírus e gerencie outras configurações de segurança. Veja como você pode usá-lo para redefinir as configurações de firewall no Windows 11.
Passo 1: Clique no ícone de pesquisa na barra de tarefas ou pressione a tecla Windows + S para abrir o menu de pesquisa. Tipo segurança do windows na caixa e selecione o primeiro resultado que aparece.

Passo 2: Alterne para a guia 'Firewall e proteção de rede' à sua esquerda.

Etapa 3: Clique no link 'Restaurar firewalls para o padrão' na parte inferior.

Passo 4: Selecione Sim quando o prompt Controle de Conta de Usuário (UAC) aparecer.

Passo 5: Clique no botão Restaurar padrões.

Passo 6: Selecione Sim quando o pop-up de confirmação aparecer.

2. Redefinir configurações de firewall usando o painel de controle
Quando se trata de fazer alterações no nível do sistema, Painel de controle é uma opção popular entre muitos usuários do Windows. Veja como você pode usá-lo para redefinir as configurações de firewall no Windows 11.
Passo 1: Clique com o botão direito do mouse no ícone Iniciar ou pressione a tecla Windows + X para abrir o menu Usuário avançado e selecione Executar na lista.

Passo 2: Tipo ao controle no campo Abrir e pressione Enter.

Etapa 3: Na janela do Painel de controle, use o menu suspenso no canto superior direito para alterar o tipo de visualização para Ícones pequenos ou grandes. Em seguida, clique em Firewall do Windows Defender.

Passo 4: Selecione a opção Restaurar padrões no painel esquerdo.

Passo 5: Selecione Sim quando o prompt Controle de Conta de Usuário (UAC) aparecer.

Passo 6: Clique no botão Restaurar padrões e selecione Sim quando o pop-up de confirmação aparecer.

3. Redefinir configurações de firewall usando segurança avançada
O Firewall do Windows com Segurança Avançada é um utilitário que permite configurar várias regras de segurança de entrada, saída e conexão em seu sistema. Você pode ter configurado essas regras para bloquear determinados aplicativos ou programas de acessar a internet.
O aplicativo oferece a opção de redefinir as configurações do firewall para seus valores padrão. Veja como acessá-lo.
Passo 1: Pressione a tecla Windows + R para abrir a caixa de diálogo Executar.
Passo 2: Tipo wf.msc na caixa e pressione Enter. Isso abrirá a janela 'Firewall do Windows Defender com Segurança Avançada'.
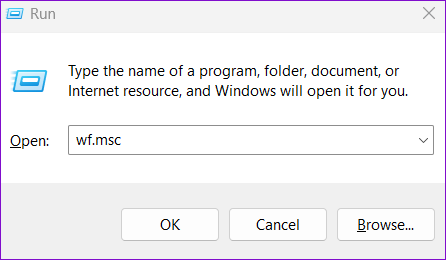
Etapa 3: Clique com o botão direito do mouse na entrada 'Windows Defender Firewall com segurança avançada no computador local' no canto superior esquerdo e selecione a opção 'Restaurar política padrão'.

Passo 4: Selecione Sim para confirmar.

4. Redefinir configurações de firewall com prompt de comando
Provavelmente, a maneira mais rápida de redefinir as configurações de firewall no Windows 11 é por meio do Prompt de comando. Você pode fazer isso executando um único comando na janela do terminal.
Para redefinir as configurações do firewall usando o prompt de comando, siga estas etapas:
Passo 1: Pressione a tecla Windows + X e selecione Terminal (Admin) na lista.

Passo 2: Selecione Sim quando o prompt Controle de Conta de Usuário (UAC) aparecer.

Etapa 3: No console, cole o seguinte comando e pressione Enter:
netsh advfirewall redefinir

E é isso. Depois de executar o comando acima, o Windows restaurará as configurações do firewall para seus valores padrão.
5. Redefinir configurações de firewall com o Windows PowerShell
Se preferir usar o Windows PowerShell em vez do Prompt de Comando, você pode usar as etapas a seguir para redefinir as configurações de firewall em seu PC.
Passo 1: Abra o menu de pesquisa do Windows, digite Windows PowerShelle clique em Executar como Administrador.

Passo 2: Selecione Sim quando o prompt Controle de Conta de Usuário (UAC) aparecer.

Etapa 3: Cole o seguinte comando e pressione Enter para redefinir as configurações do firewall.
(New-Object -ComObject HNetCfg. FwPolicy2).RestoreLocalFirewallDefaults()

Depois de executar o comando acima, o Windows restaurará todas as configurações de firewall do seu computador.
Um novo começo
O firewall do seu computador é sua primeira linha de defesa contra ameaças maliciosas e conexões de entrada. Se você estragar essas configurações de firewall, é fácil redefini-las. Informe-nos qual método você usará para redefinir as configurações do firewall do Windows nos comentários abaixo.
Última atualização em 12 de outubro de 2022
O artigo acima pode conter links de afiliados que ajudam a apoiar a Guiding Tech. No entanto, isso não afeta nossa integridade editorial. O conteúdo permanece imparcial e autêntico.
Escrito por
Pankil Shah
Pankil é um Engenheiro Civil de profissão que iniciou sua jornada como redator na EOTO.tech. Recentemente, ele ingressou na Guiding Tech como redator freelance para cobrir instruções, explicações, guias de compra, dicas e truques para Android, iOS, Windows e Web.



