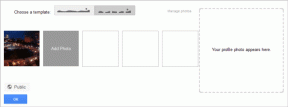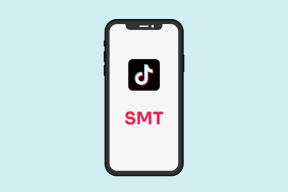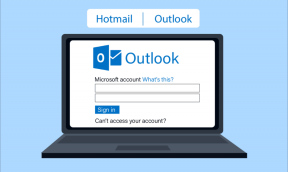Corrigir reinicializações do computador Windows sem aviso
Miscelânea / / November 28, 2021
Existem várias situações em que seus sistemas desligam automaticamente sem dar qualquer tipo de aviso. As razões podem ser muitas devido às quais o seu computador reinicia sem qualquer aviso, como problemas de hardware do sistema, superaquecimento do sistema, erros de parada ou corrompido ou defeituoso Atualização do Windows. No entanto, você precisa primeiro identificar o problema devido ao qual esse erro está aparecendo em sua tela.
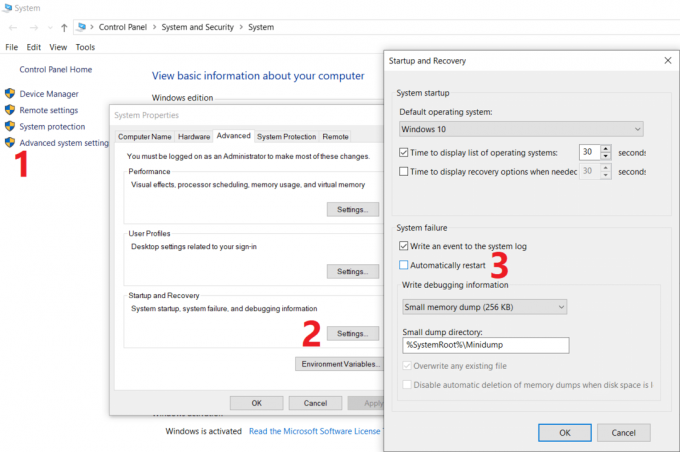
Você tem que entender quais cenários específicos se aplicam a você, como erro de tela azul, superaquecimento, atualização do Windows ou problema de driver. Depois de determinar a causa provável desse problema, aplicar a solução seria uma tarefa um pouco mais fácil. Esse problema deve ser resolvido em breve, especialmente se você usa o computador com frequência. Neste artigo, discutiremos como corrigir a reinicialização aleatória do computador sem qualquer problema de aviso com a ajuda do guia de solução de problemas listado abaixo.
Conteúdo
- Corrigir reinicializações do computador Windows sem aviso
- Método 1 - Desativar o recurso de reinicialização automática
- Método 2 - Alterar configurações avançadas de energia
- Método 3 - Reinicialização devido a superaquecimento ou falha de hardware
- Método 4 - Verifique se há erros no disco rígido
- Método 5 - verificação de malware
- Método 6 - Atualizar driver de vídeo
- Método 7 - Desativar temporariamente o firewall e antivírus
- Método 8 - Restauração do sistema
Corrigir reinicializações do computador Windows sem aviso
Tenha certeza de criar um ponto de restauração apenas no caso de algo dar errado.
Método 1 - Desativar o recurso de reinicialização automática
Este método o ajudará a desativar o recurso de reinicialização automática, especialmente no caso em que um problema de software ou driver causa a reinicialização do sistema.
1. Abra o painel de controle e navegue até Sistema seção ou clique com o botão direito em Este PC Aplicativo para desktop e escolha Propriedades.
Nota: No Painel de Controle, você precisa navegar até Sistema e Segurança então clique em Sistema.

2. Aqui você precisa clicar em Configurações avançadas do sistema.

3. Mude para o Aba Avançado e clique no Definições botão sob Inicialização e recuperação.

3.Desmarque Reiniciar automaticamente debaixo Falha de sistema então clique em OK.

Agora, se o seu sistema travar devido a um erro de parada ou tela azul, ele não será reiniciado automaticamente. Existem vários benefícios associados a este recurso. Você pode facilmente anotar a mensagem de erro na tela, o que o ajudará na solução de problemas.
Método 2 - Alterar configurações avançadas de energia
1. Tipo Opções de energia na caixa de pesquisa do Windows e escolha Editar plano de energia opção do resultado da pesquisa.

2. Clique em Altere as configurações avançadas de energia.
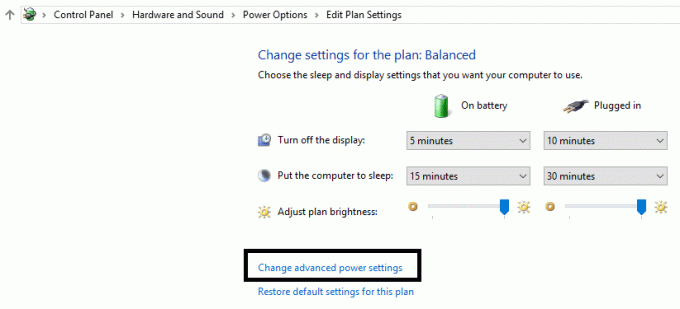
3. Role para baixo e expanda Gerenciamento de energia do processador.
4. Agora clique no Estado mínimo do processador e defina-o para um estado baixo, como 5% ou mesmo 0%.
Observação: Altere a configuração acima para conectado e bateria.
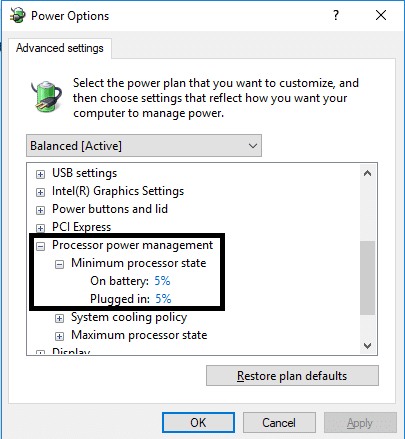
5. Clique em Aplicar seguido de OK.
6. Reinicie seu PC para salvar as alterações e ver se você é capaz de Corrigir reinicializações do computador Windows sem problema de aviso.
Método 3 - Reinicialização devido a superaquecimento ou falha de hardware
Se o seu sistema estiver reiniciando automaticamente sem qualquer aviso, o problema pode ser devido a problemas de hardware. Nesse caso, o problema é especificamente com a RAM, portanto, para verificar se esse é o caso, você precisa executar a ferramenta de diagnóstico de memória do Windows. A memória de acesso aleatório (RAM) é um dos componentes mais essenciais do seu PC, portanto, sempre que tiver algum problema no seu PC, você deve teste a RAM do seu computador para verificar se há memória ruim no Windows.
1. Tipo Diagnostico de memoria do Windows na Barra de Pesquisa do Windows e abra as configurações.

Observação: Você também pode iniciar esta ferramenta simplesmente pressionando “Tecla Windows + R”E digite“mdsched.exe”Na caixa de diálogo de execução e pressione Enter.

2.Na próxima caixa de diálogo do Windows, você precisa selecionar Reinicie agora e verifique se há problemas.

3.Você precisa reiniciar o computador para iniciar a ferramenta de diagnóstico. Enquanto o programa estiver em execução, você não conseguirá trabalhar no seu computador.
4. Depois de reiniciar o PC, a tela abaixo será aberta e o Windows iniciará o diagnóstico de memória. Se houver algum problema encontrado com a RAM, ele mostrará os resultados, caso contrário, mostrará “Nenhum problema foi detectado”.

Você também pode correr Verificador de motorista em ordem Corrija que o computador com Windows reinicie sem aviso. Isso eliminaria quaisquer problemas de driver conflitantes devido aos quais esse erro pode ocorrer.
Método 4 - Verifique se há erros no disco rígido
1. Abra o Prompt de comando com acesso de administrador. Digite cmd na barra de pesquisa do Windows, clique com o botão direito do mouse e selecione Executar como Administrador.

2. Aqui no prompt de comando, você precisa digitar chkdsk / f / r.

3. Digite Y para iniciar o processo.
4. Em seguida, execute o CHKDSK a partir daqui Corrija erros do sistema de arquivos com o utilitário Check Disk (CHKDSK).
5.Deixe o processo acima ser concluído e reinicie novamente o seu PC para salvar as alterações.
Método 5 - verificação de malware
Às vezes, é possível que algum vírus ou malware possa atacar seu computador e corromper o arquivo do Windows, o que por sua vez faz com que o computador reinicie sem avisar. Portanto, ao executar uma varredura de vírus ou malware em todo o sistema, você ficará sabendo sobre o vírus que está causando o problema de reinicialização e poderá removê-lo facilmente. Portanto, você deve verificar o seu sistema com software antivírus e livrar-se de qualquer malware ou vírus indesejado imediatamente. Se você não tem nenhum software antivírus de terceiros, não se preocupe, você pode usar a ferramenta de verificação de malware embutida do Windows 10 chamada Windows Defender. Se você estiver usando o Windows Defender, é recomendável realizar uma verificação completa do sistema em vez de uma verificação normal.
1. Abra as configurações do Defender Firewall e clique em Abra a Central de Segurança do Windows Defender.

2. Clique em Seção de vírus e ameaças.

3.Selecione Seção Avançada e realce a verificação offline do Windows Defender.
4. Por fim, clique em Escaneie agora.

5. Após a verificação ser concluída, se algum malware ou vírus for encontrado, o Windows Defender os removerá automaticamente. ‘
6. Por fim, reinicie o seu PC e veja se você consegue Corrigir reinicializações do computador Windows sem problema de aviso.
Método 6 - Atualizar driver de vídeo
Às vezes, os drivers de vídeo corrompidos ou desatualizados podem causar o problema de reinicialização do Windows. Você pode navegar no gerenciador de dispositivos onde você pode localizar a seção Vídeo e então clicar com o botão direito do mouse no adaptador de vídeo e escolher o Atualizar driver opção. No entanto, você também pode verificar se há drivers de vídeo no site oficial do fabricante. Depois de concluir a atualização do driver, verifique se o problema foi resolvido ou não.
Atualizar manualmente os drivers gráficos usando o Gerenciador de dispositivos
1. Pressione a tecla Windows + R e digite devmgmt.msc e pressione Enter para abrir Gerenciador de Dispositivos.

2. Em seguida, expanda Adaptadores de vídeo e clique com o botão direito na sua placa gráfica e selecione Permitir.

3. Depois de fazer isso novamente, clique com o botão direito na placa de vídeo e selecione “Atualizar driver“.

4.Selecione “Procure automaticamente por software de driver atualizado”E deixe-o terminar o processo.

5. Se as etapas acima foram úteis para corrigir o problema, muito bem; se não, continue.
6. Clique novamente com o botão direito na sua placa gráfica e selecione “Atualizar driver”Mas desta vez na próxima tela selecione“Procure no meu computador o software do driver.“

7. Agora selecione “Deixe-me escolher em uma lista de drivers disponíveis no meu computador.”

8. Finalmente, selecione o driver mais recente da lista e clique Próximo.
9.Deixe o processo acima terminar e reinicie o seu PC para salvar as alterações.
Siga as mesmas etapas para a placa de vídeo integrada (que é Intel neste caso) para atualizar seus drivers. Veja se você é capaz de Corrigir reinicializações do computador Windows sem aviso, se não, continue com a próxima etapa.
Atualizar automaticamente os drivers gráficos do site do fabricante
1. Pressione a tecla Windows + R e na caixa de diálogo digite “dxdiag”E pressione Enter.

2. Depois disso, procure a guia de exibição (haverá duas guias de exibição, uma para o integrado placa de vídeo e outra da Nvidia) clique na guia Vídeo e descubra o seu placa de vídeo.

3. Agora vá para o driver da Nvidia download do site e insira os detalhes do produto que acabamos de descobrir.
4. Pesquise seus drivers após inserir as informações, clique em Concordo e baixe os drivers.

5. Após o download bem-sucedido, instale o driver e atualize manualmente os drivers da Nvidia com sucesso.
Método 7 - Desativar temporariamente o Firewall e Antivírus
Às vezes, o antivírus ou firewall instalado por terceiros pode causar esse problema de reinicialização do Windows. Para garantir que não esteja causando o problema, você precisa desativar temporariamente o antivírus instalado e Desligue seu firewall. Agora verifique se o problema está resolvido ou não. Muitos usuários relataram que a desativação do Antivírus e Firewall em seus sistemas resolveu o problema.

1. Clique com o botão direito no Ícone do programa antivírus na bandeja do sistema e selecione Desativar.

2. Em seguida, selecione o período de tempo para o qual O antivírus permanecerá desativado.

Nota: Escolha o menor tempo possível, por exemplo, 15 minutos ou 30 minutos.
3.Uma vez feito isso, verifique novamente se o erro foi resolvido ou não.
Método 8 - Restauração do sistema
Se você ainda estiver enfrentando a reinicialização do computador Windows sem avisar o problema, a recomendação final seria restaurar seu PC para uma configuração anterior de trabalho. Usando a Restauração do sistema, você pode reverter toda a configuração atual do sistema para um momento anterior, quando o sistema estava funcionando corretamente. No entanto, você precisa se certificar de que possui pelo menos um ponto de restauração do sistema, caso contrário, você não poderá restaurar seu dispositivo. Agora, se você tiver um ponto de restauração, ele trará o sistema à condição de funcionamento anterior sem afetar os dados armazenados.
1. Tipo ao controle no Windows Search e, em seguida, clique no botão “Painel de controle”Atalho do resultado da pesquisa.

2. Mude o 'Visto porModo 'para'Ícones pequenos’.

3.Clique em ‘Recuperação’.
4.Clique em ‘Abrir Restauração do Sistema'Para desfazer alterações recentes do sistema. Siga todas as etapas necessárias.

5. Agora do Restaurar arquivos e configurações do sistema janela clique em Próximo.

6. Selecione o ponto de restauração e certifique-se de que este ponto de restauração seja criado antes de você enfrentar Problema “Não consigo fazer login no Windows 10”.

7. Se você não consegue encontrar pontos de restauração antigos, então marca de verificação “Mostrar mais pontos de restauração”E selecione o ponto de restauração.

8. Clique Próximo e, em seguida, analise todas as configurações que você definiu.
9. Por fim, clique em Terminar para iniciar o processo de restauração.

Agora, seguindo todos os métodos listados acima, você deve ter corrigido o problema de reinicialização do Windows aleatório e inesperado. No entanto, é recomendável que você verifique primeiro a causa do problema antes de fazer qualquer solução de problemas. Dependendo do problema, você pode adotar a solução mais adequada.
Recomendado:
- Forçar a desinstalação de programas que não são desinstalados no Windows 10
- Remova facilmente sua senha de login do Windows 10
- Permitir ou bloquear aplicativos por meio do Firewall do Windows
- Problemas com o driver do adaptador de rede, o que fazer?
Espero que as etapas acima tenham sido úteis e agora você pode facilmente Corrija que o computador com Windows reinicie sem aviso, mas se você ainda tiver dúvidas sobre este tutorial, sinta-se à vontade para perguntá-las na seção de comentários.