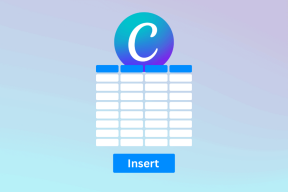7 melhores correções para o ícone de som acinzentado no Mac
Miscelânea / / April 02, 2023
MacBooks e iMacs são capazes de fornecer uma experiência de som surround. A Apple afirma apoiar Dolby Atmos e Áudio Espacial para Netflix, Apple TV e Apple Music. Mas alguns usuários não conseguem ajustar os níveis de som ao seu gosto em seus Macs porque o ícone de som fica acinzentado.

Se você deseja assistir a vídeos ou atender chamadas, a incapacidade de ajustar o volume do som pode ser frustrante. Se reiniciar o Mac não ajudar, confira estas melhores soluções para corrigir o ícone de som acinzentado no Mac.
1. Redefinir fonte de saída para alto-falantes
Vamos começar com uma solução que é bastante popular no fórum oficial do iFixit. Alguns usuários tentaram redefinir a fonte de saída de seus Macs e o problema do ícone de som acinzentado foi resolvido. Veja como.
Passo 1: Conecte seus fones de ouvido com fio usando o fone de ouvido do seu Mac e comece a reproduzir algum áudio.
Passo 2: No Mac, pressione Command + barra de espaço para abrir a Pesquisa do Spotlight, digite Configurações de sistema, e pressione Retorno.

Passo 2: Clique em Som no menu à esquerda.

Etapa 3: Role para baixo e procure a Fonte de saída.

Fones de ouvido externos devem ser selecionados como sua fonte de saída.
Passo 4: Continue reproduzindo o áudio e desconecte os fones de ouvido do seu Mac.
Este processo deve redefinir a fonte de saída do seu Mac e o ícone de som não ficará mais acinzentado.
2. Limpar fone de ouvido
Uma solução básica, mas eficaz, pode ser limpar o fone de ouvido do seu Mac. Devido ao uso extensivo, é possível que alguns fiapos ou detritos tenham se acumulado dentro do fone de ouvido. É por isso que o ícone de som fica acinzentado quando você conecta seus fones de ouvido. Sugerimos soprar suavemente no fone de ouvido ou usar um cotonete para limpá-lo.
Confira nosso post para as melhores correções quando o fone de ouvido não está funcionando no seu Mac.
3. Reinicie seu Mac
Outra solução básica é reiniciar o Mac. Esse método de solução de problemas pode realmente ajudar a resolver muitos problemas de hardware e software no seu Mac. Isso redefinirá todo o sistema operacional.
Passo 1: Clique no logotipo da Apple no canto superior esquerdo.

Passo 2: Selecione Reiniciar na lista de opções.

Depois que o Mac reiniciar, verifique se o problema foi resolvido.
4. Criar nova conta de usuário
As configurações de usuário atuais no seu Mac podem ter sido corrompidas. Você pode tentar criar uma nova conta de usuário e verificar se isso resolve o problema.
Passo 1: Pressione Command + barra de espaço para abrir a pesquisa do Spotlight, digite Configurações de sistema, e pressione Retorno.

Passo 2: Clique em Usuários e Grupos no menu à esquerda.

Etapa 3: Clique em Adicionar conta no lado direito.

Passo 4: Digite sua senha do Mac para prosseguir.

Passo 5: Preencha todos os campos e clique em Criar usuário no canto inferior direito.

Passo 6: Reinicie o seu Mac e faça login usando a nova conta de usuário.

Verifique se o problema foi resolvido. Caso contrário, consulte a próxima solução.
5. Redefinir CoreAudio
CoreAudio é o componente de software de baixo nível que lida com as funções relacionadas ao áudio em um Mac. É uma API de baixo nível (Application Programming Interface) destinada a lidar com as diversas necessidades de áudio dos aplicativos, o que inclui a reprodução de áudio. Portanto, se o ícone de som ainda estiver acinzentado no seu Mac, você pode tentar redefinir o CoreAudio.
Passo 1: Pressione Command + barra de espaço para abrir a pesquisa do Spotlight, digite Monitor de atividade, e pressione Retorno.

Passo 2: Selecione a guia CPU no canto superior esquerdo.

Etapa 3: Clique na barra de pesquisa no canto superior direito e digite CoreAudiod.

Passo 4: Selecione o resultado e clique no ícone X para finalizar o processo.
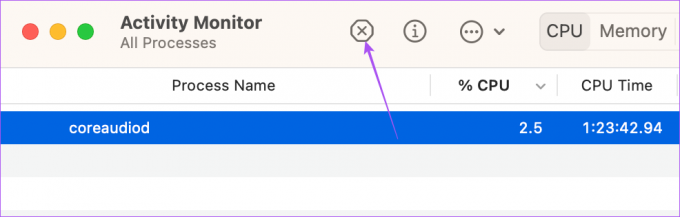
Passo 5: Clique em Forçar encerramento para confirmar.

Passo 6: Feche a janela do Activity Monitor e reinicie o Mac.

Após a reinicialização do Mac, verifique se o problema foi resolvido.
6. Inicialize seu Mac no modo de segurança
O Modo de segurança no seu Mac evita qualquer interferência de aplicativos de terceiros e permite apenas aplicativos do sistema, preferências, extensões e fontes necessárias para executar a inicialização com o seu Mac. Se o ícone de som ainda estiver acinzentado, você pode tentar inicialize seu Mac no modo de segurança.
7. Atualizar o macOS
Por fim, você pode atualizar a versão do macOS se nenhuma das soluções o ajudou até agora. Isso removerá os bugs e falhas em sua versão atual que podem estar causando esse problema.
Passo 1: Pressione Command + barra de espaço para abrir a pesquisa do Spotlight, digite Verifique se há atualizações de software, e pressione Retorno.

Passo 2: Se uma atualização estiver disponível, baixe-a e instale-a.
Feito isso, verifique se o problema foi resolvido.
Alterar níveis de som
Essas soluções devem ajudar a resolver o problema do ícone de som acinzentado no seu Mac. Você também pode ler nosso post se o seu Mac não está reproduzindo som através de fones de ouvido Bluetooth.
Última atualização em 23 de janeiro de 2023
O artigo acima pode conter links de afiliados que ajudam a apoiar a Guiding Tech. No entanto, isso não afeta nossa integridade editorial. O conteúdo permanece imparcial e autêntico.
Escrito por
Paurush Chaudhary
Desmistificando o mundo da tecnologia da forma mais simples e resolvendo problemas cotidianos relacionados a Smartphones, Notebooks, TVs e Plataformas de Streaming de Conteúdo.