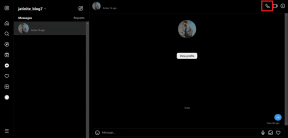Como remover o dispositivo do Find My no iPhone, iPad, Mac ou iCloud
Miscelânea / / April 02, 2023
da Apple Encontrar meus serviços são extremamente úteis, especialmente se você tiver vários dispositivos Apple. No entanto, há ocasiões em que você pode precisar remover dispositivos do Find My. Talvez porque você esteja vendendo, presenteando ou tenha perdido o dispositivo. Ou talvez você não o esteja usando no momento e não o queira listado no aplicativo Find My. Seja qual for o caso, podemos ajudá-lo.

O Find My cobre quase todos os produtos sob o guarda-chuva da Apple, seja iPhone, iPad, Mac, Apple Watch, AirPods, Airtags, iPhone MagSafe Wallet e até mesmo alguns produtos de terceiros. E, notavelmente, oferece duas maneiras de remover um dispositivo do Find My. Vamos descobrir mais sobre esses métodos.
A diferença entre remover ou apagar um dispositivo do Find My
Como mencionado acima, existem duas maneiras de realizar a tarefa.
- Remover um dispositivo do Find My: ele impede temporariamente que seu dispositivo apareça no Find My. No entanto, ele reaparecerá no Find My quando o dispositivo vem online (para um iPhone, iPad, Mac ou Apple Watch) ou emparelhado com dispositivo iOS/iPadOS (para AirPods ou Beats fones de ouvido).
- Apague um dispositivo do Find My: O recurso apagará todo o conteúdo salvo em seu dispositivo. Usado principalmente em caso de roubo ou perda de dispositivos para proteger seus dados e informações pessoais de serem acessados, mantendo o Bloqueio de Ativação.
Observação: Remover ou apagar um dispositivo do Find My não desconecte seu dispositivo do ID Apple a menos que você saia do ID Apple ou desative o Bloqueio de Ativação.
Como remover um dispositivo do Find My sem apagar
Antes de começar, siga um destes procedimentos, dependendo do dispositivo que deseja remover.
- Para iPhone, iPad, Mac ou Apple Watch: Desligue o dispositivo.
- Para AirPods: desligue os AirPods ou coloque-os no estojo e feche a tampa.
- Para fones de ouvido Beats: Desligue os fones de ouvido.
1. Remover dispositivos do Find My no iPhone ou iPad
Passo 1: Inicie o aplicativo Find My.
Passo 2: Vá para a guia Dispositivos na parte inferior da tela.
etapa 3: selecione o dispositivo que deseja excluir da lista de dispositivos em Find My.
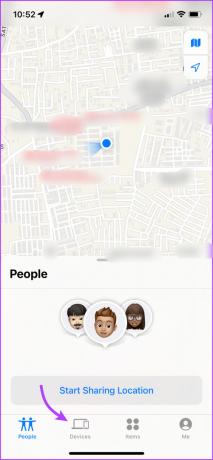
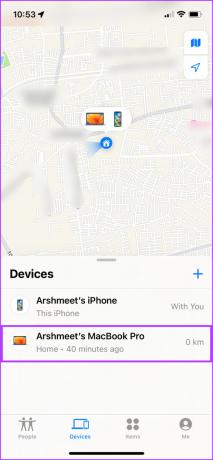
Passo 4: aqui, role para baixo e selecione Remover este dispositivo.
Passo 5: Toque em Remover para confirmar a ação.
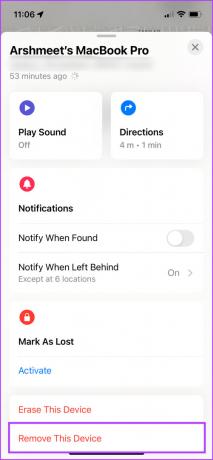

2. Remova o dispositivo do Find My no Mac
Passo 1: Abra o aplicativo Find My.
Passo 2: Vá para a guia Dispositivos.
etapa 3: Selecione o dispositivo que deseja remover.
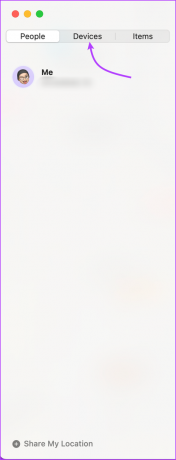
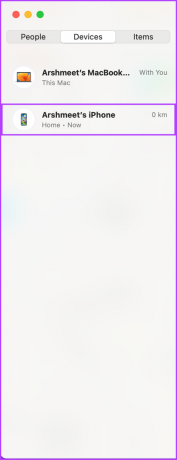
Passo 4: Toque no ícone i.
Passo 5: role para baixo e selecione Remover este dispositivo.
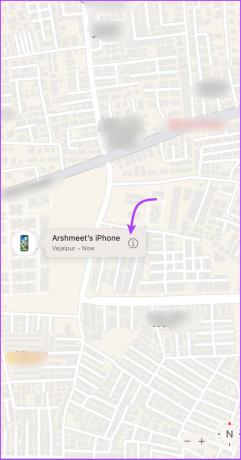
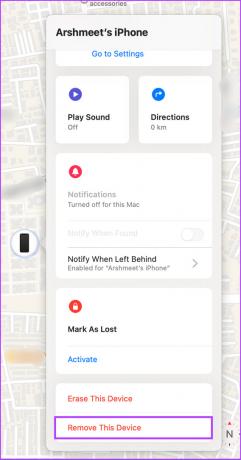
Passo 6: Clique em Remover para confirmar a ação.
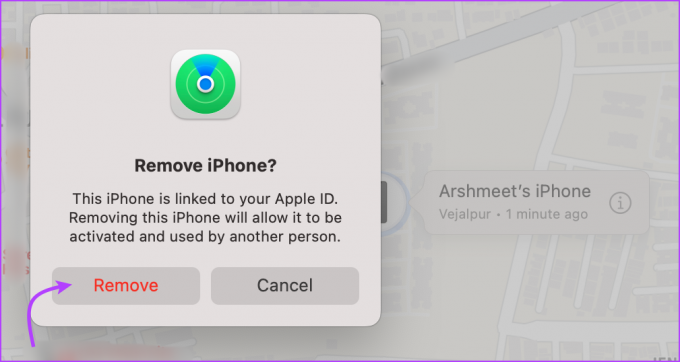
3. Como remover um dispositivo do iCloud
Passo 1: Abra o navegador da Web de sua preferência e acesse o site do iCloud usando o link abaixo.
iCloud.com
Passo 2: Faça login com sua conta Apple ID.
etapa 3: Role para baixo e clique no ícone Find My. Se solicitado, digite sua senha de ID Apple novamente.
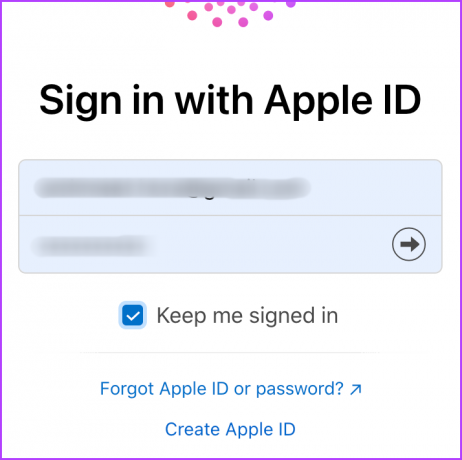
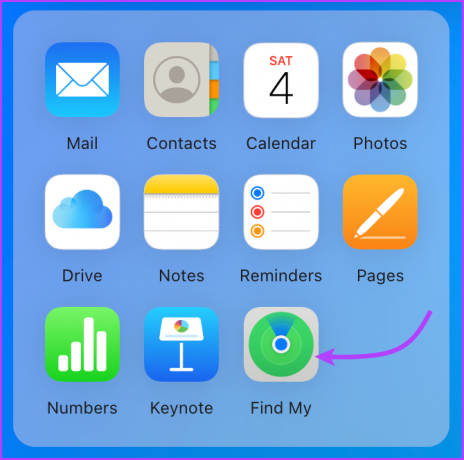
Passo 4: Clique no menu suspenso na parte superior e selecione o dispositivo.

Passo 5: Basta selecionar Remover da conta.
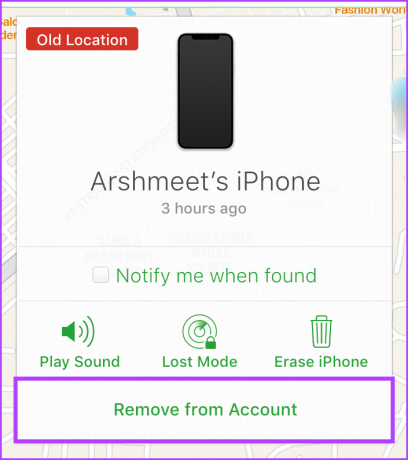
Passo 6: Clique em Remover novamente para confirmar a ação.
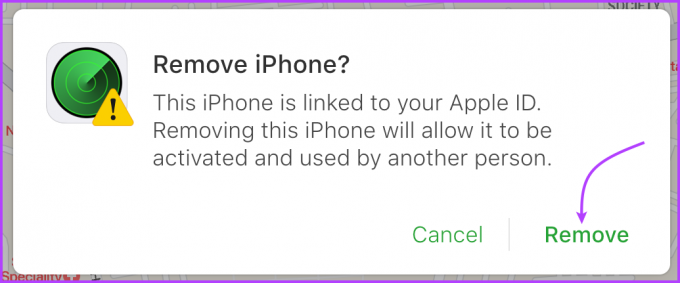
Impedindo que dispositivos se reconectem ao Find My
Conforme observado anteriormente, remover o dispositivo do Find My é uma solução temporária. No entanto, se você não deseja que seus dispositivos Apple reapareçam no Find my quando conectado a um servidor, desative o Find My completamente no referido dispositivo.
No entanto, isso também significa que você não poderá rastrear ou apagar remotamente o dispositivo em caso de perda ou roubo. Portanto, use o método com cuidado.
Desative o Find My no iPhone ou iPad: Vá para Configurações → toque em seu nome → Localizar meu → Localizar meu (dispositivo) → toque nele → insira a senha do ID Apple → desative-o.
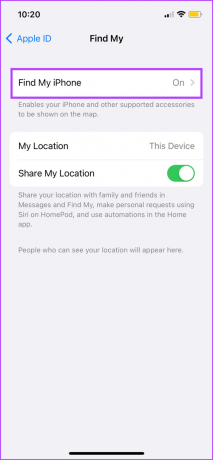
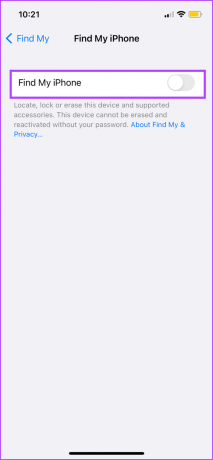
Desative o Find My no Apple Watch: Enquanto seu iPhone estiver conectado ao Apple Watch, ele permanecerá conectado ao Find My. Portanto, para removê-lo do Find My, desemparelhe o Apple Watch do seu iPhone.
Desative o Find My no Mac: Clique no menu Apple → Configurações do sistema (ou Preferências do sistema) → clique em seu nome (ou ID Apple) → iCloud → role para baixo até Encontrar meu Mac (ou clique em Opções ao lado de Encontrar meu Mac) → Desativar.
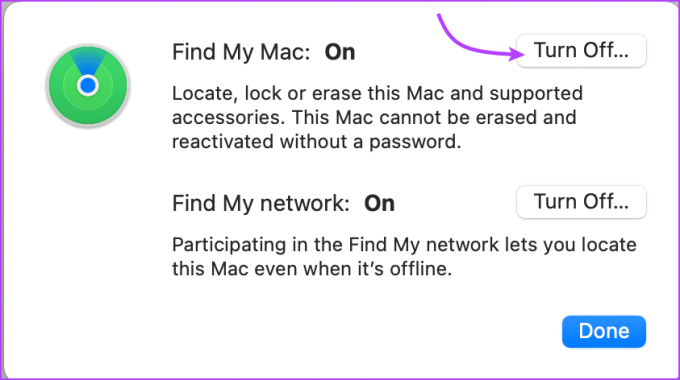
Observação: você também pode desativar o iCloud completamente para remover o dispositivo do Find My. No entanto, isso também desativará todos os outros recursos do iCloud e, portanto, não é aconselhável.
Como apagar um dispositivo do Find My
Limpar seu dispositivo é uma das primeiras coisas a fazer antes de vender seu iPhone ou outros dispositivos ou se você perdeu o dispositivo. O único requisito importante é que o Find My (dispositivo) do dispositivo esteja ativado.
Quando você apaga um dispositivo, todos os dados como senhas, configurações, credenciais de pagamento etc. são apagados do dispositivo. Além disso, um e-mail de confirmação é enviado para o endereço de e-mail do seu ID Apple para informá-lo sobre a opção.
No entanto, o Bloqueio de Ativação permanece intacto, ou seja, você não pode reativar o dispositivo sem o ID Apple e a senha originais. Você também pode encontrar as etapas para remover o bloqueio de ativação abaixo.
1. Apagar um dispositivo do Find My no iPhone e iPad
Passo 1: No aplicativo Find My, abra a guia Dispositivos → selecione o dispositivo.
Passo 2: Role para baixo e toque em Apagar o dispositivo.
etapa 3: Toque em Continuar para confirmar.
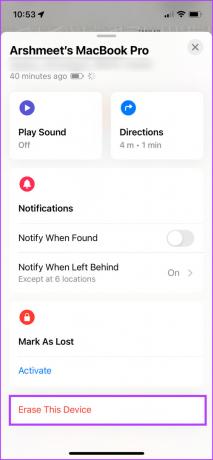
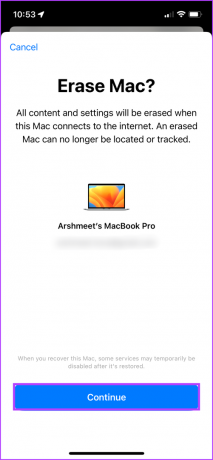
Passo 4: Em seguida, toque em Apagar (pular a adição de um número ou mensagens).
Passo 5: digite sua senha de ID Apple e toque em Apagar para confirmar.
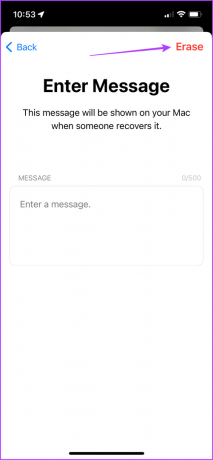
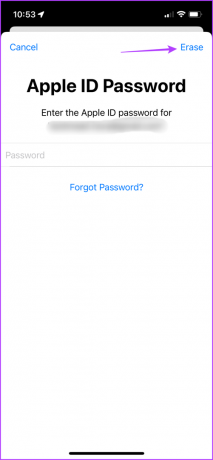
Assim que o dispositivo estiver completamente apagado, toque em Remover este dispositivo e, em seguida, toque em Remover para desativar o Bloqueio de ativação.
2. Apagar um dispositivo usando o Mac
Passo 1: Abra o aplicativo Find My → clique na guia Dispositivos → selecione o dispositivo.
Passo 2: Clique no ícone i, role para baixo e selecione Apagar este dispositivo.
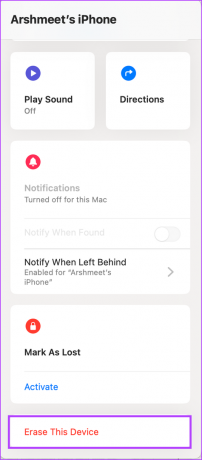
etapa 3: Selecione Continuar.
Passo 4: Em seguida, clique em Apagar no canto superior direito (pule de adicionar seu número).
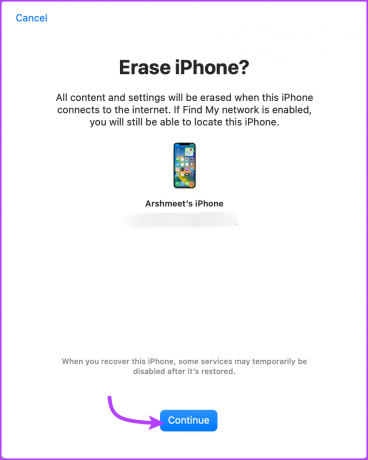
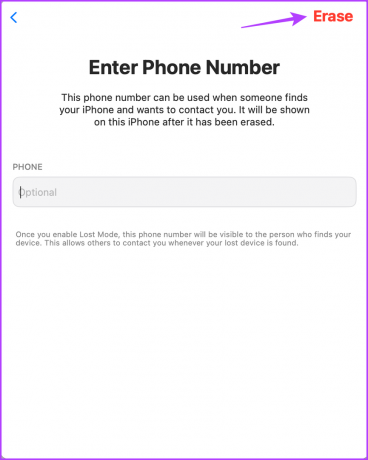
Passo 5: Digite sua senha de ID Apple e clique em Apagar para confirmar.
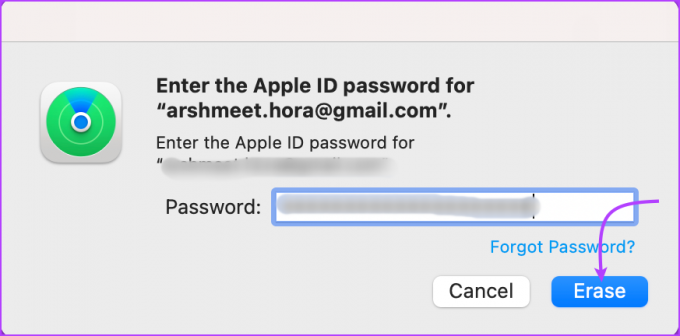
Você pode desativar o Bloqueio de Ativação assim que o dispositivo for completamente apagado. Na página do dispositivo, clique em Remover este dispositivo e em Remover.
3. Apagar um dispositivo no iCloud
Passo 1: Abra o site do iCloud em seu navegador preferido (você pode usar o link abaixo).
iCloud.com
Passo 2: Faça login, role para baixo e clique no ícone Find My.
etapa 3: Selecione o dispositivo no menu suspenso.
Passo 4: Clique em Apagar dispositivo.
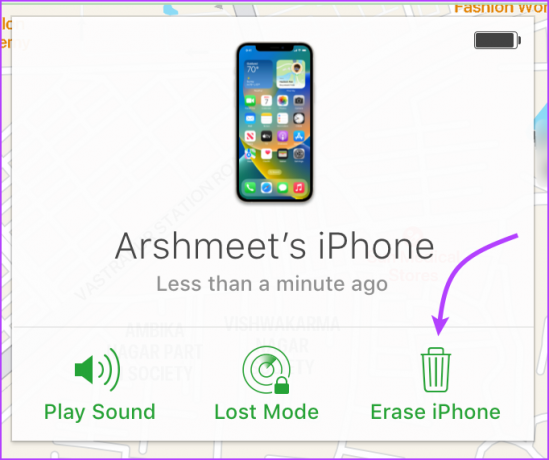
Passo 5: Selecione Apagar para continuar.
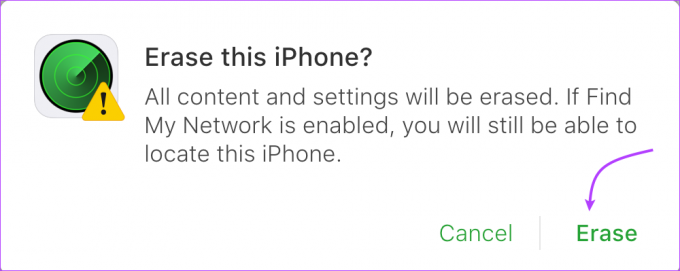
Passo 6: Clique em Avançar e depois em Concluído (evite adicionar o número ou a mensagem).
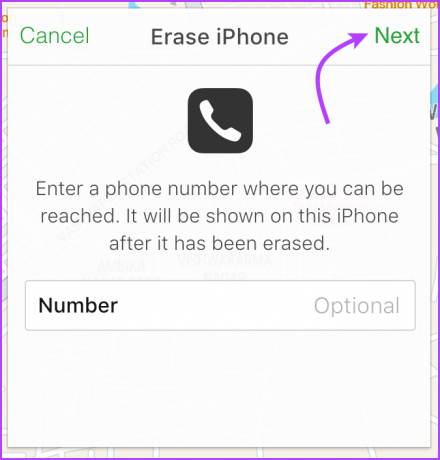
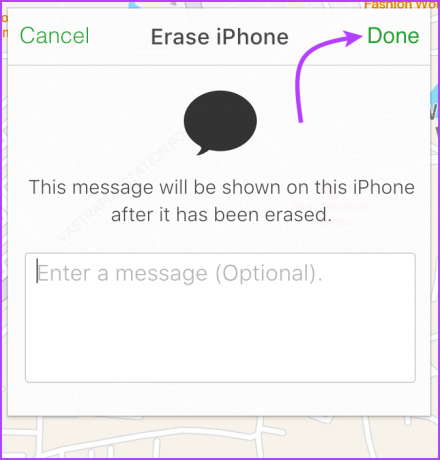
Para remover o Bloqueio de Ativação da web do iCloud: quando o dispositivo for apagado, repita as etapas 1 a 3 se ainda não estiver na página do dispositivo. Aqui, clique em Remover da conta e em Remover novamente para confirmar.

É isso! Você excluiu com sucesso um dispositivo do seu ecossistema. Se você tiver mais dúvidas, vá para a próxima seção.
perguntas frequentes
Sim, mesmo que seu dispositivo esteja off-line, você pode apagá-lo do Find My. No entanto, você verá um botão Apagar Mensagem pendente, pois o apagamento só pode acontecer quando o dispositivo estiver conectado a um Wi-Fi ou celular Rede.
Normalmente, o processo é bastante instantâneo, portanto, você não pode cancelá-lo. Porém, se o dispositivo estiver offline, você pode cancelar a solicitação antes que o dispositivo fique online. Vá para Find My → Devices → selecione o dispositivo → Cancel Erase.
Normalmente, quando você configura um dispositivo, o Find My é ativado automaticamente. No entanto, você também pode configurar manualmente o Find My em todos os dispositivos. Referir-se este guia da Apple Para maiores informações.
Remova um dispositivo rapidamente
O ecossistema da Apple é simplesmente incrível, existem tantas maneiras grandes e pequenas que conectam todos os dispositivos Apple, desde Câmera de Continuidade para AirDrop, e Find My é uma parte orgulhosa do lista interminável de recursos.
Qual é o seu recurso favorito do ecossistema da Apple? Compartilhe sua opinião na seção de comentários abaixo.
Última atualização em 07 de fevereiro de 2023
O artigo acima pode conter links de afiliados que ajudam a apoiar a Guiding Tech. No entanto, isso não afeta nossa integridade editorial. O conteúdo permanece imparcial e autêntico.