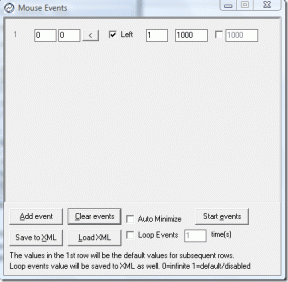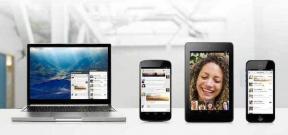MacOS Ventura vs macOS Monterey: qual é a diferença
Miscelânea / / April 02, 2023
A Apple lançou a versão estável do mac OS Ventura para todos os usuários de Mac no final de outubro de 2022. A atualização traz novas mudanças visuais e atualizações para oferecer uma experiência e estabilidade aprimoradas. Muitos usuários do macOS Monterey podem ficar céticos quanto à atualização para a versão mais recente do macOS.

Portanto, neste post, falaremos sobre todas as alterações e atualizações que você obtém no macOS Ventura. Esta postagem ajudará você a decidir se é uma boa ideia baixar a nova versão do macOS.
Antes de prosseguir, aqui está uma lista de todos os modelos de Mac que suportam a atualização do macOS Ventura.
- iMac 2017 ou posterior
- iMac Pro 2017 ou posterior
- MacBook Air 2018 ou posterior
- MacBook Pro 2017 ou posterior
- Mac Pro 2019 ou posterior
- Mac Studio 2022 ou posterior
- Mac mini 2018 ou posterior
- MacBook 2017 ou posterior
1. Gerente de palco
O primeiro recurso de destaque está relacionado à multitarefa no seu Mac. Com o macOS Ventura, você pode habilitar e usar Gerente de palco
no seu Mac. É uma versão atualizada do Mission Control que empilha as janelas do aplicativo no lado esquerdo da área de trabalho. Você pode alternar entre 4 aplicativos abertos diferentes no seu Mac sem minimizar nenhum deles. Se você quiser ver todos os aplicativos abertos simultaneamente, pode fazer isso com o Mission Control.
2. Novo Menu de Preferências do Sistema
A segunda maior mudança que você notará é a janela redesenhada de Preferências do Sistema. Com o macOS Ventura, a Apple agora chama de Configurações do sistema e o layout se parece muito com o aplicativo Configurações no seu iPhone e iPad. Em comparação com as Preferências do Sistema no macOS Monterey, você obtém todas as opções como Tela, Papel de Parede, Wi-Fi, Som, Teclado, etc., no menu à esquerda.

Para acessá-lo no seu Mac, pressione Command + barra de espaço para abrir a pesquisa do Spotlight, digite Configurações de sistema, e pressione Retorno.

Como alternativa, você pode usar as etapas a seguir.
Passo 1: Clique no ícone da Apple no canto superior esquerdo.

Passo 2: Selecione Configurações do sistema na lista de opções.

3. Câmera de Continuidade
Como todos nós confiamos mais em videochamadas do que nunca, a Apple introduziu um recurso que evitará que você tenha que comprar uma nova webcam para o seu Mac. Com macOS Ventura, você pode usar o Câmera de Continuidade recurso para usar seu iPhone como uma webcam. Você precisará de um suporte para câmera ou acessório semelhante para manter o iPhone sobre a tela do MacBook. Além disso, seu iPhone precisa executar o iOS 16 ou superior.

4. Usar senhas no Safari
Às vezes, ao fazer login em sua conta em um site, você precisará de ajuda para lembrar suas senhas. Com Ventura, você pode entrar em sua conta usando seu Touch ID no seu Mac. O Pteclas de atalho no Safari torna isso possível com o macOS Ventura. Você não precisa criar uma nova senha para sua conta em um site. Você pode apenas fazer login usando seu Touch ID. No momento da redação deste artigo, o suporte do Passkey está disponível no PayPal, eBay, GoDaddy e Kayak.
5. Novos recursos de pesquisa do Spotlight
O Spotlight Search recebeu uma grande atualização com o macOS Ventura. Agora você pode digitar termos de pesquisa relacionados a livros, filmes, artistas, programas de TV, esportes etc. conjunto expandido de resultados como imagens, vídeos, artigos de notícias e muito mais na janela de pesquisa do Spotlight em si. Você pode interagir com esses resultados usando dois novos recursos do Spotlight Search – Quick Look e Quick Actions.
1. Uma olhadela
Como o nome sugere, o Quick Look permite que você dê uma olhada no resultado da pesquisa sem abri-lo em uma janela separada em seu navegador. Em vez disso, o link do site será aberto em uma janela pop-up na tela. Veja como funciona.
Passo 1: Pressione Command + barra de espaço para abrir a pesquisa do Spotlight.
Passo 2: Digite o termo de pesquisa.

Etapa 3: Selecione um resultado de pesquisa na janela Pesquisa do Spotlight e pressione a barra de espaço.

Você verá uma nova janela aparecer em sua tela a partir do próprio Spotlight Search.

2. Ações rápidas
Usando o Spotlight Search, você também pode iniciar algumas ações rápidas para aplicativos como o Relógio, usar o Shazam para identificar músicas, etc. Porém, os resultados não corresponderão às palavras-chave inseridas na pesquisa do Spotlight. Por exemplo, se você digitar ‘Iniciar um cronômetro de 5 minutos', você verá os resultados de sites que podem iniciar um cronômetro em vez do aplicativo Relógio.

6. Novos aplicativos de relógio e clima
Assim como o seu iPhone e iPad, agora você também pode usar os aplicativos Clock e Weather no seu Mac, graças ao macOS Ventura. O aplicativo Relógio permite visualizar diferentes fusos horários, definir um alarme, iniciar um cronômetro e usar o cronômetro.

O clima permite que você verifique as condições climáticas de cidades específicas e adicione alertas de clima severo sem abrir um site separado em seu navegador.

Você deve atualizar para macOS Ventura
Com cada nova atualização de software, você obtém acesso a novos recursos e uma nova aparência no seu Mac. O macOS Ventura cumpre a promessa de melhorar a experiência do usuário e cuida da privacidade, até certo ponto. Antes de se apressar para atualizar, certifique-se de verificar se o software crítico e importante que você usa é compatível com o macOS Ventura.