3 maneiras fáceis de adicionar datas automaticamente no Planilhas Google
Miscelânea / / April 02, 2023
Não é preciso se preocupar com as caras taxas de assinatura da Microsoft para o Office 365, pois o Google oferece uma alternativa gratuita, o Planilhas Google. Assim como o Excel, existem muitos recursos esperando para serem descobertos. Quando estávamos compilando um relatório diário, encontramos várias maneiras de adicionar datas automaticamente em um documento do Planilhas Google.

Existem três maneiras de adicionar datas ao Planilhas Google, incluindo células de preenchimento automático, usando a função de data, formatando as células ou inserindo o atalho de data. Ilustramos esses métodos usando um navegador da Web em um PC com Windows, mas eles também funcionam no Mac, iPhone e Android.
Usando esses métodos, você pode automatizar algumas tarefas repetitivas que envolvem adicionar datas às células e melhorar sua eficiência. Vamos descobrir todos eles.
Dica: os formatos de data e hora dependem da localidade padrão do Planilhas Google. Veja como alterá-lo: abra o Planilhas Google > vá para Arquivo > configurações. Na janela pop-up, vá para a guia Geral > selecione sua região no menu suspenso Localidade.
1. Insira automaticamente a data atual no Planilhas Google
Vamos começar inserindo automaticamente a data de hoje usando a função de data do Google Sheets chamada TODAY (). Isso retorna a data de hoje em uma célula. Veja como usá-lo.
Passo 1: Abra o Planilhas Google, coloque o cursor em uma célula e digite a função abaixo.
=HOJE()
Passo 2: Agora, aperte a tecla enter.

Ai está. Agora você pode ver a data de hoje em uma célula no Planilhas Google.
Como alternativa, você também pode usar a combinação de teclas ‘Ctrl +;‘ em uma célula no Planilhas Google e retornará a data atual.
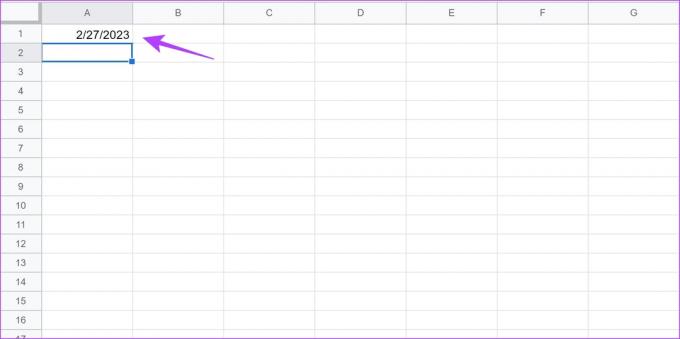
A seguir, veremos como podemos inserir datas automaticamente em ordem cronológica no Planilhas Google.
2. Como preencher datas automaticamente no Planilhas Google
O preenchimento automático é um recurso do Planilhas Google que ajuda a preencher as células em série com dados baseados em valores presentes em algumas células. Por exemplo, se eu inserir uma data na célula A1, posso preencher toda a coluna A com datas, pois o Planilhas Google reconhece que há uma data em A1 e quando solicitado a preencher automaticamente o restante da coluna, ele a preenche com ordem crescente de datas.
No entanto, caso você queira verificar o formato de data e hora antes de inserir uma data, veja como fazê-lo.
Podemos preencher automaticamente dias, semanas e meses no Planilhas Google. Vejamos como podemos fazer isso.
1. Dias de preenchimento automático em uma coluna no Planilhas Google
Passo 1: Abra o Planilhas Google e insira uma data em uma célula.

Passo 2: Clique e segure no canto inferior direito da célula e arraste-o para baixo até a célula para a qual deseja preencher automaticamente as datas.

Como você pode ver, as datas são preenchidas automaticamente para todas as células selecionadas em uma coluna no mesmo formato.

É assim que você pode preencher automaticamente dias consecutivos no Planilhas Google. A seguir, vamos ver como preencher automaticamente as datas com uma semana de intervalo.
2. Semanas de preenchimento automático em uma coluna no Planilhas Google
Veja como você pode preencher automaticamente as datas em uma coluna no Planilhas Google com uma semana de intervalo.
Passo 1: Abra uma planilha do Google e insira duas datas com uma semana de intervalo nas células consecutivas.

Passo 2: Selecione e destaque as células.

Etapa 3: Clique no canto inferior direito das células destacadas e arraste-o até a célula que deseja preencher automaticamente.

Como você pode ver, a coluna é preenchida com datas com uma semana de diferença.

Da mesma forma, podemos preencher automaticamente as datas em uma coluna com um mês de diferença. Veja como.
3. Meses de preenchimento automático em uma coluna no Planilhas Google
Passo 1: Abra o Planilhas Google e insira duas datas com um mês de diferença em células consecutivas na coluna.

Passo 2: Selecione e destaque as células.

Etapa 3: Clique no canto inferior direito das células destacadas e arraste-o até a célula que deseja preencher automaticamente.
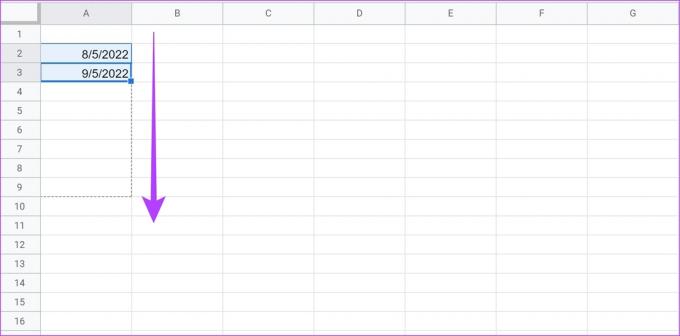
A coluna é preenchida automaticamente com datas com alguns meses de diferença.

Em seguida, vamos dar uma olhada em como podemos inserir dias da semana apenas no Planilhas Google.
3. Preenchimento automático apenas nos dias da semana no Planilhas Google
Se você estiver usando Planilhas Google no trabalho, você raramente precisa inserir dados para um dia não útil ou um fim de semana. Mas no método anterior para preencher automaticamente as datas, os fins de semana também eram preenchidos automaticamente. Se você estiver trabalhando em uma planilha com muitos dados, é demorado excluir manualmente os fins de semana.
Portanto, você pode preencher automaticamente as datas excluindo os finais de semana – sábados e domingos. Veja como.
Passo 1: Abra o Planilhas Google e insira uma data em uma célula com a qual deseja começar.

Passo 2: Insira a fórmula na célula abaixo. Certifique-se de inserir a coluna correta na fórmula. (coluna A no nosso caso)
=WORKDAY.INTL($A$2, linha (A1),1)
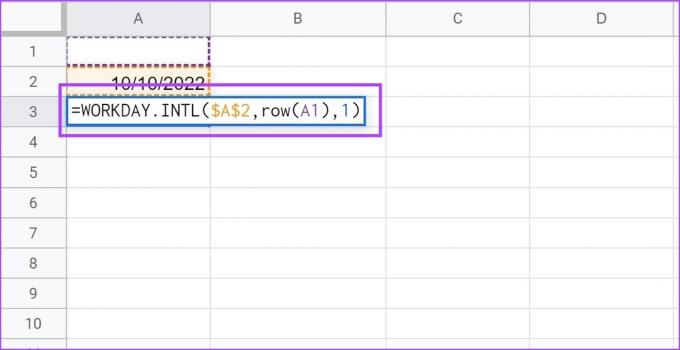
Etapa 3: A próxima célula é preenchida automaticamente com o próximo dia útil.
Passo 4: Clique no canto inferior direito da célula e arraste-o para baixo até a célula que deseja preencher. A fórmula rege o padrão e só entrará em dias úteis e excluirá sábados e domingos.

Como você pode ver na imagem abaixo, as células contêm apenas dias úteis, e sábados e domingos são excluídos.

Isso é tudo o que você precisa saber sobre como preencher datas automaticamente no Planilhas Google. Se você está procurando uma maneira de modificar e alterar o formato das datas no Google Sheets, pode dar uma olhada no artigo que publicamos recentemente.
A seguir, vamos ver como podemos mesclar data e hora no Planilhas Google. Isso será útil se você tiver duas colunas: uma para a data e outra para a hora.
Bônus: mesclar data e carimbo de data/hora no Planilhas Google
Quando você tem uma coluna com uma data e uma hora que correspondem a ela em uma coluna, faz sentido mesclá-los em uma única coluna e minimizar a redundância. Veja como fazer isso.
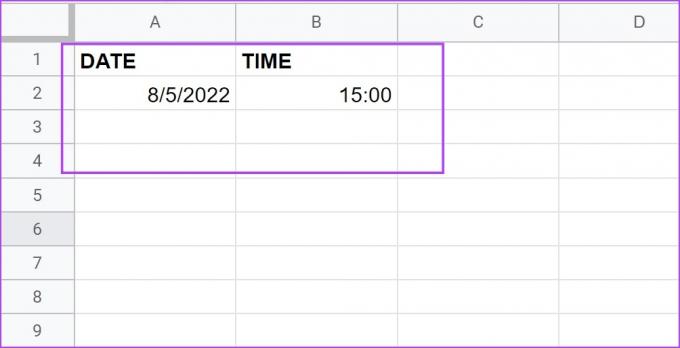
Passo 1: Abra o Planilhas Google e insira a fórmula abaixo que ajuda a mesclar funções de data e hora no Planilhas Google em um texto.
Certifique-se de inserir os locais de células corretos para a data e hora, respectivamente. No nosso caso, é A2 e B2.
=TEXT(A2,"m/dd/aa")&TEXT(B2,"hh: mm: ss")

Passo 2: Como você pode ver, a data e a hora são mescladas em uma única célula como texto simples. Você pode selecionar e arrastar as células mescladas para preencher automaticamente a coluna inteira se tiver várias células de data e hora separadas.
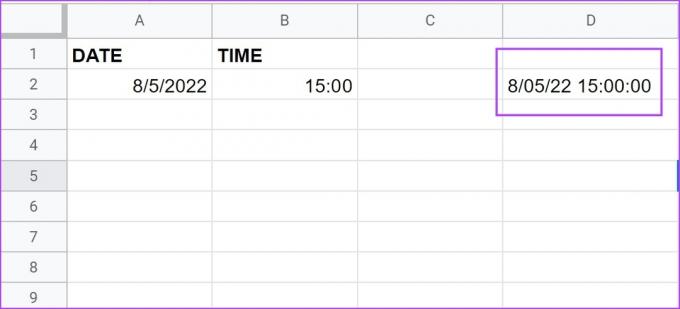
Pronto, isso é tudo o que você precisa saber sobre como preencher datas automaticamente no Planilhas Google. No entanto, se você tiver mais perguntas sobre o mesmo, consulte a seção de perguntas frequentes abaixo.
Perguntas frequentes sobre datas de preenchimento automático no Planilhas Google
Você pode preencher automaticamente as datas em um único formato.
Sim. Insira duas datas com um ano de diferença e, em seguida, selecione as células e arraste-as para baixo para preencher automaticamente.
Organize suas datas
Esperamos que este artigo tenha ajudado você a adicionar datas automaticamente no Planilhas Google com facilidade. Recursos como esses nos pouparam muito tempo e aumentaram consideravelmente nossa eficiência em uma planilha. Por isso, não poderíamos deixar de compartilhar com vocês. Da mesma forma, você também pode explorar outro artigo que nos ajudou a fazer o mesmo: Um guia para usar a formatação condicional no Planilhas Google



