Como criar um dicionário personalizado no Microsoft Word
Miscelânea / / April 02, 2023
Você já digitou uma determinada palavra no Microsoft Word apenas para obter a linha vermelha em zigue-zague embaixo? Embora você possa pensar que uma palavra é certa ou universalmente usada, o Microsoft Word pode pensar o contrário. Uma razão pela qual isso pode ocorrer é o seu configuração de prova no Microsoft Word. Isto é, se você configurar sua revisão de texto do Word para revisar sua gramática e ortografia.

O Microsoft Word normalmente conta com o Dicionário integrado para confirmar o uso de palavras e suas grafias. Portanto, se você usar uma palavra que não está no dicionário do Microsoft Word, obterá essa linha vermelha. Você pode evitar que isso ocorra sempre criando seu próprio dicionário personalizado. Veja como fazer isso.
Como criar um dicionário personalizado do Microsoft Word
Talvez você já esteja familiarizado com o dicionário personalizado do Microsoft Word. Normalmente, quando o Word sinaliza uma palavra com uma linha vermelha, você pode clicar com o botão direito nela para obter a opção 'Adicionar ao dicionário'. Portanto, quando a mesma palavra for usada no futuro, você não verá a linha vermelha abaixo dela. É assim que você pode se livrar dessas linhas vermelhas. Veja como fazer isso:
Passo 1: Clique no botão Iniciar e digite palavra para procurar o aplicativo.

Passo 2: Nos resultados, clique na opção Abrir no aplicativo Microsoft Word para abri-lo.

Etapa 3: No canto superior esquerdo da faixa de opções do Microsoft Office, clique na guia Arquivo.

Passo 4: Role até a parte inferior do menu Arquivo e clique em Mais opções para revelar um menu recolhido.

Passo 5: Clique em Opções no menu.

Passo 6: À esquerda do pop-up Opções do Word, clique na guia Revisão de Texto.

Passo 7: Role o menu de revisão até "Ao corrigir a ortografia em programas do Microsoft Office".

Passo 8: Clique em Dicionários personalizados para abrir a caixa de diálogo Dicionários personalizados.

Etapa 9: Verifique se o Word marcou automaticamente a caixa de seleção Todos os idiomas. Se não, marque essas caixas.

Etapa 10: Clique no botão Novo para iniciar o Explorador de Arquivos Criar Dicionário Personalizado mostrando a localização de seus outros dicionários do Word.

Etapa 11: Digite um nome para o seu novo dicionário do Word na caixa Nome do arquivo.

Etapa 12: Clique em Salvar para fechar o Explorador de Arquivos.

O dicionário recém-criado aparecerá em Dicionários personalizados.
Etapa 13: Para aplicar seu novo dicionário ao Microsoft Word, marque a caixa ao lado do nome.
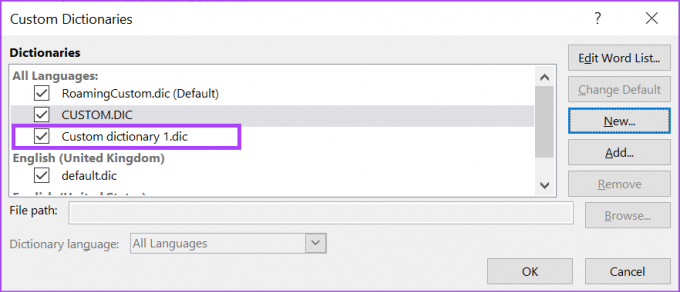
Passo 14: Clique em OK para fechar a caixa de diálogo Dicionários personalizados.

Como adicionar palavras ao seu dicionário personalizado do Microsoft Word
Depois de criar o arquivo para seu dicionário personalizado, o próximo passo é adicionar palavras a ele. Veja como fazer isso.
Passo 1: Clique no botão Iniciar e digite palavra para procurar o aplicativo.

Passo 2: Nos resultados, clique na opção Abrir no aplicativo Microsoft Word para abri-lo.

Etapa 3: No canto superior esquerdo da faixa de opções do Microsoft Office, clique na guia Arquivo.

Passo 4: Role até a parte inferior do menu Arquivo e clique em Mais opções para revelar um menu recolhido.

Passo 5: Clique em Opções no menu.

Passo 6: À esquerda do pop-up Opções do Word, clique na guia Revisão de Texto.

Passo 7: Role o menu de revisão até "Ao corrigir a ortografia em programas do Microsoft Office".

Passo 8: Clique no botão Dicionários personalizados para abrir a caixa de diálogo Dicionários personalizados.

Etapa 9: Na seção Todos os idiomas, clique no nome do dicionário personalizado e clique em Editar lista de palavras.
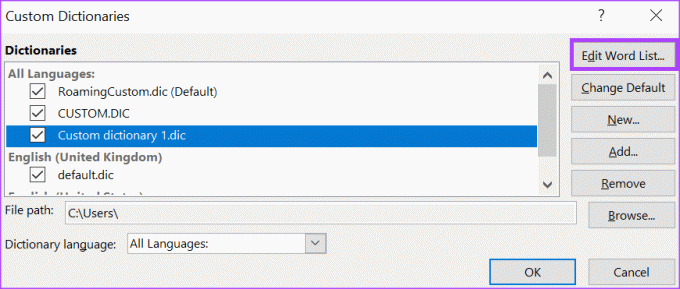
Etapa 10: Digite uma palavra que você gostaria de adicionar ao Dicionário.
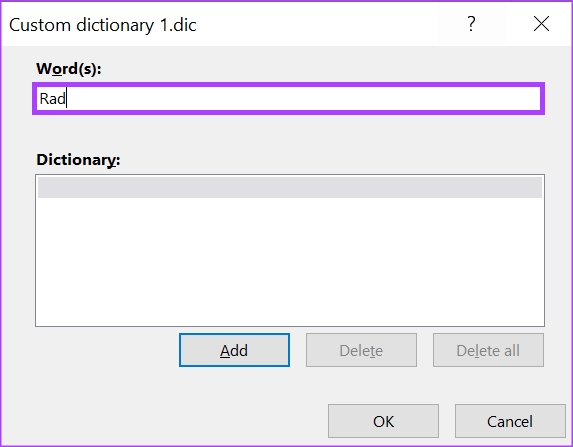
Etapa 11: Clique em Adicionar para visualizá-lo na seção Dicionário.

Etapa 12: Depois de adicionar todas as suas palavras, clique em OK para fechar a caixa.

Como excluir um dicionário personalizado do Microsoft Word
É natural que você não queira que o dicionário personalizado continue substituindo palavras automaticamente. Felizmente, você pode excluí-lo. Veja como fazer isso:
Passo 1: Clique no botão Iniciar e digite palavra para procurar o aplicativo.

Passo 2: Nos resultados, clique na opção Abrir no aplicativo Microsoft Word para abri-lo.

Etapa 3: No canto superior esquerdo da faixa de opções do Microsoft Office, clique na guia Arquivo.

Passo 4: Role até a parte inferior do menu Arquivo e clique em Mais opções para revelar um menu recolhido.

Passo 5: Clique em Opções no menu.

Passo 6: À esquerda do pop-up Opções do Word, clique na guia Revisão de Texto.

Passo 7: Role o menu de revisão até "Ao corrigir a ortografia em programas do Microsoft Office".

Passo 8: Clique no botão Dicionários personalizados para abrir a caixa de diálogo Dicionários personalizados.

Etapa 9: Clique no nome do seu dicionário personalizado e clique em Remover.

Etapa 10: Clique em OK para fechar a caixa de diálogo Dicionários personalizados.
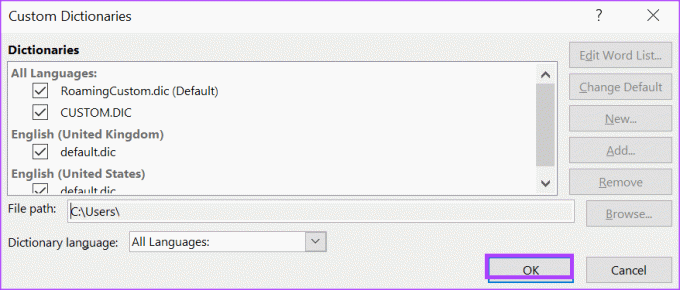
Ativando a capitalização automática no Word
Com seu dicionário personalizado, você não precisa mais se preocupar em ter linhas vermelhas em todo o documento do Word. Outro recurso que você pode experimentar no Microsoft Word é o recurso de capitalização automática. Com a capitalização automática, você não precisa se preocupar em ter a capitalização certa para suas palavras.
Última atualização em 18 de janeiro de 2023
O artigo acima pode conter links de afiliados que ajudam a apoiar a Guiding Tech. No entanto, isso não afeta nossa integridade editorial. O conteúdo permanece imparcial e autêntico.
Escrito por
Maria Vitória
Maria é redatora de conteúdo com grande interesse em ferramentas de tecnologia e produtividade. Seus artigos podem ser encontrados em sites como Onlinetivity e Deledesign. Fora do trabalho, você pode encontrar seu miniblog sobre sua vida nas redes sociais.



