As 4 principais maneiras de adicionar ou remover recursos opcionais no Windows 11
Miscelânea / / April 02, 2023
O Windows 11 oferece recursos opcionais, como Capacidade de exibição sem fio, visualizador XPS, etc. No entanto, você precisará ativar ou desativar esses recursos opcionais. Isso pode ser um aborrecimento se você não souber onde procurá-los.

Claro, você pode querer testar ou usar esses recursos opcionais. Mostraremos diferentes maneiras de adicionar ou remover recursos opcionais em seu PC com Windows 11.
1. Adicionar ou remover recursos opcionais usando o aplicativo de configurações
A maneira mais rápida e direta de adicionar ou remover facilmente recursos opcionais é por meio do Aplicativo de configurações no Windows 11. O aplicativo Configurações redesenhado é o seu destino único para ajustar e alterar as opções no Windows.
Veja como você pode adicionar ou remover rapidamente recursos opcionais usando o aplicativo Configurações no seu PC com Windows 11:
Passo 1: Pressione o atalho Windows + I para abrir o aplicativo Configurações.
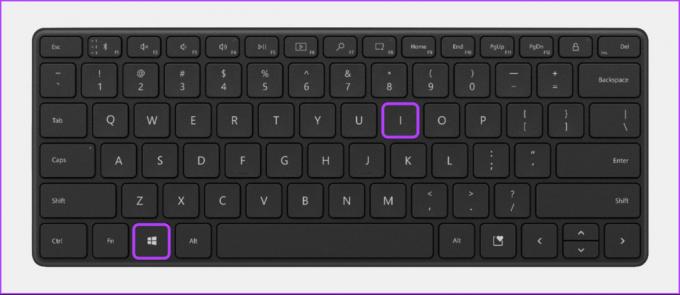
Passo 2: Dentro do aplicativo Configurações, clique na opção Aplicativos na barra lateral esquerda. Em seguida, no painel direito, clique em Recursos opcionais.

Etapa 3: Clique no botão 'Exibir recursos' no lado direito da seção 'Adicionar um recurso opcional'.

Passo 4: Localize o recurso opcional que deseja adicionar e marque a caixa de seleção ao lado dele. Em seguida, clique em Avançar.

Passo 5: Na tela a seguir, clique no botão Instalar.

Enquanto isso, se você deseja desinstalar um recurso opcional já instalado em seu PC, siga as etapas 1 e 2 para acessar a página Recursos opcionais. Em seguida, clique no recurso que deseja desinstalar e, em seguida, no botão Desinstalar.

2. Adicionar ou remover recursos opcionais usando o painel de controle
O Painel de Controle permite remover aplicativos indesejados e também ativar ou remover recursos opcionais do Windows. Veja como você pode acessar o mesmo no seu PC com Windows 11:
Passo 1: Pressione as teclas Windows + S para abrir a Pesquisa do Windows e digite Painel de controle. Em seguida, nos resultados do Painel de controle, clique em Abrir.

Passo 2: Na janela do Painel de controle que se abre, clique no menu suspenso Categoria e selecione Ícones grandes.

Etapa 3: Na lista de opções que aparecem, clique naquela que diz Programas e Recursos.

Passo 4: Clique na opção "Ativar ou desativar recursos do Windows" na barra lateral esquerda.
Observação: Você precisará ter privilégios administrativos para acessar a caixa de diálogo Recursos do Windows.

Passo 5: Quando a caixa de diálogo Recursos do Windows aparecer na tela, marque ou desmarque os recursos opcionais que deseja adicionar ou remover clicando nas caixas de seleção ao lado deles. Em seguida, clique em OK para salvar as alterações.

Passo 6: Aguarde enquanto o Windows procura os arquivos necessários. Feito isso, clique em Reiniciar agora para reiniciar o seu PC e concluir a instalação ou remoção dos recursos opcionais.
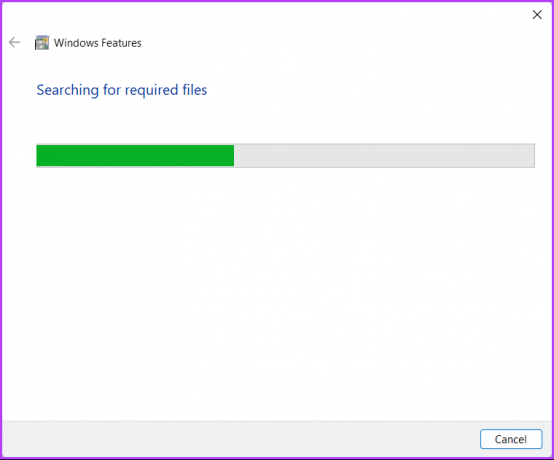
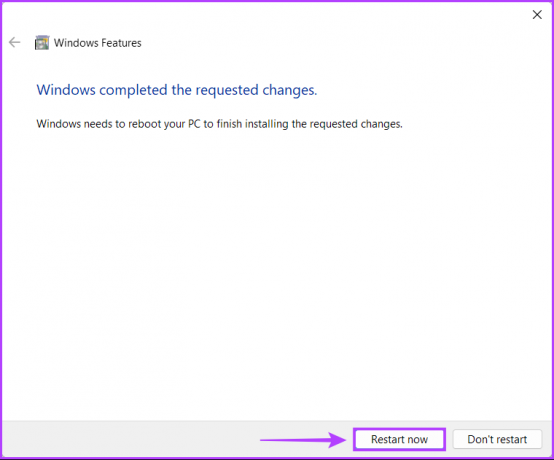
3. Adicionar ou remover recursos opcionais usando o prompt de comando
Você pode usar o prompt de comando no Windows para executar tarefas administrativas avançadas, como corrigindo problemas relacionados à chave de ativação, inicializando seu PC no modo de segurança, etc. No entanto, isso não é tudo. Você também pode usar o prompt de comando para adicionar ou remover recursos opcionais no seu PC com Windows. Veja como:
Passo 1: Pressione as teclas Windows + S e digite Prompt de comando. Em seguida, nos resultados do prompt de comando, clique em Executar como administrador.

Passo 2: Clique em Sim quando um prompt de Controle de Conta de Usuário (UAC) aparecer na tela.

Etapa 3: Digite o seguinte comando e pressione Enter para listar todos os recursos opcionais disponíveis para o seu PC.
DISM /Online /Get-Capabilities

Passo 4: Role para baixo até o recurso que deseja adicionar ou remover e copie seu nome e número da versão.
Para este exemplo, optamos por adicionar e remover o Internet Explorer clássico, que é denotado por Browser. InternetExplorer~~~0.0.11.0

Passo 5: Depois de copiar o nome do recurso, digite o seguinte comando para adicionar um recurso opcional ao seu PC.
Você precisará substituir o
DISM /Online /Add-Capability /CapabilityName:
Depois de executar o comando mencionado acima, digite Y e pressione Enter para reiniciar seu PC e instalar os recursos opcionais.

Passo 6: Digite o seguinte comando para remover um recurso opcional do seu PC.
Você precisará substituir o
DISM /Online /Remove-Capability /CapabilityName:
Depois de executar o comando mencionado acima, digite Y e pressione Enter para reiniciar o PC e concluir a desinstalação.

4. Adicionar ou remover recursos opcionais usando o Windows PowerShell
Além do prompt de comando, você também pode usar o Windows PowerShell para executar quase todas as tarefas administrativas em seu PC. Veja como você pode usar o Windows PowerShell para adicionar ou remover recursos opcionais em seu PC com Windows 11:
Passo 1: Pressione as teclas Windows + S para abrir a Pesquisa do Windows e digite Windows PowerShell. Em seguida, nos resultados do PowerShell, clique em Executar como administrador.

Passo 2: Quando um prompt de Controle de Conta de Usuário (UAC) aparecer, clique em Sim.

Etapa 3: Digite o seguinte comando e pressione Enter para listar todos os recursos opcionais disponíveis em seu PC.
Get-WindowsOptionalFeature -Online | FT

Passo 4: Role para baixo e procure o recurso opcional que deseja adicionar ou remover e anote ou copie seu nome.
Para este exemplo, adicionamos e removemos o Legacy Windows Media Player, que é indicado por WindowsMediaPlayer.

Passo 5: Depois de anotar o nome do recurso, digite o seguinte comando para adicionar um recurso opcional ao seu PC.
Você precisará substituir o
Enable-WindowsOptionalFeature -Online -FeatureName-Todos
Depois de executar o comando mencionado acima, digite Y e pressione Enter para reiniciar seu PC e instalar os recursos opcionais.

Passo 6: Digite o seguinte comando para remover um recurso opcional do seu PC.
Você precisará substituir o
Disable-WindowsOptionalFeature -Online -FeatureName
Depois de executar o comando, digite Y e pressione Enter para reiniciar o PC e concluir o processo de desinstalação.

Experimente os recursos opcionais no Windows 11
Ativar ou remover recursos opcionais no Windows 11 é relativamente fácil. Você pode fazer o melhor deles ou eliminar componentes de software não utilizados isso pode estar ocupando a capacidade de armazenamento do seu PC.
Última atualização em 07 de novembro de 2022
O artigo acima pode conter links de afiliados que ajudam a apoiar a Guiding Tech. No entanto, isso não afeta nossa integridade editorial. O conteúdo permanece imparcial e autêntico.



