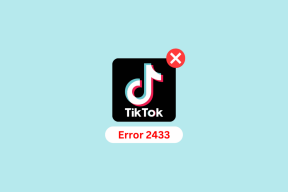As 3 principais maneiras de adicionar setas a uma imagem no Mac
Miscelânea / / April 02, 2023
Às vezes, pode ser necessário destacar uma seção ou texto específico em uma imagem. Você pode facilmente adicionar setas às imagens usando o aplicativo Preview padrão no Mac. Você também pode usar aplicativos de terceiros para fazer o trabalho. Aqui estão as melhores maneiras de adicionar setas a uma imagem no Mac.

Em vez de ir e voltar em uma conversa, adicione uma seta e destaque as partes relevantes que deseja discutir. Você não precisa de software de edição de fotos dedicado, como Adobe Photoshop ou Pixelmator Pro. A funcionalidade é incorporada diretamente no aplicativo Preview no Mac. Confira nosso post se o O aplicativo de visualização não está funcionando no Mac.
1. Adicione setas às imagens usando o aplicativo de visualização
O aplicativo Preview no Mac não se limita apenas a abrir imagens. Ele vem com várias ferramentas de anotação para fazer alterações. Veja como você pode adicionar setas às imagens usando o aplicativo Preview no Mac.
Passo 1: Abra o Finder no Mac.
Passo 2: Navegue até a pasta que contém a imagem que deseja editar. Clique com o botão direito na imagem e selecione Abrir.
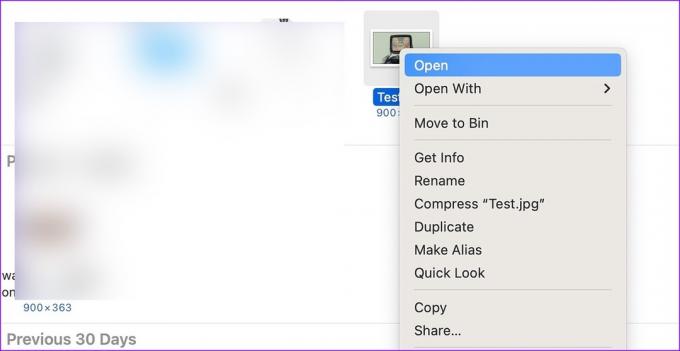
O macOS iniciará o aplicativo Preview com a imagem selecionada.
Etapa 3: Clique no ícone de lápis na parte superior.

Passo 4: Expanda o menu Formas e selecione Seta.
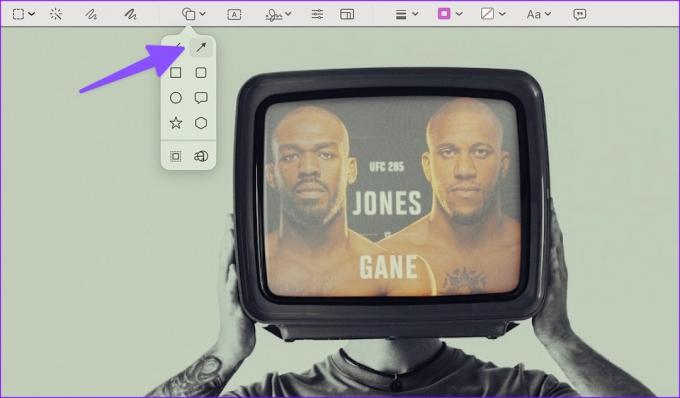
Passo 5: Você pode arrastar e soltar a seta na imagem.
Passo 6: Clique no menu de traçado para ajustar a espessura da seta, adicionar sombra, alterar a direção e o estilo. Próximo a ele está o menu de cores e você pode clicar nele para ajustar a tonalidade da seta.
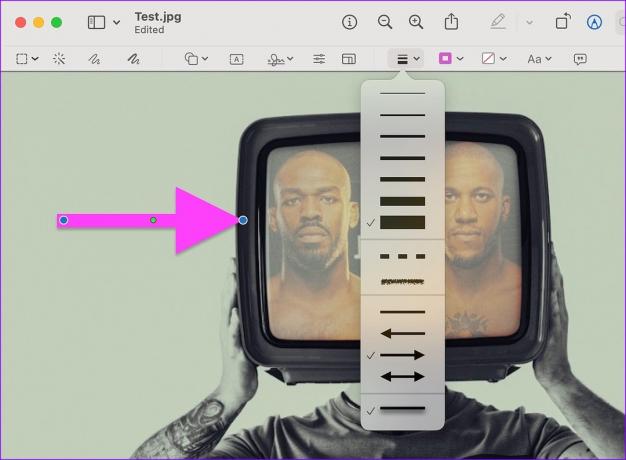
Passo 7: Você pode usar o ponto verde (entre os pontos azuis) na seta para dobrar uma seta para cima ou para baixo.
Além de adicionar setas, você pode inserir uma assinatura, adicionar texto, cortar uma imageme adicione outras formas à sua imagem. A visualização salva automaticamente todas as suas alterações. Você pode clicar na marca x para fechar o aplicativo e verificar sua foto editada no mesmo local.
O aplicativo de visualização tem várias desvantagens. Não é muito útil na edição em massa e não possui atalhos de teclado para acessar a ferramenta de forma rapidamente. Aqui é onde uma alternativa de terceiros entra em jogo. Um desses aplicativos é o CleanShot X. Vamos conferir.
2. Adicione setas às imagens usando o CleanShot X no Mac
CleanShot X é um dos melhores aplicativos de anotações no Mac. O aplicativo custa $ 29 (pagamento único). Você pode adicionar várias formas, utilizar atalhos de teclado para fazer alterações em tempo real, desfocar informações confidenciais e até mesmo adicionar papéis de parede de fundo para aprimorar suas fotos ou capturas de tela chatas.
Passo 1: Baixe e instale o aplicativo CleanShot X no site oficial.
Baixar CleanShot X para Mac
Passo 2: Inicie o Finder no Mac.
Etapa 3: Navegue até a pasta que contém as fotos. Selecione uma imagem e clique com o botão direito nela para escolher Abrir com e escolha CleanShot X no submenu.

Passo 4: Pressione a tecla A ou pressione o ícone de Seta na barra de ferramentas.
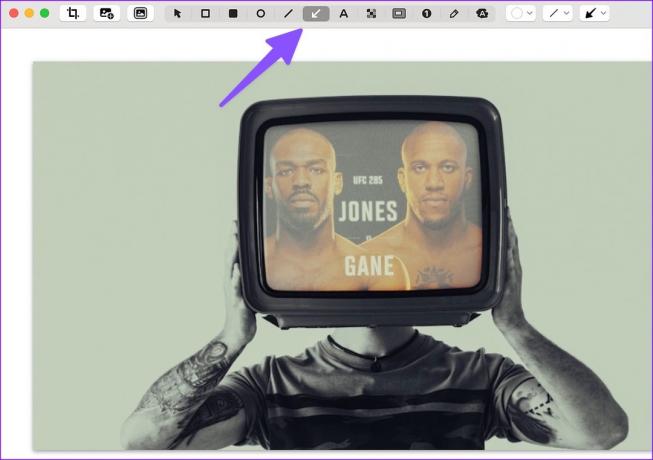
Passo 5: Desenhe uma seta na imagem usando o mouse ou o trackpad. Você pode alterar o estilo, a cor e o traçado da seta na barra de ferramentas superior. Pressione as teclas Command + S para salvar a imagem.
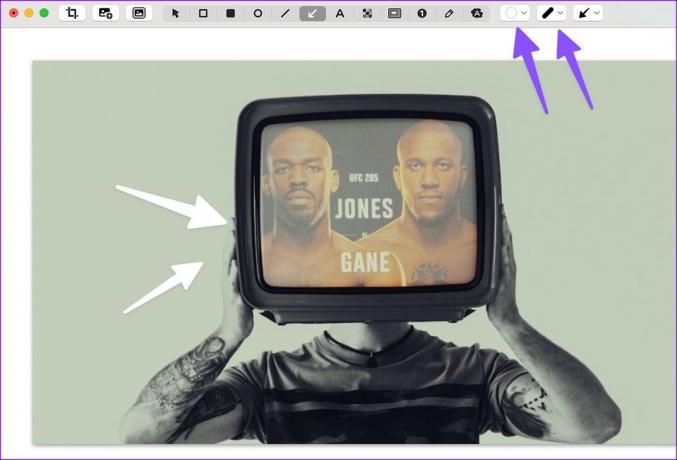
O CleanShot X é executado em segundo plano e pode substituir facilmente a função de captura de tela padrão do seu Mac. Se você capturar e editar várias fotos em seu fluxo de trabalho, é altamente recomendável experimentá-lo.

3. Adicionar setas a uma imagem usando o NexSnap
O NexSnap é outro editor de captura de tela capaz no Mac. É repleto de recursos com belos planos de fundo, ferramentas de maquete, filtros de fotos, efeitos e muito mais. O aplicativo também está disponível para Windows, Android e iPhone. Se você alterna frequentemente entre Mac e Windows, vale a pena considerar o NexSnap para fazer o trabalho.
Passo 1: Baixe e instale o NexSnap da Mac App Store.
Baixe o NexSnap no Mac
Passo 2: Inicie o NexSnap e faça login com os detalhes da conta da Apple ou do Google. Importe uma imagem ou arraste e solte imagens do menu Finder.
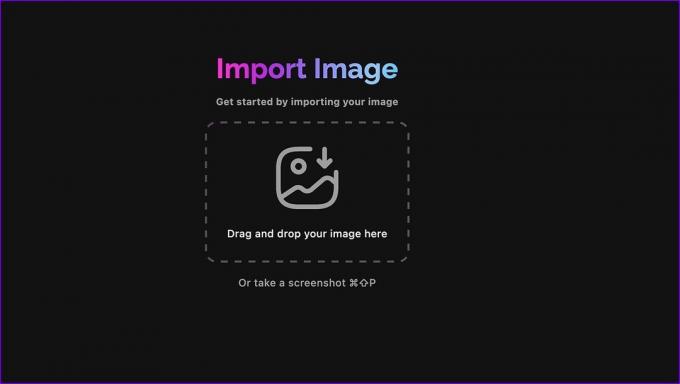
Etapa 3: Selecione Anotações na parte inferior. Clique em Forma.

Passo 4: Selecione o ícone de seta, escolha uma cor relevante e ajuste o traço. Desenhe uma seta em uma imagem.
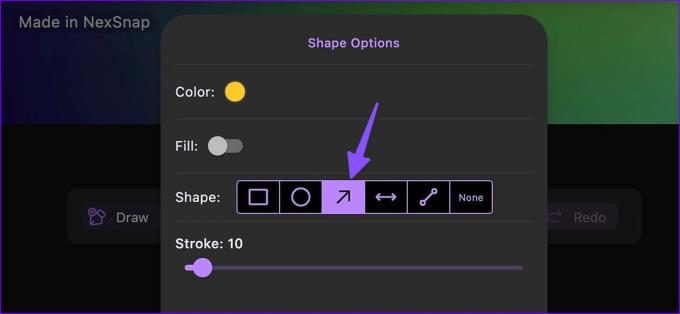
Passo 5: Clique no ícone de compartilhamento na parte superior e exporte-o.
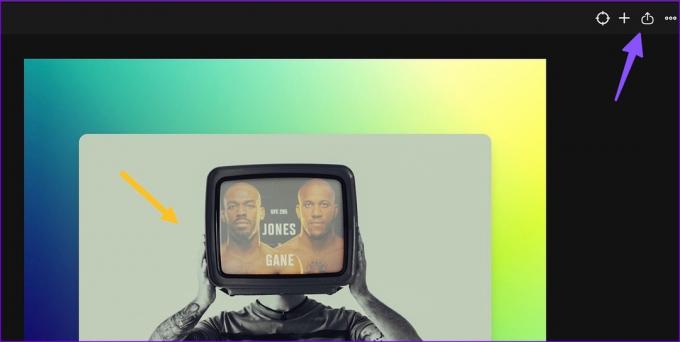
Alguns recursos são bloqueados por uma assinatura. Você sempre pode obter uma avaliação gratuita de 7 dias antes de se comprometer com o NexSnap Pro.
Você deve usar ferramentas on-line para adicionar setas às imagens
Não há escassez de ferramentas online capazes de adicionar setas a imagens no Mac. No entanto, eles não oferecem uma experiência nativa e você não deve enviar fotos confidenciais para sites aleatórios para edição.
Editar fotos no Mac
O WhatsApp e o Telegram também oferecem ferramentas de edição integradas para adicionar adesivos de seta em uma imagem. Embora você possa usá-los, o Preview certamente é uma boa opção. Qual aplicativo você usa para adicionar setas a uma imagem no Mac? Compartilhe sua preferência com outras pessoas nos comentários abaixo.
Última atualização em 15 de março de 2023
O artigo acima pode conter links de afiliados que ajudam a apoiar a Guiding Tech. No entanto, isso não afeta nossa integridade editorial. O conteúdo permanece imparcial e autêntico.
Escrito por
Parth Shah
Parth trabalhou anteriormente na EOTO.tech cobrindo notícias de tecnologia. Atualmente, ele trabalha como freelancer na Guiding Tech, escrevendo sobre comparação de aplicativos, tutoriais, dicas e truques de software e mergulhando profundamente nas plataformas iOS, Android, macOS e Windows.