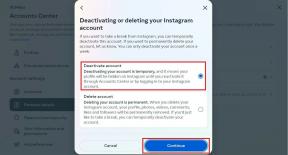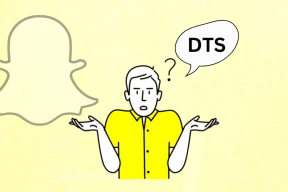Como espelhar o Android no seu PC com Windows 11
Miscelânea / / April 02, 2023
Como usuário de telefone Android, você pode espelhar sua tela em um PC com Windows 11 para mostrar fotos, jogos ou apresentar um aplicativo. Além disso, você não precisará baixar nenhum aplicativo de terceiros da Google Play Store. Claro, tudo isso funciona sem fio, desde seu computador Windows 11 suporta Miracast. Depois disso, é fácil espelhar a tela do seu telefone Android em um PC com Windows.

Configurar um telefone ou tablet Android para espelhar sua tela em um PC com Windows 11 é bastante simples. Mas fazer o mesmo no computador com Windows 11 é um pouco complicado. Você precisará verificar e confirmar algumas coisas antes de começar. Mostraremos como espelhar seu telefone Android em seu PC com Windows 11 para que você possa compartilhar facilmente o conteúdo de seu telefone ou tablet em uma tela maior.
Instalando e ativando o recurso Wireless Display
Além de garantir que seu PC com Windows 11 seja compatível com Miracast, o primeiro passo para espelhar seu smartphone Android em seu PC com Windows 11 inclui habilitar o recurso Wireless Display. No Windows 11, pode ser necessário baixar pacotes opcionais e instalá-los para habilitar o recurso.
Veja como você pode instalar e habilitar facilmente o recurso de exibição sem fio em seu PC com Windows 11:
Passo 1: Use o atalho Windows + I para abrir o aplicativo Configurações.
Passo 2: Dentro do aplicativo Configurações, clique em Aplicativos na coluna da esquerda. No painel direito, clique em Recursos opcionais.

Etapa 3: Clique no botão 'Exibir recursos' no lado direito da seção 'Adicionar um recurso opcional'.

Passo 4: Role para baixo até a opção Wireless Display, marque a caixa de seleção ao lado dela e clique no botão Next.

Passo 5: Na tela a seguir, clique no botão Instalar.

Depois disso, o Windows 11 baixará e instalará automaticamente os arquivos necessários para habilitar o recurso Wireless Display em seu computador.

Depois de instalar e habilitar o Wireless Display no seu PC com Windows 11, você pode configurar o espelhamento de tela do seu telefone Android.
Espelhamento de dispositivos Android no Windows 11
Para transmitir ou espelhar um smartphone Android no seu PC, você precisará garantir que ambos os dispositivos estejam configurados adequadamente e conectados à mesma rede Wi-Fi para se comunicar sem problemas.
Configurando seu PC com Windows 11
Depois de instalar o recurso opcional Wireless Display, você está pronto para aceitar as solicitações de espelhamento de um telefone Android. Veja como você pode preparar seu PC com Windows 11 para espelhamento de tela:
Passo 1: Use o atalho Windows + I para abrir o aplicativo Configurações. Em seguida, role para baixo e clique na opção 'Projetando para este PC'.

Passo 2: Ao projetar para este PC, clique em um menu suspenso de cada vez e certifique-se de selecionar todas as opções selecionadas na captura de tela abaixo:

Etapa 3: Clique na opção ‘Launch the Wireless Display app to project to this PC’.
Além disso, se você estiver tentando usar o recurso Wireless Display em um laptop, precisará ativar desative a opção 'Este PC pode ser descoberto para projeção somente quando estiver conectado a uma fonte de energia'.

Depois disso, você verá uma janela azul Wireless Display em sua tela com a mensagem: 'O nome do seu PC está pronto para você se conectar sem fio'. a captura de tela abaixo para referência - embora nossa captura de tela diga Acer porque a tiramos de uma máquina fabricada pela Acer, o texto em seu PC pode ser diferente.

Depois de configurar e confirmar que o Wireless Display funciona no seu PC com Windows 11, vamos para o telefone Android para preparar as coisas.
Configurando seu dispositivo Android
Quase todos os telefones Android têm um recurso Cast integrado, independentemente do fabricante do telefone. Portanto, é muito fácil configurar seu dispositivo Android para espelhamento de tela. Veja como você pode preparar qualquer dispositivo Android para espelhamento de tela:
Passo 1: Abra o aplicativo Configurações no seu dispositivo Android. Você pode escolher uma maneira diferente, como deslizar de cima para baixo na tela para abrir a bandeja de notificações e tocar no ícone de roda dentada no canto dela.

Passo 2: Quando o aplicativo Configuração for aberto, toque em 'Bluetooth e conexão de dispositivo.'
Observação: O aplicativo Configurações pode parecer diferente em seu telefone Android, dependendo da marca e da versão do Android.

Etapa 3: Em 'Bluetooth e conexão de dispositivo', toque na opção Transmitir.

Passo 4: Em Transmitir, toque no botão 'Ativar exibição sem fio' para ativá-lo.

Passo 5: Na lista de dispositivos próximos, toque no nome do seu PC. Isso abrirá uma caixa de diálogo 'Convite para conectar' e você precisará inserir o PIN de 8 dígitos que pode encontrar no seu PC com Windows 11.
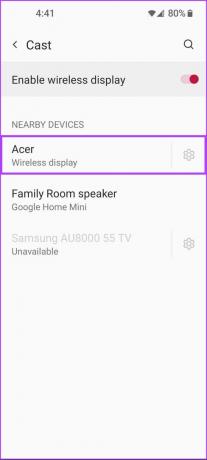

Seu PC com Windows 11 exibirá um PIN de segurança de 8 dígitos, que você precisará para a próxima etapa.

Passo 6: Digite o PIN de 8 dígitos da tela do seu PC no campo 'Digite o PIN necessário' no seu dispositivo Android e toque em Aceitar.

Assim que você tocar em Aceitar, a interface do seu telefone Android deve aparecer na tela do seu PC. Enquanto isso, para encerrar a sessão de espelhamento de tela, você pode fechar o aplicativo Wireless Display em seu PC com Windows 11 ou tocar nas configurações rápidas encontradas em seu dispositivo Android.

Aproveite seu smartphone em uma tela maior
Depois de seguir as etapas mencionadas acima, você pode espelhar um smartphone Android em seu PC com Windows 11 – desde que ambos sejam compatíveis com Miracast. No entanto, se você não conseguir colocar esse recurso em funcionamento, verifique se o smartphone e o PC estão conectados à mesma rede sem fio e consulte nosso guia para fixando o recurso de exibição sem fio no Windows 11.
Última atualização em 06 de setembro de 2022
O artigo acima pode conter links de afiliados que ajudam a apoiar a Guiding Tech. No entanto, isso não afeta nossa integridade editorial. O conteúdo permanece imparcial e autêntico.