Como sempre executar o terminal como administrador no Windows: 3 maneiras fáceis
Miscelânea / / April 02, 2023
O Terminal do Windows é uma poderosa ferramenta de linha de comando que permite aos administradores do sistema executar várias tarefas. No entanto, muitas tarefas exigem privilégios de administrador para executar corretamente, tornando difícil para os usuários seguir as etapas tediosas de abrir o Terminal no modo administrador. Portanto, para economizar tempo e aborrecimento ao trabalhar com o Terminal, orientaremos você sobre como sempre executar o Terminal como administrador no Windows.

Este guia é especialmente útil para desenvolvedores, administradores de sistema e usuários avançados que usam o Windows Terminal com frequência para executar scripts e comandos que precisam de direitos de administrador. Dito isso, vamos começar com o artigo.
1. Como sempre abrir o terminal do Windows como administrador usando as configurações
Este método irá ajudá-lo permanentemente iniciar Terminal do Windows como administrador. Como resultado, você não precisará selecionar Executar como administrador toda vez que iniciar o Windows Terminal. Siga os passos abaixo.
Passo 1: Pressione a tecla Windows no teclado, digite Terminal do Windowse clique em Abrir.
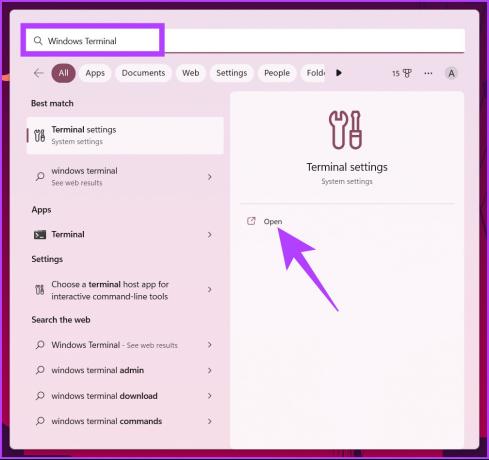
Passo 2: Clique no ícone de divisa (seta).
Observação: Alternativamente, você pode pressionar ‘Control +,’ para abrir as Configurações.
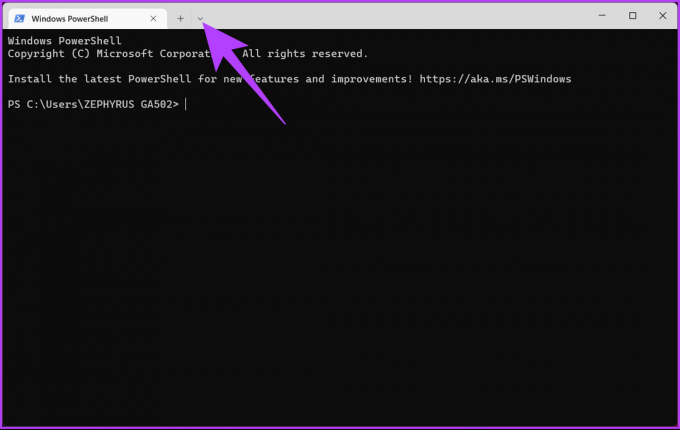
etapa 3: no menu suspenso, selecione Configurações.

Passo 4: No painel esquerdo da janela, em Perfis, clique em Padrões.

Passo 5: agora, no painel direito, alterne para 'Executar este perfil como administrador.'

Passo 6: Clique em Salvar para aplicar as alterações.
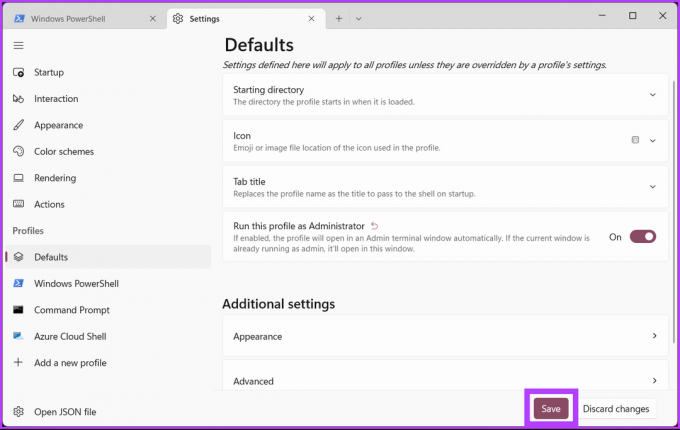
Depois de concluir as etapas acima, na próxima vez que abrir Terminal para usar o prompt de comando ou PowerShell, ele será aberto com direitos de administrador elevados. Se você deseja evitar alterações nas configurações do Terminal, mas ainda deseja abri-lo como administrador sem problemas, continue lendo.
2. Execute o terminal do Windows como administrador usando o atalho da área de trabalho
Este método é mais direto e não requer alterações nas configurações do Terminal. É mais uma solução alternativa e é mais rápido. Vamos mostrar a você.
Passo 1: Clique com o botão direito do mouse na área de trabalho do Windows, vá para Novo e escolha a opção Atalho.

Passo 2: Na janela Criar Atalho, digite o caminho abaixo e clique em Avançar.
%LocalAppData%\Microsoft\WindowsApps\Wt.exe
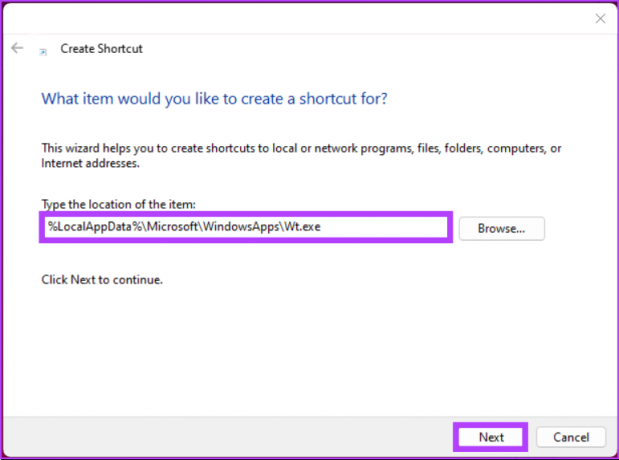
etapa 3: Na próxima tela, dê um nome ao atalho e clique em Concluir.
Ex.: Administrador do Terminal do Windows
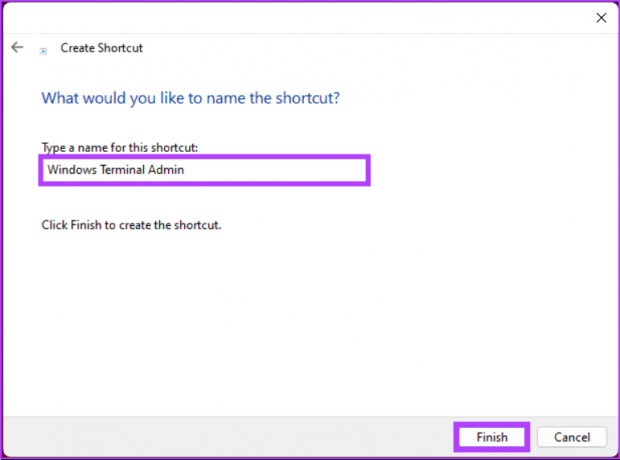
Passo 4: Agora, clique com o botão direito do mouse no atalho recém-criado e selecione a opção Propriedades no menu de contexto.

Passo 5: Na guia Atalho, clique no botão Avançado.
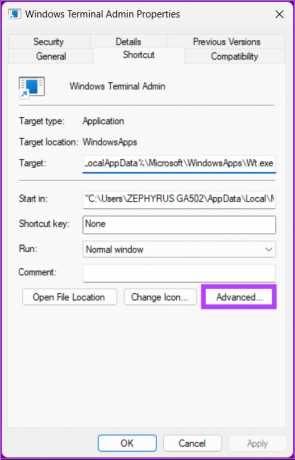
Passo 6: Nas Propriedades Avançadas, marque a opção 'Executar como administrador' e clique em OK.

É isso. Você criou com sucesso um atalho de Terminal que, sempre que aberto, será aberto com privilégios de administrador. Você também pode alterar o ícone de atalho para o ícone do Windows Terminal.
Passo 7: Agora, clique no botão Alterar ícone.
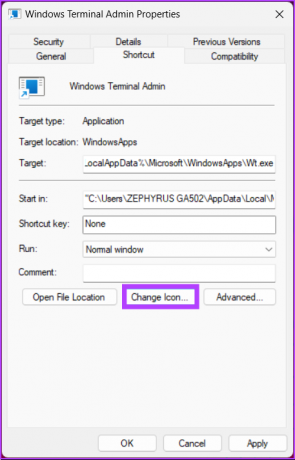
Passo 8: Digite o caminho abaixo e pressione Enter.
%systemroot%\system32\shell32.dll
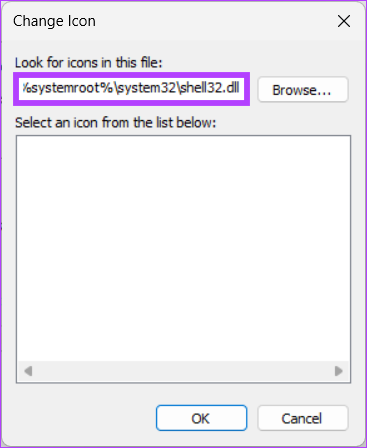
Passo 10: Selecione o ícone e clique em OK.

Passo 11: Finalmente, clique em Aplicar e em OK.

Agora você pode clicar duas vezes no atalho para abrir o Terminal do Windows rapidamente com direitos de administrador. Além disso, você pode arrastar o atalho para a barra de tarefas ou 'Pin to Start' para tornar seu processo mais eficiente.
Dito isso, se você executar o Windows Terminal ocasionalmente, não precisará passar por todos os métodos mencionados acima. Você pode abrir o Terminal e 'Executar como administrador' quando necessário. Continue lendo.
3. Abra o Terminal do Windows como Admin via Pesquisa
Existem várias maneiras de abrir o Windows Terminal como administrador. Como usar o Executar caixa de diálogo, menu de acesso rápido e menu Iniciar. No entanto, o Windows Search é a maneira mais comum de acessar o Terminal. Siga as instruções abaixo.
Passo 1: Pressione a tecla Windows no teclado e digite terminal.
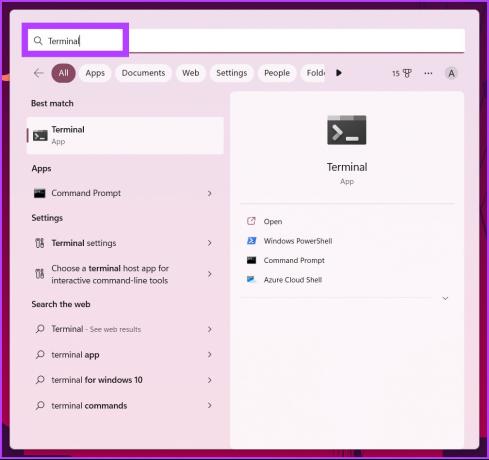
Passo 2: agora, clique em 'Executar como administrador.'

No prompt, clique em Sim.
Aí está. Você abriu com sucesso o Windows Terminal como administrador. Se você tiver alguma dúvida, consulte a seção de perguntas frequentes abaixo.
Perguntas frequentes sobre como executar o terminal do Windows como administrador
Com o Windows Terminal, você pode usar vários shells, incluindo PowerShell, Prompt de Comando e Azure Cloud Shells, entre outros. O PowerShell, por outro lado, é uma linguagem de script e um shell de linha de comando que pode ser usado sozinho ou como parte do Windows Terminal.
Sim, ele usa GPU para renderizar seu texto, melhorando o desempenho em relação à experiência de linha de comando padrão do Windows.
Normalmente, o PowerShell é executado com as mesmas permissões do usuário conectado no momento. No entanto, você pode executar o PowerShell como administrador pressionando a tecla Windows e digitando PowerShell e clicando em 'Executar como administrador'.
Remova a etapa extra
Agora que você sabe como sempre executar o Terminal como administrador no Windows, pode ser uma maneira útil de economizar tempo e melhorar seu fluxo de trabalho. Lembre-se, embora executar um terminal como administrador lhe conceda mais direitos, também expõe sua máquina a mais riscos de segurança em potencial. Portanto, use os métodos acima com sabedoria.
Última atualização em 19 de janeiro de 2023
O artigo acima pode conter links de afiliados que ajudam a apoiar a Guiding Tech. No entanto, isso não afeta nossa integridade editorial. O conteúdo permanece imparcial e autêntico.


