As 6 principais maneiras de corrigir a descoberta de rede que não funciona no Windows 11
Miscelânea / / April 02, 2023
A descoberta de rede é um recurso útil que permite conectar-se a outros computadores na mesma rede. Você pode transferir dados para outros computadores e compartilhar dispositivos como impressoras e scanners. No entanto, pode ser inconveniente se o recurso de descoberta de rede não estiver funcionando no seu PC com Windows 11.

Se o recurso de descoberta de rede continua desligando ou não funcionar, as dicas de solução de problemas a seguir devem ajudá-lo a corrigir todos esses problemas. Então, vamos verificá-los.
1. Ativar descoberta de rede
Sua primeira etapa é garantir que o recurso de descoberta de rede no Windows esteja habilitado para redes públicas e privadas. Veja como fazer isso.
Passo 1: Clique com o botão direito do mouse no ícone Iniciar e selecione Configurações na lista.

Passo 2: Alterne para a guia Rede e Internet e clique em Configurações de rede avançadas.

Etapa 3: Clique em Configurações avançadas de compartilhamento.

Passo 4: Expanda redes privadas. Em seguida, habilite as alternâncias para descoberta de rede e compartilhamento de arquivos e impressoras.

Da mesma forma, ative a descoberta de rede e o compartilhamento de arquivos e impressoras para redes públicas. Se você estiver em uma rede pública, desative a descoberta de rede quando não estiver em uso.

Reinicie o seu PC depois disso e veja se o problema ainda está lá.
2. Configurar serviços relacionados à descoberta de rede
A descoberta de rede depende de determinados serviços do Windows para funcionar. Você pode encontrar esses problemas se um desses serviços não estiver em execução. Aqui está o que você pode fazer para corrigi-lo.
Passo 1: Pressione a tecla Windows + R para abrir a caixa de diálogo Executar. Tipo services.msc na caixa e pressione Enter.

Passo 2: Role para baixo para localizar o serviço 'Function Discovery Resource Publication'. Clique duas vezes nele para abrir suas propriedades.
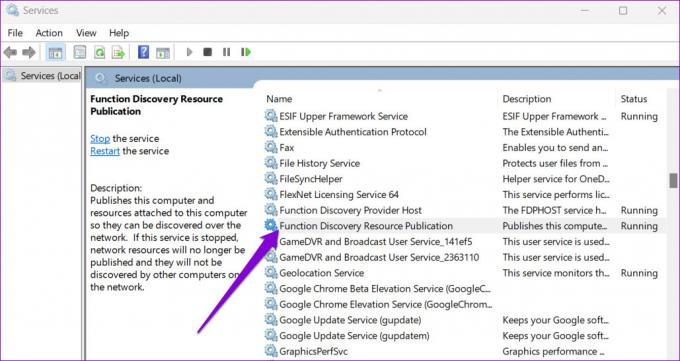
Etapa 3: Use o menu suspenso ao lado de Tipo de inicialização para selecionar Automático. Em seguida, clique em Aplicar, seguido de OK.

Você precisará repetir as etapas acima para configurar os serviços DNS Client, SSDP Discovery, UPnP Device Host e Function Discovery Provider Host. Depois disso, reinicie o seu PC e a descoberta de rede deve funcionar como antes.
3. Verifique as configurações do firewall do Windows
Se o problema persistir mesmo após a configuração dos serviços do Windows, o O Firewall do Windows Defender provavelmente está bloqueando Descoberta de rede. Veja o que você pode fazer para permitir a descoberta de rede por meio do Windows Defender Firewall.
Passo 1: Clique no ícone de pesquisa na barra de tarefas, digite painel de controle, e pressione Enter.

Passo 2: Use o menu suspenso no canto superior direito para alterar o tipo de visualização para Ícones grandes e clique em Windows Defender Firewall.
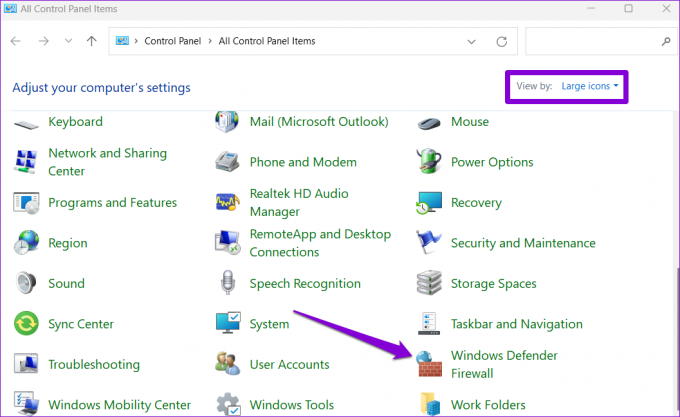
Etapa 3: Clique em 'Permitir um aplicativo ou recurso por meio do Windows Defender Firewall' no painel esquerdo.

Passo 4: Clique no botão Alterar configurações.

Passo 5: Selecione Sim quando o prompt Controle de Conta de Usuário (UAC) aparecer.

Passo 6: Localize Descoberta de rede na lista e marque as caixas de seleção Privado e Público ao lado dela. Em seguida, clique em OK para salvar as alterações.

4. Execute a solução de problemas do Windows
Os solucionadores de problemas integrados do Windows 11 podem ajudá-lo a lidar com vários problemas no nível do sistema. Você pode tentar executar os solucionadores de problemas de adaptador de rede e pastas compartilhadas para ver se isso resolve o problema.
Passo 1: Pressione a tecla Windows + I para iniciar o aplicativo Configurações. Na guia Sistema, role para baixo para clicar em Solução de problemas.

Passo 2: Vá para Outros solucionadores de problemas.
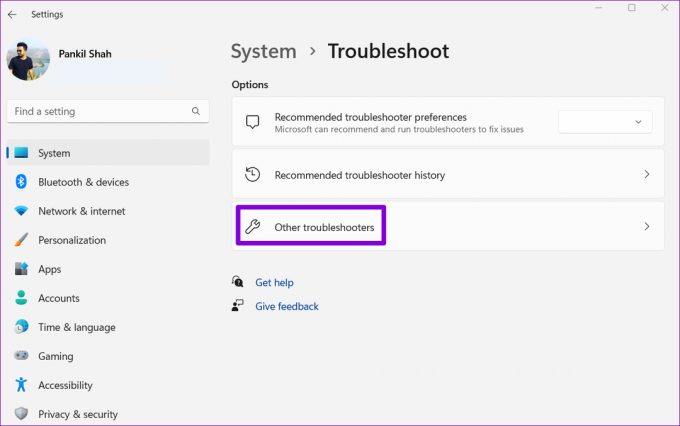
Etapa 3: Localize e execute a solução de problemas do adaptador de rede.

Depois de executar a solução de problemas do adaptador de rede, execute a solução de problemas de pastas compartilhadas no mesmo menu.
5. Atualize o driver do adaptador de rede
Esses problemas com a descoberta de rede também podem ocorrer devido a um driver do adaptador de rede com defeito. Nesse caso, você pode tentar atualizar o driver seguindo as etapas abaixo.
Passo 1: Clique com o botão direito do mouse no ícone Iniciar e selecione Gerenciador de dispositivos na lista.

Passo 2: Clique duas vezes em Adaptadores de rede para expandi-lo. Clique com o botão direito do mouse no adaptador de rede e selecione Atualizar driver.

A partir daí, siga as instruções na tela para concluir a atualização do driver de rede.
6. Redefinir Ajustes de Rede
Se nenhuma das soluções acima funcionar, você pode redefinir as configurações de rede do seu PC como último recurso. Isso significa que você perderá todas as configurações de rede, como o endereço IP e Configurações do servidor DNS você usa para conectar seu PC à sua rede.
Para redefinir as configurações de rede no Windows 11:
Passo 1: Pressione a tecla Windows + I para iniciar o aplicativo Configurações. Navegue até a guia Rede e Internet e clique em Configurações de rede avançadas.

Passo 2: Em Mais configurações, clique em Redefinição de rede.
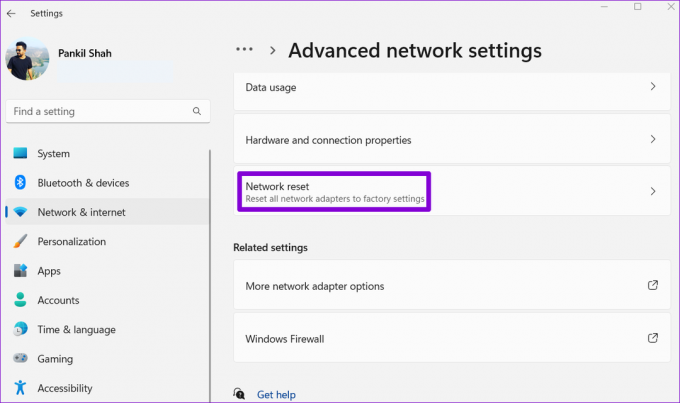
Etapa 3: Clique no botão Redefinir agora ao lado de Redefinição de rede.

Seu PC será reiniciado e reverterá para as configurações de rede padrão. Depois disso, o problema não o incomodará mais.
Seu para descobrir
Esses problemas de rede no Windows afetam sua produtividade e o forçam a usar métodos alternativos para compartilhar arquivos com computadores próximos. Felizmente, não chegou a esse ponto e uma das soluções listadas acima ajudou você a corrigir o problema de descoberta de rede que não está funcionando no Windows 11.
Última atualização em 23 de setembro de 2022
O artigo acima pode conter links de afiliados que ajudam a apoiar a Guiding Tech. No entanto, isso não afeta nossa integridade editorial. O conteúdo permanece imparcial e autêntico.
Escrito por
Pankil Shah
Pankil é um Engenheiro Civil de profissão que iniciou sua jornada como redator na EOTO.tech. Recentemente, ele ingressou na Guiding Tech como redator freelance para cobrir instruções, explicações, guias de compra, dicas e truques para Android, iOS, Windows e Web.



