Como enviar uma mensagem de voz no iPhone (iOS 16 atualizado)
Miscelânea / / April 03, 2023
Muitas vezes, digitar mensagens longas parece uma tarefa hercúlea. Isso e onde mensagens de áudio entrar na foto. O simples toque em um ou dois botões nos permite gravar longas notas de voz. Se você deseja enviar um texto de voz no seu iPhone, está na página certa. Vamos mostrar como enviar uma mensagem de voz no iPhone com iOS 15 e iOS 16.

Se você atualizou do iOS 15 para o iOS 16, o ícone da mensagem de voz pode ter desaparecido no aplicativo Mensagens. Não se preocupe. O ícone não desapareceu. A Apple acaba de realocar o ícone de mensagens de áudio para uma posição diferente. Vamos encontrar o novo ícone no iOS 16 e também aprender a enviar mensagens de voz no iOS 15.
Como enviar texto de voz no iPhone no iOS 16
Existem duas maneiras de enviar mensagens de áudio no aplicativo iMessage no iOS 16.
Método 1: toque para gravar no aplicativo de mensagens
Passo 1: Inicie o aplicativo Mensagens no seu iPhone.
Passo 2: abra o tópico de bate-papo para o qual deseja enviar um texto de voz.
Etapa 3: Toque no botão A ao lado da área de digitação para abrir o dock do aplicativo iMessage, onde você verá ícones como App Store, Fotos, Música, Memoji, etc. Se você já consegue ver os ícones, pule para a próxima etapa.


Dica: Aprender como envie efeitos especiais como Pew Pew no iMessage.
Passo 4: Deslize para a esquerda na barra de ícones abaixo da área de digitação até ver o ícone de mensagem de áudio (que se parece com ondas). Se você encontrar o ícone, toque nele e pule para a etapa 7. Como alternativa, siga as próximas duas etapas.

Dica: Você pode deslizar levemente para cima no dock do aplicativo para ver os rótulos do aplicativo.
Passo 5: Se você não vir o ícone de áudio, deslize da esquerda para a extrema direita. Toque no ícone de três pontos. Em seguida, toque em Editar na parte superior.


Passo 6: Ative a alternância ao lado de Mensagens de áudio e clique em Concluído. É isso. Agora, o ícone de áudio aparecerá na lista de aplicativos do iMessage. Este é um passo único.
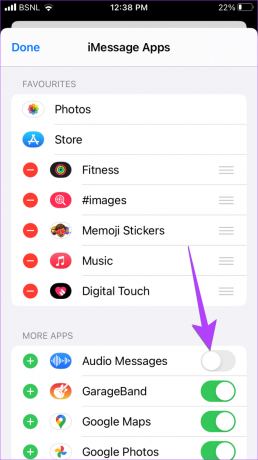
Passo 7: Depois de pressionar o ícone de áudio, toque no ícone do microfone para começar a gravar sua mensagem de voz. Em seguida, toque no botão Parar (quadrado vermelho) para interromper a gravação.


Passo 8: Pressione o botão Reproduzir se quiser ouvir a mensagem gravada antes de enviá-la. Se gostar, toque no ícone Enviar ao lado da área de digitação. Ou toque no ícone X na área de digitação para descartar a gravação.
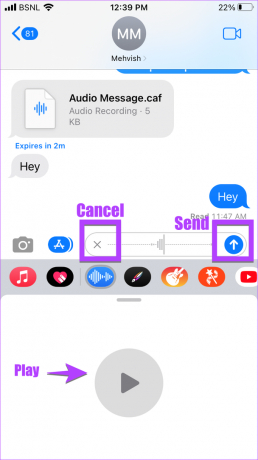
Método 2: Pressione e segure para gravar
Use este método se quiser enviar notas de voz rapidamente.
Passo 1: primeiro, siga as etapas 1 a 4 do método acima. Ou seja, toque no ícone do aplicativo de áudio no dock do aplicativo iMessage.

Passo 2: Em seguida, toque e segure o ícone do microfone para iniciar a gravação. Continue segurando enquanto grava a nota de voz. Quando terminar, basta levantar o dedo para enviar a mensagem de voz.

Etapa 3: Caso decida não enviar a mensagem de voz durante a gravação, arraste o dedo para longe do microfone em qualquer direção. Em seguida, levante a campainha para cancelar a gravação. Infelizmente, você não pode reproduzir a gravação antes de enviá-la neste método.
Dica: Aprender como usar áudio espacial personalizado no iPhone.
Como alterar a posição do ícone da mensagem de áudio
Se o ícone de áudio aparecer distante na lista de ícones, você pode movê-lo para frente. Para isso, toque novamente no ícone de três pontos no final da lista de ícones. Em seguida, toque em Editar na parte superior.


Agora, toque no ícone verde (+) ao lado de Mensagens de áudio para adicioná-lo à seção Favoritos. Em seguida, toque e segure o ícone de três barras ao lado de Mensagens de áudio e arraste-o para o topo. Toque em Concluído seguido por Concluído novamente. O ícone da mensagem de áudio agora aparecerá no início dos ícones do aplicativo, facilitando o acesso.
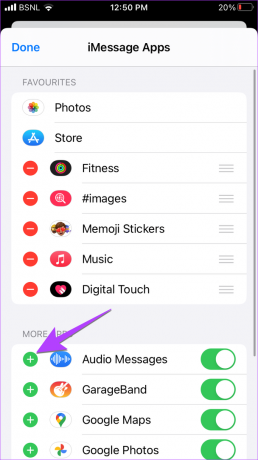
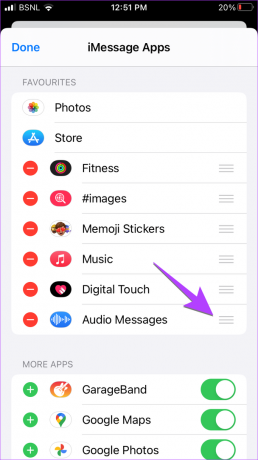
Como enviar uma mensagem de áudio no iOS 15 no iPhone
Passo 1: Abra o tópico de bate-papo no iMessage para o qual deseja enviar a anotação de voz.
Passo 2: Toque e segure o ícone Áudio (ondas) ao lado da área de digitação para começar a gravar a mensagem. Continue segurando até que você queira gravar a nota de voz.

Etapa 3: Em seguida, levante o dedo e toque no ícone Reproduzir para visualizar a mensagem antes de enviá-la. Ou pressione o ícone X para cancelar a mensagem de voz. Se estiver satisfeito com a mensagem de voz, deslize para cima ou toque no ícone Enviar para enviar o texto de áudio.
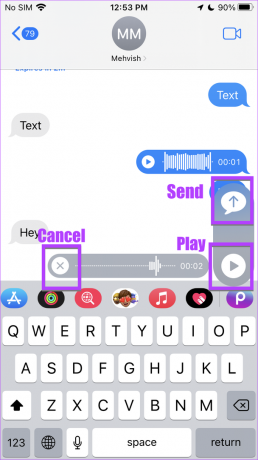
Observação: O botão de mensagem de áudio do iOS 15 foi substituído pelo botão de ditado no iOS 16. Use-o para dar voz ao texto no iPhone.
Bônus: Como Salvar Mensagem de Áudio no iPhone
Para baixar a mensagem de áudio recebida no seu iPhone, siga estas etapas:
Passo 1: Abra o aplicativo Mensagens e toque na mensagem de voz que deseja baixar para o seu iPhone.

Passo 2: A tela de visualização da mensagem de áudio será aberta. Toque no ícone Compartilhar na parte inferior e selecione 'Salvar em arquivos' no menu. Selecione a pasta onde deseja salvar o arquivo.
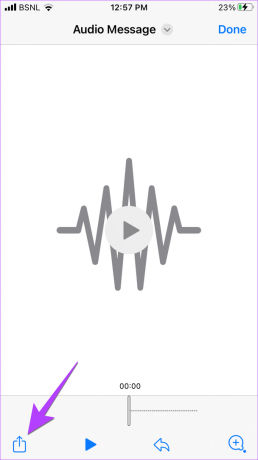

Dica Profissional: Para salvar a mensagem de voz na conversa, basta tocar no botão Manter após ouvir a gravação de voz.
Perguntas frequentes sobre mensagem de voz no iPhone
Se você acidentalmente enviou a gravação de voz errada para alguém, você pode cancelar o envio do texto de voz no iOS 16. Para fazer isso, toque e segure a mensagem de voz no tópico de bate-papo. Em seguida, selecione Desfazer envio no menu.
Sim, as mensagens de áudio que você envia ou recebe expiram automaticamente após 2 minutos quando alguém as ouve. Você pode desativar esse recurso acessando Configurações > Mensagens. Role para baixo e toque em Expirar em Mensagens de áudio. Selecione Nunca.
Infelizmente, você não pode enviar uma mensagem de voz do iPhone para o Android usando o aplicativo iMessage. No entanto, você pode enviá-lo por meio de qualquer outro aplicativo de mensagens multiplataforma, como WhatsApp, Telegram, Facebook Messenger, etc.
Se você está vendo esse erro, provavelmente é porque está tentando enviar uma mensagem de voz para um contato que não usa o iMessage. Ou o contato pode ter Foco no sono ativado em seu telefone.
Consertar mensagens de voz no iPhone
É assim que você pode enviar mensagens de voz no seu iPhone. Se, no entanto, você não conseguir enviar notas de voz, pode haver um problema com o microfone do seu iPhone. Aprender como corrigir microfone não funcionando no iPhone. Ou, você pode diretamente gravar um memorando de voz e enviá-lo em qualquer aplicativo.
Última atualização em 30 de setembro de 2022
O artigo acima pode conter links de afiliados que ajudam a apoiar a Guiding Tech. No entanto, isso não afeta nossa integridade editorial. O conteúdo permanece imparcial e autêntico.
Escrito por
Mehvish
Mehvish é formado em engenharia da computação. Seu amor por Android e gadgets a fez desenvolver o primeiro aplicativo Android para a Caxemira. Conhecida como Dial Kashmir, ela ganhou o prestigioso prêmio Nari Shakti do Presidente da Índia pelo mesmo. Ela escreve sobre tecnologia há muitos anos e seus setores favoritos incluem guias de instruções, explicações, dicas e truques para Android, iOS/iPadOS, Windows e aplicativos da web.



